Tạo một PickerBlurView custom cho các ứng dụng iOS
Bài đăng này đã không được cập nhật trong 7 năm
Việc sử dụng PickerView trong các dự án có 2 cách thông thường như sau:
- Add thẳng PickerView vào file XIB, mỗi khi gọi sẽ show/hide PickerView.
- Với các component cho phép input text như UITextField hay UITextView, chúng ta sẽ gán PickerView là InputView của các component đó. Xem đoạn code sau:
let rolePickerView: PickerView = .fromNib()
self.roleTextField.inputView = self.rolePickerView
Vấn đề ở đây là với trường hợp 1, chúng ta sẽ phải tự tạo hiệu ứng animation bottom to top cho PickerView. Còn trường hợp 2 thì không cần vì inputView đã support sẵn animation đó.
Tuy nhiên ở cả 2 trường hợp đều không có blur background giống như 1 AlertView hiển thị:
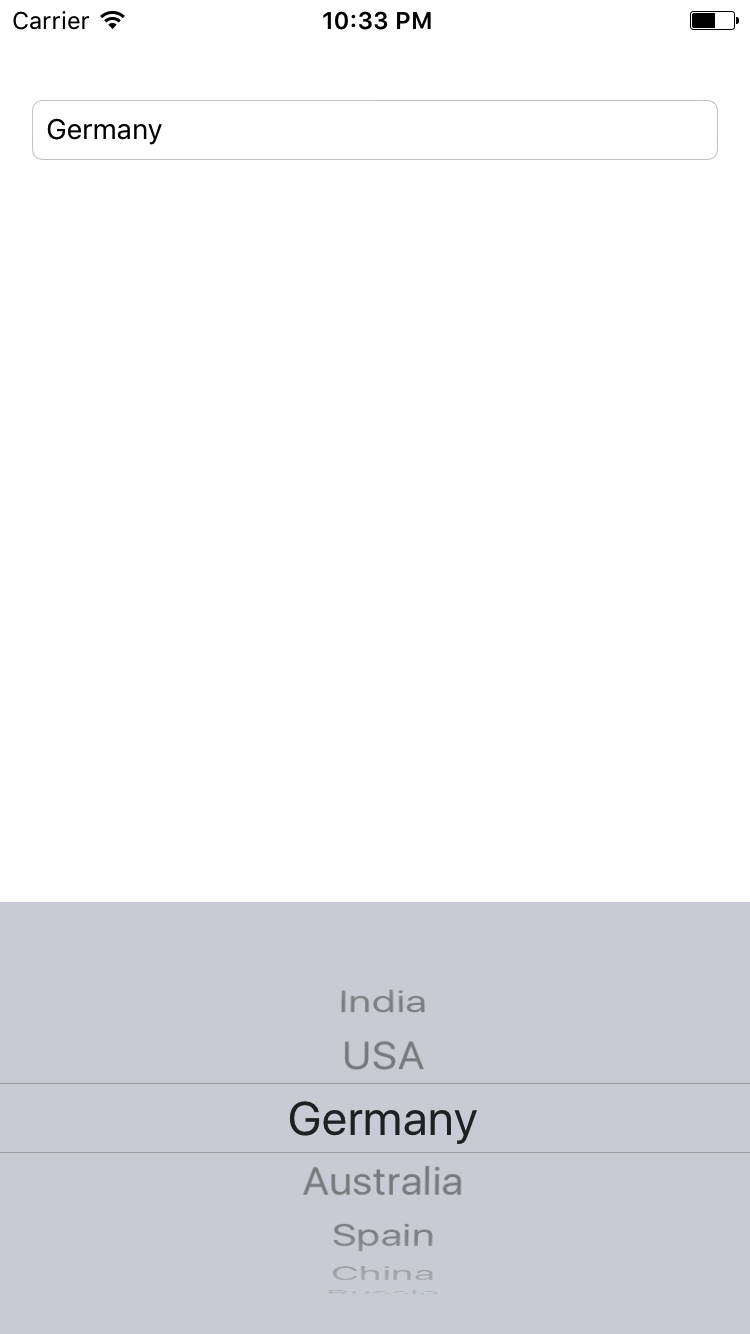 Vì vậy trong bài viết này mình sẽ hướng dẫn tạo 1 PickerBlurView đáp ứng được animation khi xuất hiện và có blur background.
Vì vậy trong bài viết này mình sẽ hướng dẫn tạo 1 PickerBlurView đáp ứng được animation khi xuất hiện và có blur background.
Các bước thực hiện coding như sau:
-
Đầu tiên bạn sẽ tạo 1 class kế thừa UIView đặt tên PickerBlurView và 1 file XIB có chứa 1 Visual Effect View with Blur + 1 PickerView như hình dưới đấy:
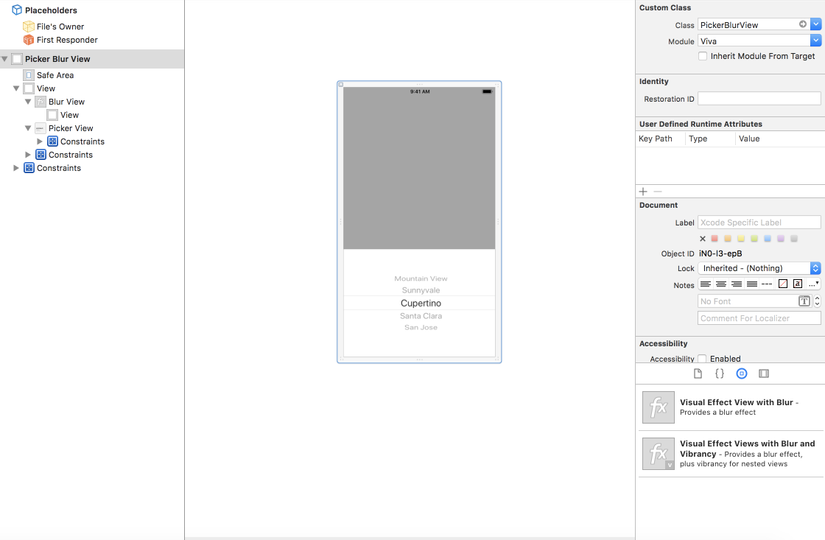
-
Kéo các IBOutlet vào trong file PickerBlurView.swift:
@IBOutlet private weak var blurView: UIVisualEffectView!
@IBOutlet private weak var pickerView: UIPickerView!
- Để config dữ liệu cho PickerView ta thêm 1 biến có tên pickerData và 1 function:
fileprivate var pickerData = [String]()
func configData(_ data: [String]) {
pickerData = data
pickerView.reloadAllComponents()
}
- Tạo 1 delegate để trả về data được chọn từ PickerView:
protocol PickerBlurViewDelegate: class {
func pickerView(_ pickerView: UIPickerView, didSelectRow row: Int, inComponent component: Int, value: String?)
}
class PickerBlurView: UIView {
weak var delegate: PickerBlurViewDelegate?
}
- Setup PickerView, control việc khi PickerView hiển thị người dùng sẽ cần tap vào màn hình để ẩn nó đi sau khi dùng:
private func setupPickerView() {
pickerView.alpha = 0
pickerView.dataSource = self
pickerView.delegate = self
self.addTapGesture(blurView)
}
@objc func hidePickerView() {
self.removeFromSuperview()
}
fileprivate func addTapGesture(_ inView: UIView) {
let tapGesture = UITapGestureRecognizer(target: self, action: #selector(PickerBlurView.hidePickerView))
inView.addGestureRecognizer(tapGesture)
}
- Viết hàm hiển thị PickerView với animation + blur background, để làm việc này chúng ta sẽ phải add view vào window của ứng dụng:
let appDelegate:AppDelegate = UIApplication.shared.delegate as! AppDelegate
let MAIN_SCREEN:UIScreen = UIScreen.main
let ScreenWidth:CGFloat = MAIN_SCREEN.bounds.size.width
let ScreenHeight:CGFloat = MAIN_SCREEN.bounds.size.height
func showPickerView() {
UIApplication.shared.keyWindow?.addSubview(self)
self.frame = UIApplication.shared.keyWindow?.bounds ?? .zero
var pickerFrame = pickerView.frame
pickerFrame.origin.y = (ScreenHeight + pickerFrame.size.height)
pickerView.frame = pickerFrame
UIView.animate(withDuration: 0.3, animations: {
pickerFrame.origin.y = ScreenHeight - pickerFrame.size.height
self.pickerView.frame = pickerFrame
self.pickerView.alpha = 1
})
}
- Việc tiếp theo là adapt các function trong UIPickerViewDelegate, UIPickerViewDatasource:
// MARK: - UIPickerViewDataSource Functions
extension PickerBlurView: UIPickerViewDataSource {
func numberOfComponents(in pickerView: UIPickerView) -> Int {
return 1
}
func pickerView(_ pickerView: UIPickerView, numberOfRowsInComponent component: Int) -> Int {
return self.pickerData.count
}
func pickerView(_ pickerView: UIPickerView, titleForRow row: Int, forComponent component: Int) -> String? {
let itemValue = self.pickerData[row]
return itemValue
}
}
// MARK: - UIPickerViewDelegate Functions
extension PickerBlurView: UIPickerViewDelegate {
func pickerView(_ pickerView: UIPickerView, didSelectRow row: Int, inComponent component: Int) {
let itemValue = self.pickerData[row]
self.delegate?.pickerView(pickerView, didSelectRow: row, inComponent: component, value: itemValue)
}
}
Sử dụng:
- Tạo 1 extension UIView, function load libView:
extension UIView {
class func fromNib() -> UIView? {
return Bundle(for: self).loadNibNamed(String(describing: self), owner: nil, options: nil)?.first as? UIView
}
}
- Tại ViewController cần sử dụng PickerBlurView:
@IBAction func showPickerBlur(_ sender: Any) {
guard let pickerView = PickerBlurView.fromNib() as? PickerBlurView else {return}
// set dummy data
pickerView.configData(["123123123123", "123123123324234324", "edsfdsfdsfdsfs", "123123123123", "123123123324234324", "edsfdsfdsfdsfs", "123123123123", "123123123324234324", "edsfdsfdsfdsfs"])
pickerView.delegate = self
pickerView.showPickerView()
}
- Adapt PickerBlurViewDelegate:
extension ViewController: PickerBlurViewDelegate {
func pickerView(_ pickerView: UIPickerView, didSelectRow row: Int, inComponent component: Int, value: String?) {
print("\(value ?? "")")
}
}
Kết luận:
Với việc custom 1 PickerView bạn có thể sử dụng lại ở các màn hình khác trong project của mình. Bạn cũng có thể viết thêm 1 custom của DatePicker tương tự như ở trên. Còn đây là source code.
All rights reserved