Triển khai ứng dụng iOS, OS X trên App Store
Bài đăng này đã không được cập nhật trong 4 năm
App Store là cổng kết nối (của hàng) của apple tạo ra để làm cầu nối nhanh nhất giữa các nhà phát triển phát hành các ứng dụng, games... để kết nổi với người dùng. tại đây người dùng có thể tìm cho mình một ứng dụng bất kỳ về nhu cầu sử dụng, và nhà phát triển có thể thông qua đó để phát hành các ứng dụng, games... hướng đến nhu cầu của người dùng. Quá trình này đước thực hiện thông qua iTunes Connect, cổng kết nối các nhà phát triển với thế giới.
Các chủ đề chính bao gồm:
– iTunes Connect là gì?
– Các tạo ra các Certificates, App Ids và Provisioning profile
– Cách triển khai ứng dụng sử dung iTunes Connect
– Quá trình reivew của Apple
Chú ý: Cần phải là thành viên của Apple’s paid developer để tạo ra các Certificate, Profile và để truy cập vào iTunes Connect
1. iTunes Connect là gì?
iTunes Connect là công cụ trên web để quản lý nội dung được bán trến iTunes Store, App Store, Mac App Store và iBook Store. Là các nhà phát triển ứng dụng, bạn sẽ sử dụng công cụ này để quản lý ứng dụng, hợp đồng, thuế, thông tin thanh toán, báo cáo bán hàng…
Khi đăng ký là nhà phát triển ứng dụng sẽ được truy cập vào iTunes Connect, sử dụng Apple ID để quản lý và phát hành các ứng dụng.
2. Certificates, App IDs, và Provisioning Profiles
Trước khi có thể triển khai ứng dụng của mình trên App Store, cần phải tạo ra 3 thứ sau:
– Certificate: Để chứng thực developer, nhóm phát triển
– App id: Để xác định ứng dụng trên App Store (id là duy nhất ko đc trùng nhau)
– Provisioning profile: Là chứng nhận ràng buộc, App id, và các thiết bị với nhau Certificate
Bước 1
Để tạo ra 3 thứ này, cần truy cập đến Member Center, chọn Certificate, Identifiers & Profile
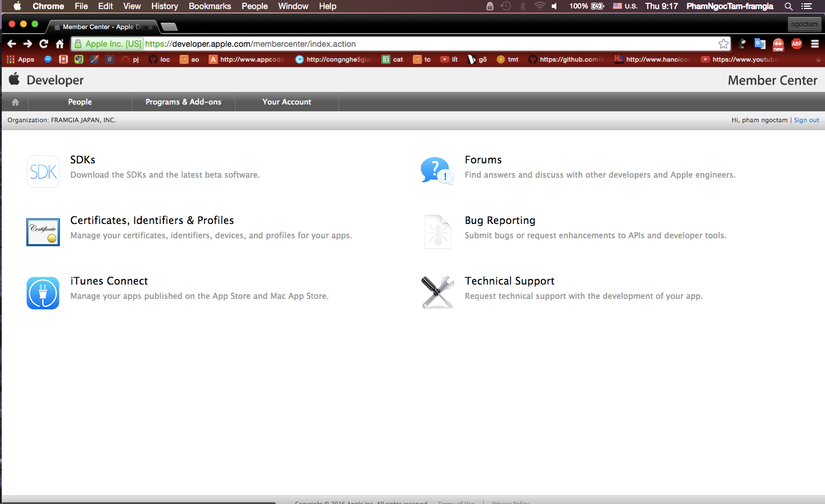
Bước 2
Chọn các menu từ các danh sách tương ứng.
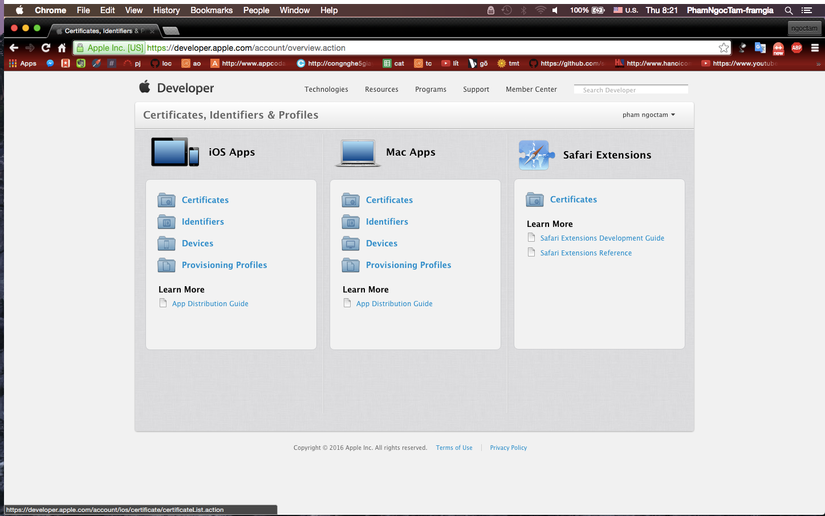
Bước 3
Tiếp tục vào phần Certificate. Có 2 kiểu Certificate là development và distribution. Development đươc sử dụng trong quá trình testing và development còn Distribution được sử dụng để đăng ký ứng dụng và phát hành trên App Store.
Chọn nút [+] (Thêm mới) ở phía trên bên phải và chọn kiểu Certificate. Sau đó chọn App Store và Ad Hoc để triển khai ứng dụng trên App Store. Tiếp tục chọn Continue ở dưới
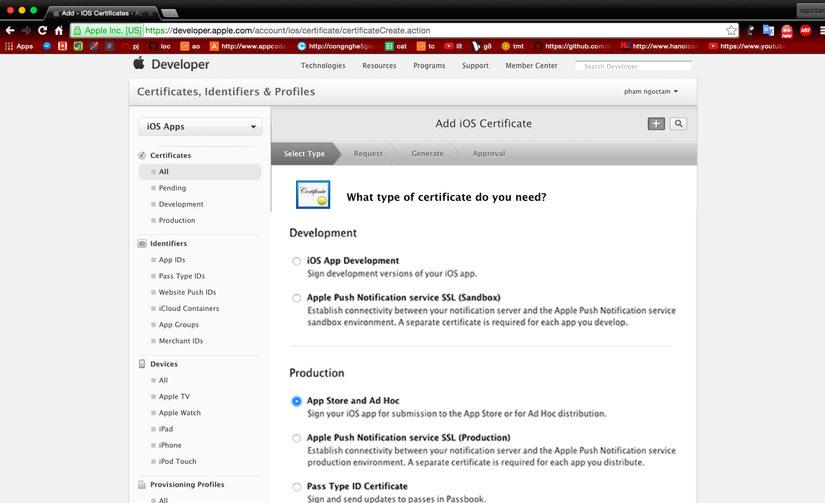
Bước 4
Để tạo Certificate, cần Certificate Signing Request(CSR), đó là thứ cần tạo trên Development machine. Quá trình này bao gồm việc tạo các public/private key để định danh developer
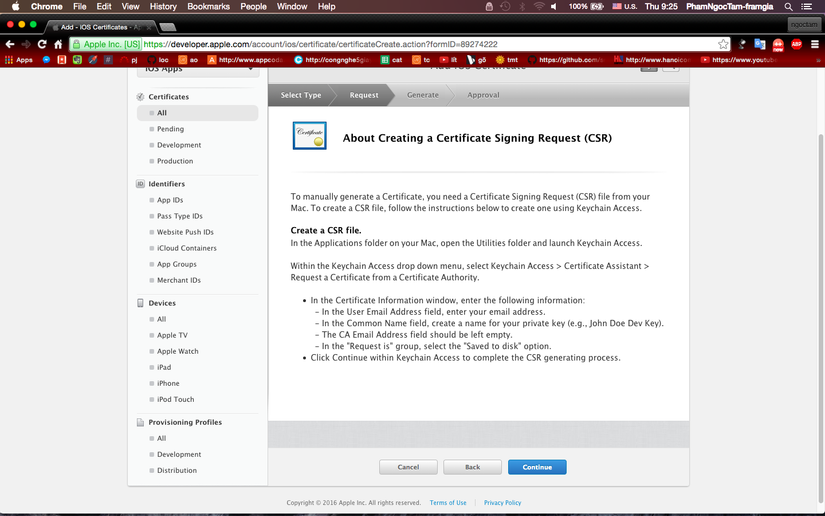
Mở ứng dụng Keychain Access trên Development machine và chọn Certificate Assistant -> Request a Certificate From a Certificate Authority…_ từ menu Keychain Access.
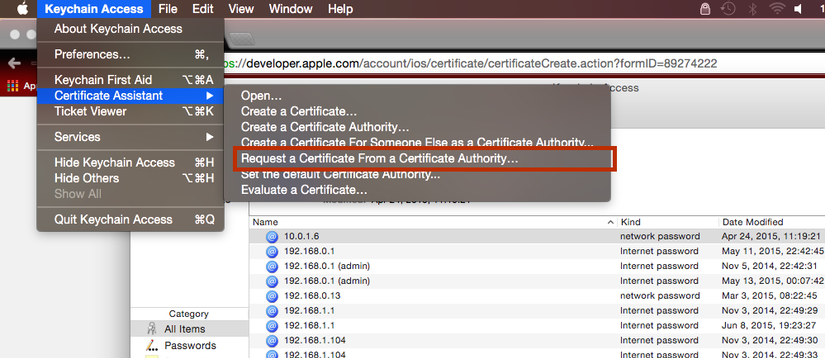
Bước 5
Nhập vào email -> thiết lập public/private key bằng từ menu Common Name -> Saved to Disk
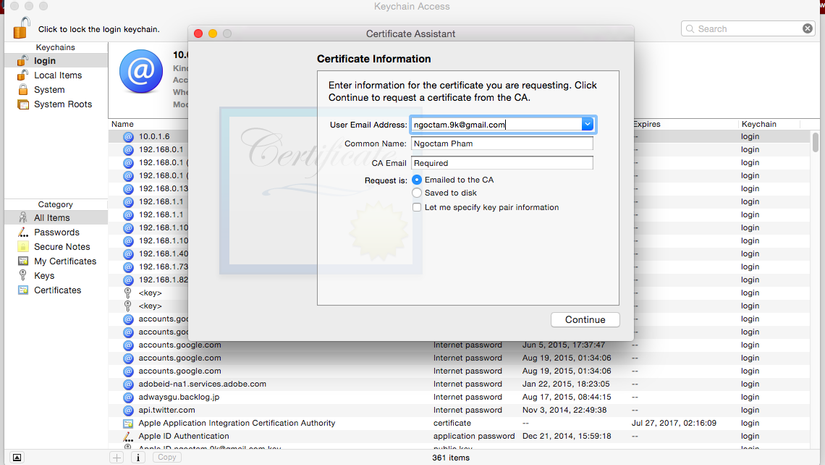
Bước 6
Chọn vị trí lưu Certificate signing request (CSR)và lưu nó về. Khi tạo được CSR, có thể sử dụng nó trên Member Center.
Bước 7 Sử dụng CSR đã tạo và chọn Generate ở dưới. Tải về Certificate và thêm vào Keychain Access bằng cách kích đúp vào nó để tải về và lưu trữ Certificate vừa được tạo ra
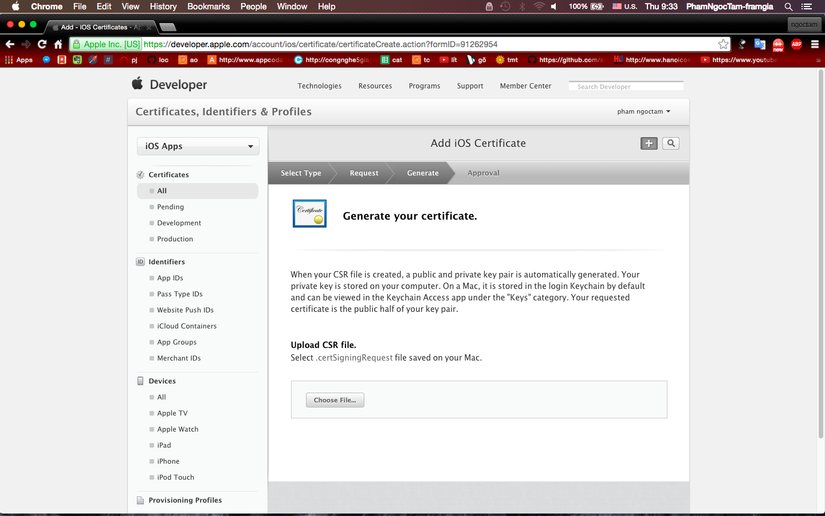
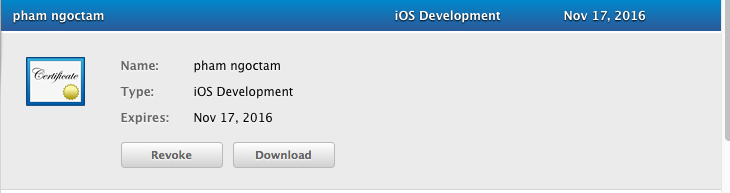
App ID
App Id là 1 chuỗi bao gồm 2 phần phân biệt bằng dấu(.) Mỗi App id là riêng biệt và được sử dụng cho ứng dụng tại Apple Developer Center Chọn nút [+] ở phía trên bên phải để bắt đầu
Bước 1 Tạo mới một app id
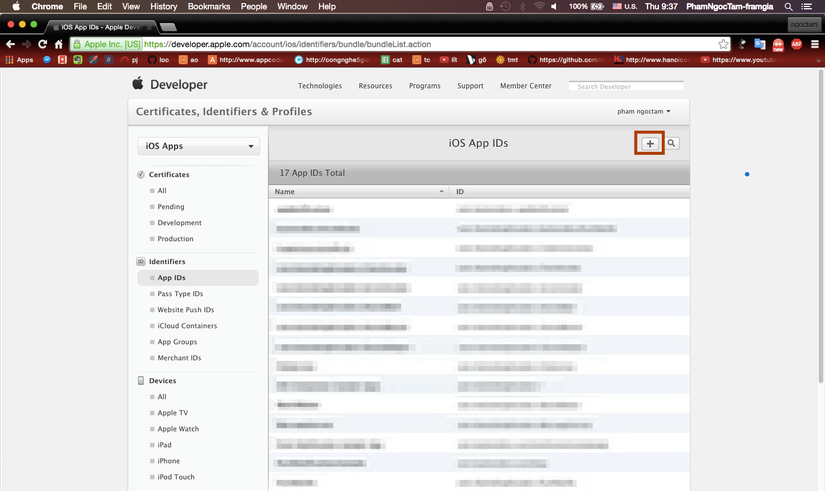
Bước 2 app id là mã chuỗi duy nhất vd: com.testing.HelloWorld
Bước 3
Chọn dịch vụ muốn sử dụng cho App ID như Game Center hay iCloud. Những dịch vụ này phải phù hợp với nhu cầu thực tế của ứng dụng.
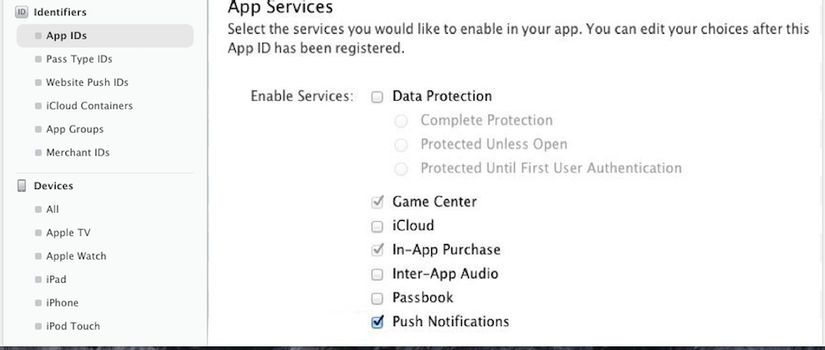
Bước 4
Sau đó chọn nút Submit để xác nhận App ID của bạn, Chọn Done để hoàn thành.
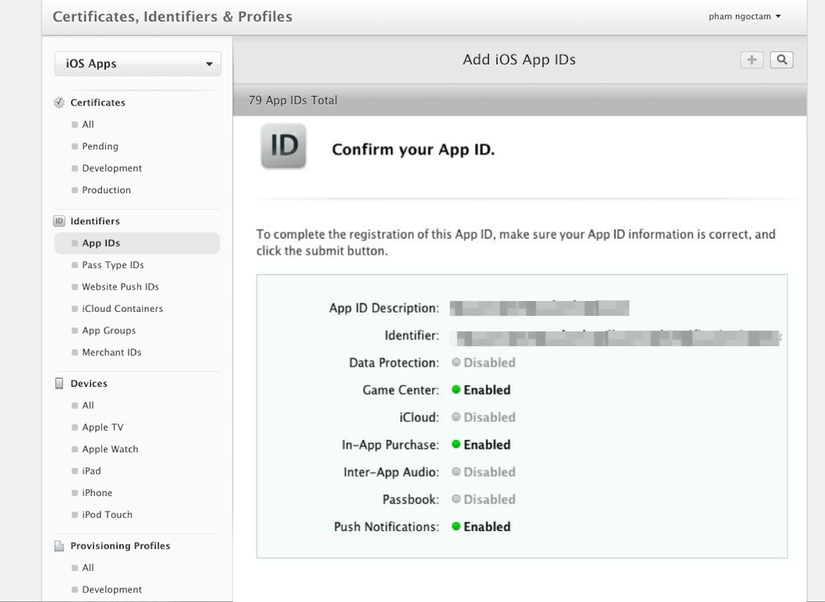
Provisioning Profile
Tạo Provisioning Profile trong Member Center cũng tương tự như tạo Certificate. Chọn kiểu Provisioning Profile muốn tạo, sau đó sẽ được thông báo 3 kiểu như sau: • iOS App Development • App Store Distribution • Ad Hoc Distribution
Tại đây điền đầu đủ các thiết lập được yêu cầu: Chọn App ID bạn đã được tạo > Chọn Certificate đã tạo
3. Triển khai ứng dụng iOS, OS X trên App Store bằng iTunes Connect
Sau khi đã tạo Provisioning Profile và các điều kiện liên quan. Bây giờ là lúc submit cho Apple review. Trước khi làm việc này, cần chắc chắn rằng ứng dụng đã sẵn sàng submit. Thiết lập đủ các thông tin của app, icon cho app, screenshots, description…
Tạo app mới
Bước 1
Sau khi đăng nhập vào iTunes Connect, chọn My Apps từ màn hình chính sau khi đăng nhập
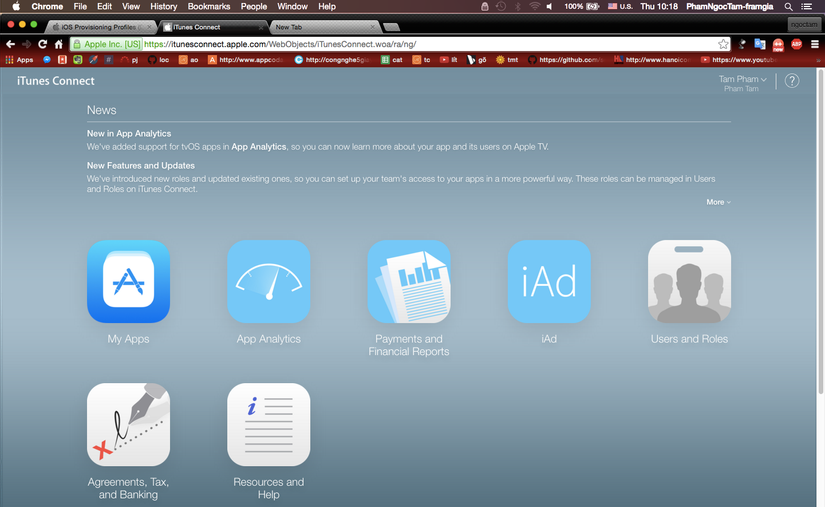
Bước 2 Tiếp theo sẽ hiện ra danh sách các ứng dụng, Chọn [+] ở trên bên trái và chon New iOS App từ menu
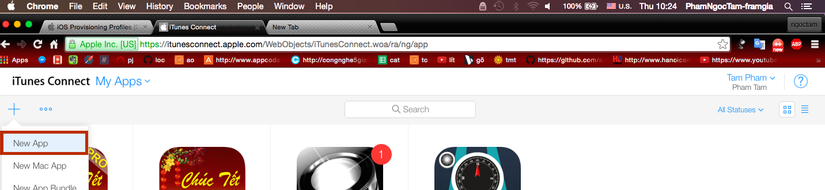
Bước 3
Tiếp theo, cần nhập thông tin chi tiết về ứng dụng vừa tạo • Name: Tên của ứng dụng sẽ xuất hiện trên App store, nó không được dài hơn 255 kí tự.
• Version: Tên version sẽ được xuất hiện trên App store và phải trùn với ứng dụng trên Xcode.
• Primary Language: Thông tin từ ngôn ngữ chính đó sẽ được mặc định.
• SKU: Là ID duy nhất cho ứng dụng.
• Bundle ID: Xác định vesion, phải giống với Xcode đang dùng. không thể thay đổi sau khi Submit nó lần đầu tiên.
• Bundle ID Suffix: Phải phù hợp với phiên bản sử dụng trong info.plist.
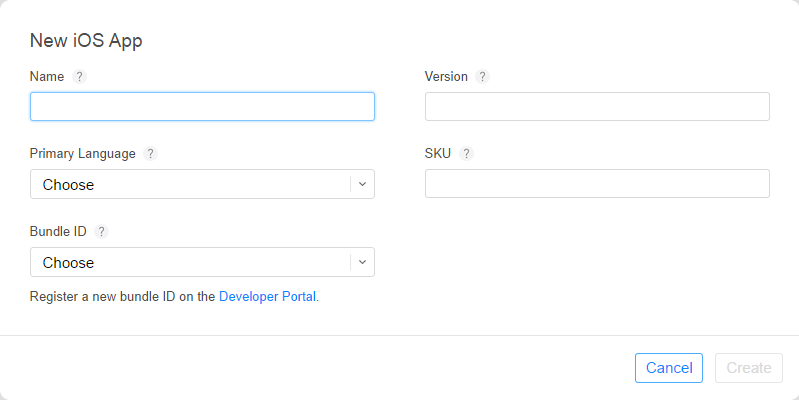
Sau khi hoàn thành việc nhập thông tin của app vào các form sau đó đến menu Pricing để thiết lập các thông tin về giá bán cho app.
** Apple’s Review Process**
Nó rất quan trọng để chắc chắn rằng ứng dụng phù hợp với tiêu chuẩn của Apple trước khi submit. Sau khi hoàn thành, gửi nó đến cho Apple review, ứng dụng sẽ được chờ để public.
các quá trình, trạng thái ứng dụng được xử lý bởi apple
- Waiting for Review: Ứng dụng đang được chờ để apple review, quá trình này diễn ra khoảng 5-7 ngày
- In Review: Ứng dụng đang trong quá trình được Review, và quá trình này diễn ra khoảng trong 1 ngày.
- Prosessing for App Store: Ứng dụng đã được duyệt thành công và sẽ có mặt trên store, quá trình này diễn ra khoảng vài giờ.
- Ready fo sale: Ứng dụng đã sẵn sàng được public lên app store
- Reject: Ứng dụng đã bị từ chối lên store
Chúc bạn thành công!_
All rights reserved