1-1 Install Ruby
Bài đăng này đã không được cập nhật trong 4 năm
1-1 Install Ruby
Chúng ta hãy cùng cài đặt Ruby. Đây là quy trình cài đặt Ruby trên Window XP
Xác nhận trước khi cài đặt
Chúng ta hãy cùng xác nhận trước nội dung có trong CD-ROM được đính kèm. Hãy chạy thử CD-ROM được đính kèm vào trong máy tính của bạn
Sau khi mở folder được cài đặt trong CD-ROM thì sẽ ra được những folder như hình dưới đây
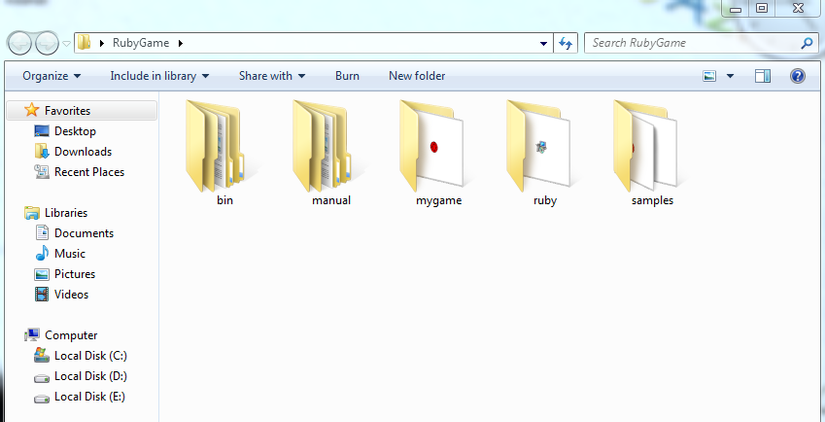
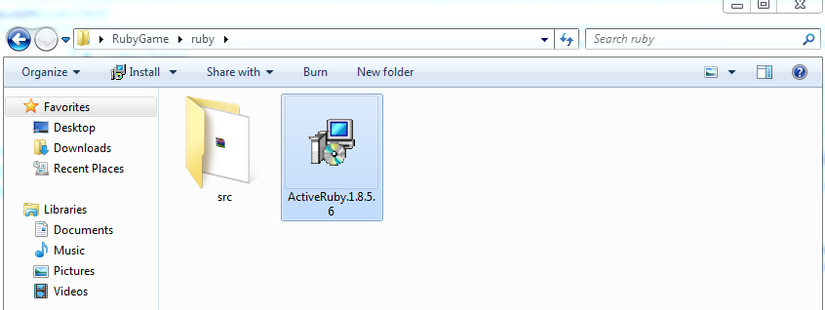
File ActiveRuby.1.8.5.6.msi trong Folder Ruby chính là chương trình cài đặt Ruby. Đây chính là bản Ruby dành cho Window tên là ActiveScriptRuby
ActiveScriptRuby
ActiveScriptRuby là chương trình Ruby chạy trên Window, được phát triển và phân phối bởi ngài Arton. Bản Ruby được viết trong cuốn sách này là Ruby1.8.5(2006-12-25 patchlevel 12)
ActiveScriptRuby có trang chủ là link dưới đây
○COM Meets Ruby
http://www.geocities.co.jp/SiliconValley-PaloAlto/9251/ruby/
Cài đặt Ruby
[1]Hãy click hai lần vào ActiveRuby.1.8.5.6.msi có trong folder Ruby trong CD-ROM
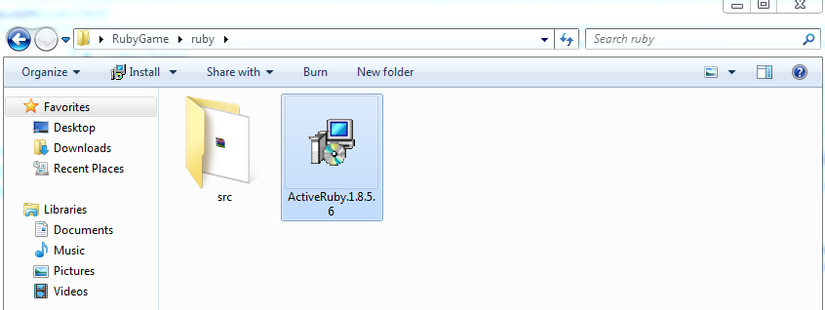
[2]Sau đó sẽ có một cửa sổ được mở ra như dưới đây
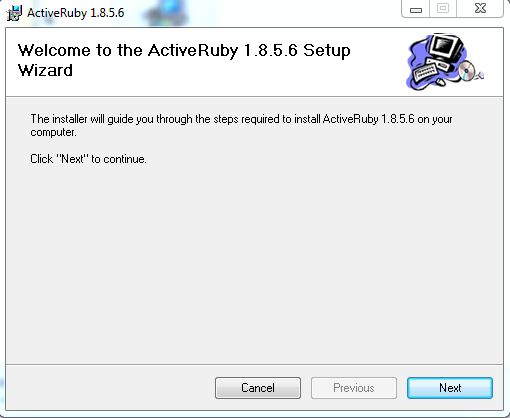
[3]Nếu cứ click Next liên tục sẽ hiện ra bảng License như dưới đây
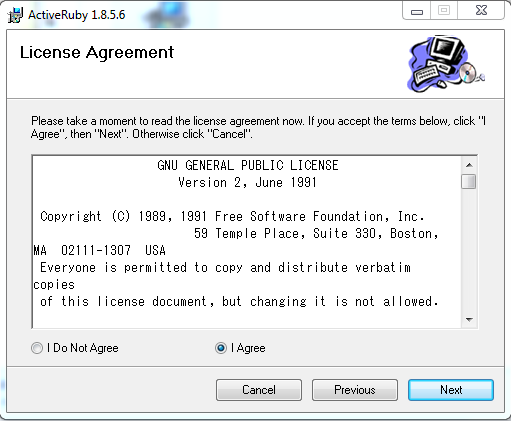
[4]Nếu đồng ý với các điều kiện trong Lincense thì hãy click vào I Agree rồi chọn Next để tiếp tục (Tất nhiên nếu không đồng ý điều kiện trong Lincense thì quá trình cài đặt sẽ không tiếp tục được
Sau khi đồng ý tại Lincense và tiếp tục thì sẽ màn hình chọn Folder cài đặt sẽ hiện ra như bên dưới.
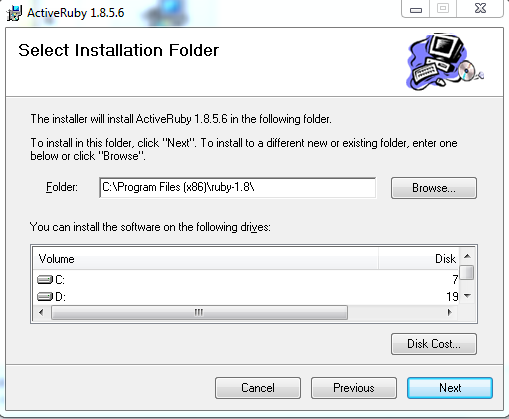
[5]Tại đây thì chúng ta không cần phải sửa gì mà cứ để mặc định là được
Sau đó hãy click vào Next
Tiếp đó sẽ hiện ra màn hình xác nhận về cài đặt màn hình như bên dưới thì ta chỉ cần nhấn tiếp vào Next là được.
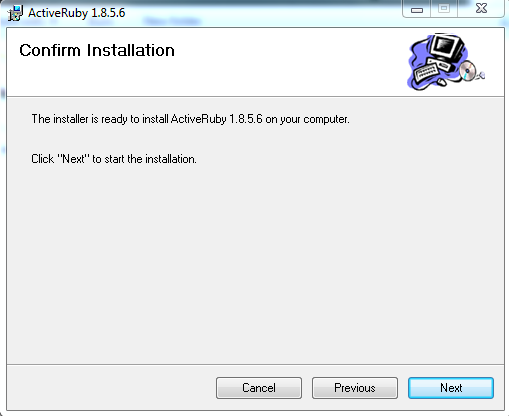
[6]Sau đó quá trình cài đặt sẽ diễn ra
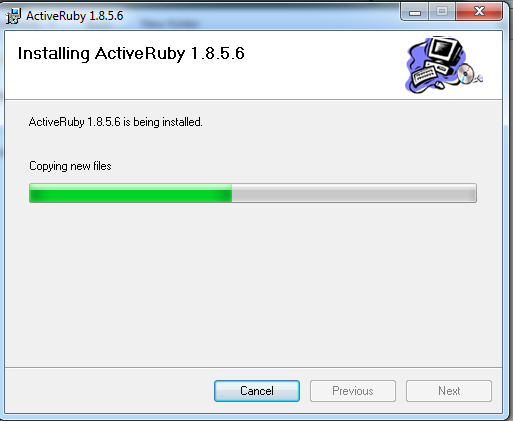
[7]Nếu có tin nhắn dẫn đến là Installation Complete có nghĩa là chúng ta đã cài đặt xong Ruby
Sau đó click vào Close và kết thúc cài đặt
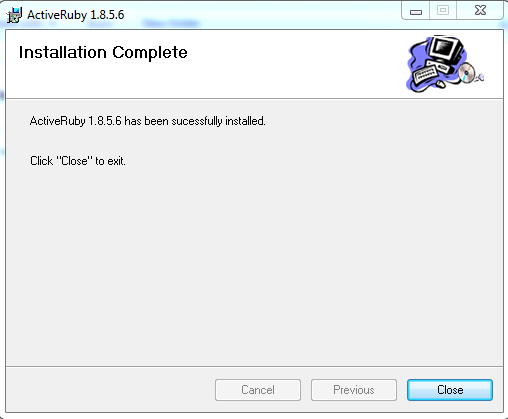
Chạy thử Ruby
Nếu chúng ta cài đặt thành công thì trên Desktop sẽ hiện ra biểu tượng ruby console
Hãy nhanh chóng chạy thử ruby console này.
Trên màn hình sẽ hiện ra Command prompt như dưới đây.
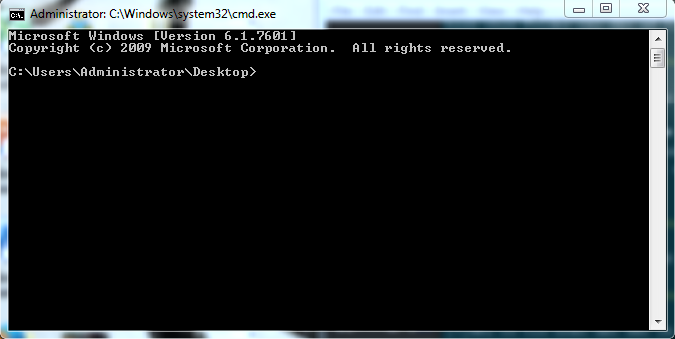
Nếu Command prompt đã được khởi động thì hãy đánh dòng
ruby -v
từ bàn phím rồi nhấn Enter
ruby -v chính là Command biểu thị bản Ruby chúng ta vừa cài đặt trên Window trong máy tính.
Nếu trên màn hình có biểu thị
ruby 1.8.5 (2006-12-25 patchlevel 12) [i386-mswin32]
thì chúng ta đã cài đặt thành công.
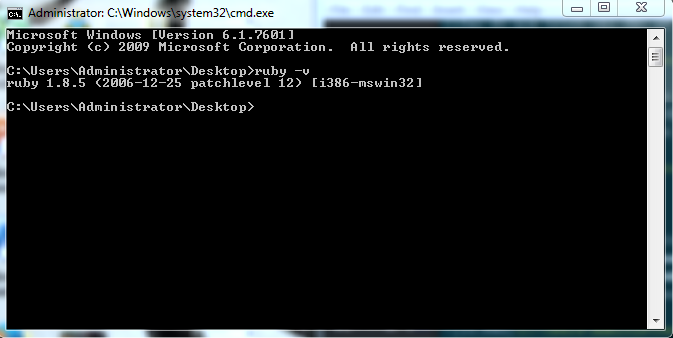
Trên đây là cách sử dụng Command prompt để chạy chương trình Ruby.
Cài đặt MyGame và Ruby/SDL
Cuốn sách này sử dung Library MyGame và Ruby/SDL
Trong Ruby thông thường không kèm theo Library này nên sau khi cài đặt xong Ruby thì chúng ta cần thiết phải cài đặt thêm những Library này.
Hãy mở folder mygame trong CD-ROM đính kèm.
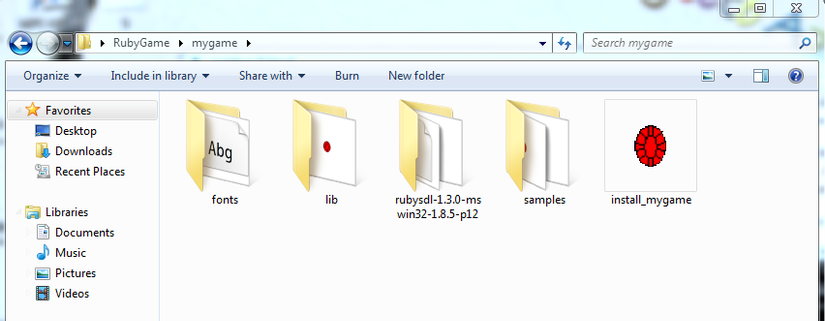
Hãy click 2 lần vào install_mygame.rb trong folder mygame
(Để khởi động được install_mygame.rb thì nhất thiết phải đã hoàn thành cài đặt ActiveScriptRuby)
Như vậy chúng ta sẽ hoàn thành cài đặt MyGame và Ruby/SDL
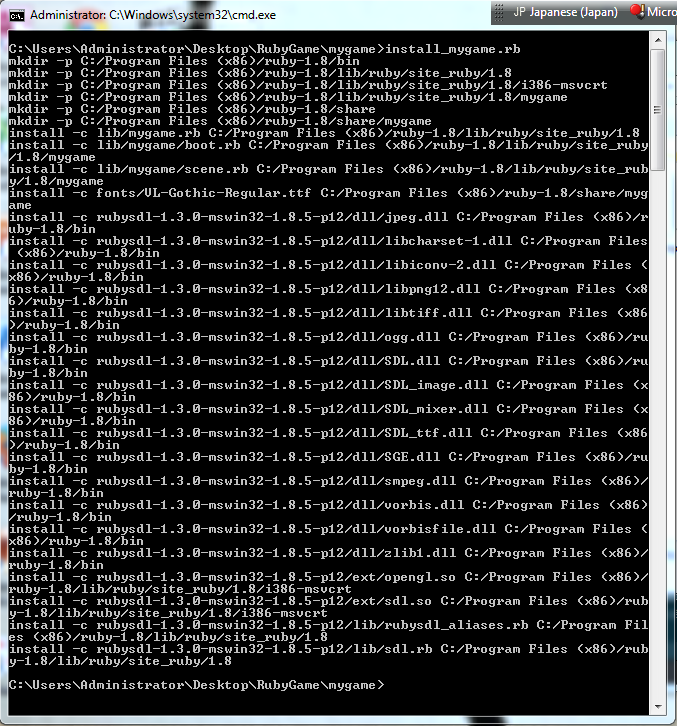
Nếu trong folder ruby có những ứng dụng liên quan đến editor thì chúng ta không thể khởi động bằng 2 click.
Trong trường hợp đó thì hãy tham khảo Phương pháp install_mygame.rb bằng Command prompt đưới đây
Phương pháp chạy install_mygame bằng Command prompt
Nếu trong cửa sổ chứa Folder ruby lại có những ứng dụng liên quan ngoài ứng dụng ActiveScriptRuby thì chúng ta không thể cài đặt install_mygame.rb bằng 2 click được.
Như vậy chúng ta hãy chạy install_mygame.rb qua những quy trình dưới đây.
Hãy copy Folder mygame trong CD-ROM ra Desktop
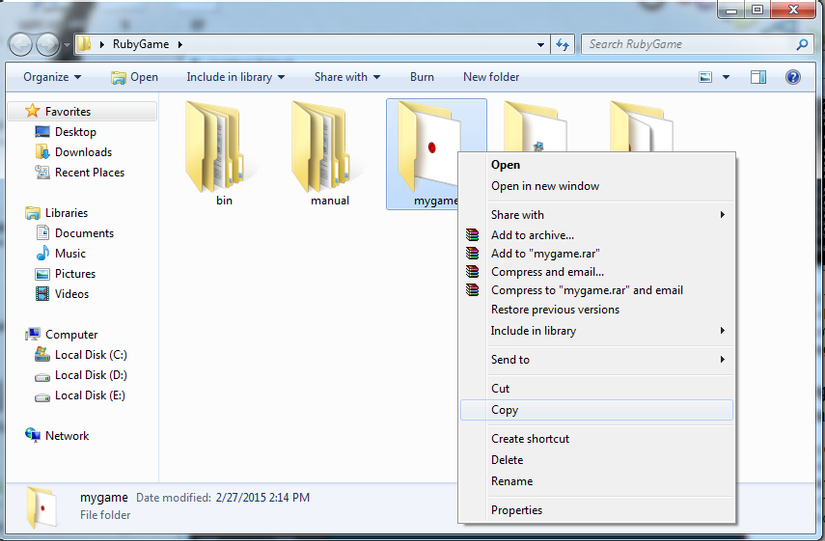
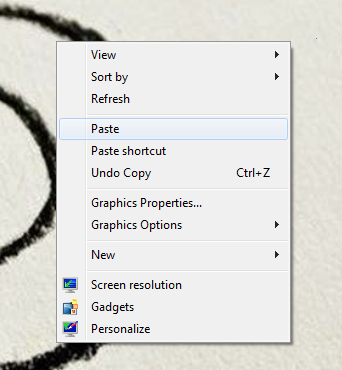
Nhấn chuột phải vào biểu tượng ruby console có trên màn hình và chọn Copy
Sau đó vào Folder mygame trên màn hình mà chúng ta vừa copy và dán vào đó.

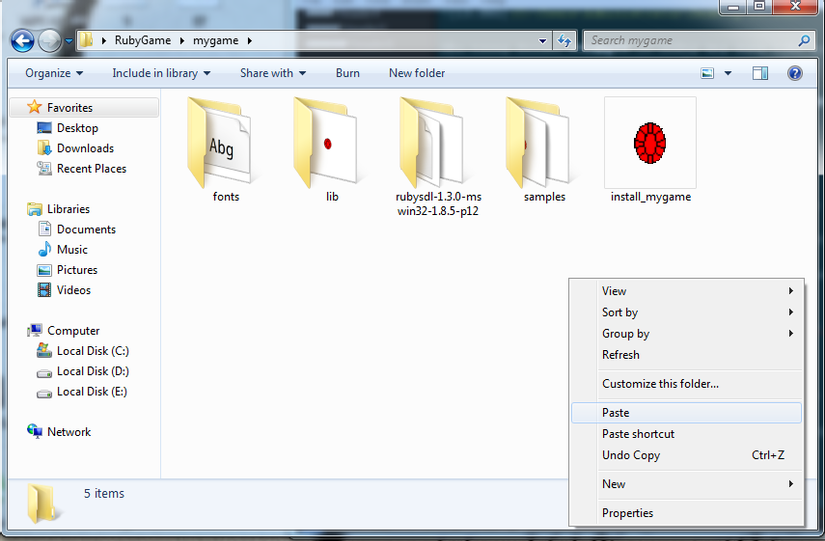
Sau đó chúng ta click hai lần vào ruby console thì Command prompt sẽ hiện ra.
Sau đó chúng ta gõ ruby install_game.rb và nhấn Enter.
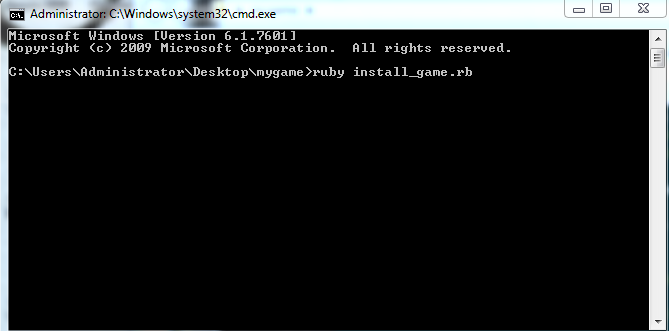
Sau đó thì thì install_mygame.rb sẽ chạy. Sau khi hiển thị dưới đây hiện ra thì chúng ta đã cài đặt thành công MyGame và Ruby/SDL.
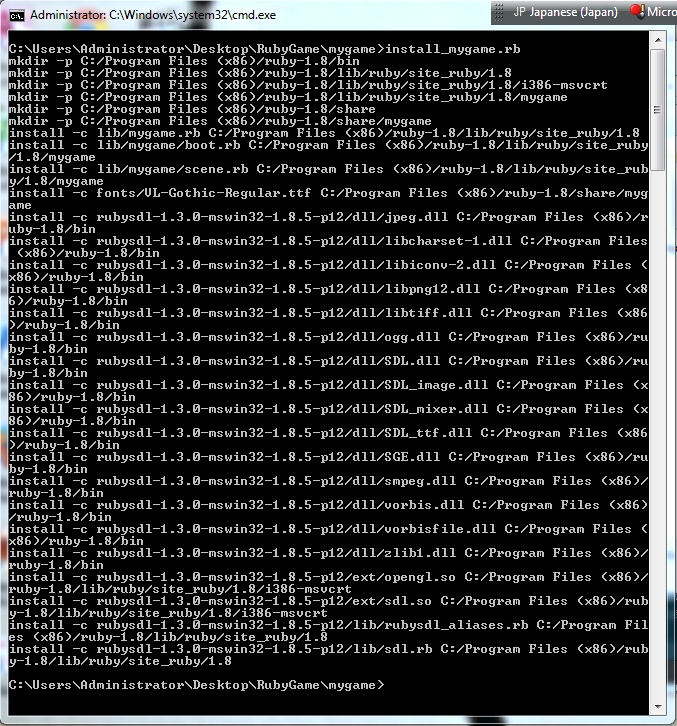
Xác nhận hoạt động của MyGame
Mở ruby console trên màn hình, nhập mã dưới đây mà nhấn Enter
ruby -r mygame/boot -e ""
Nếu màn hình hiển thị ra cửa sổ dưới đây thì có nghĩa chúng ta đã cài đặt thành công MyGame và Ruby/SDL
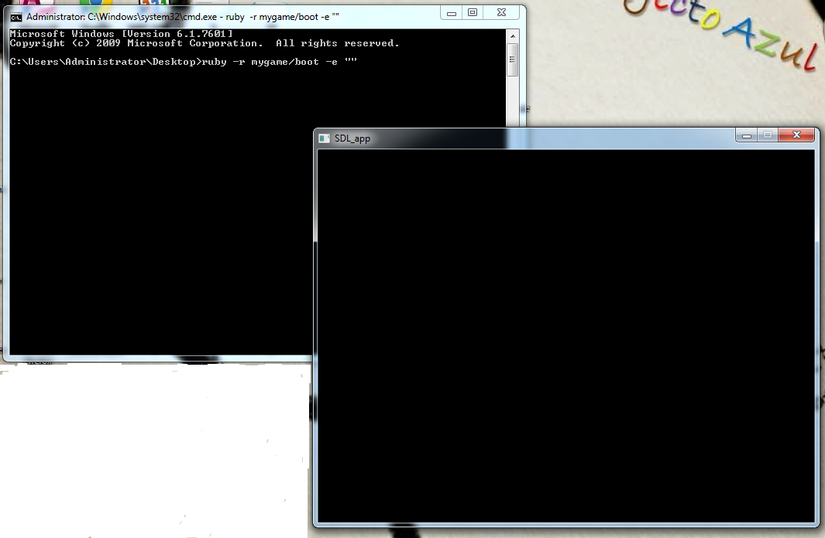
Như vậy chúng ta sẽ hoàn tất quá trình cài đặt.
All rights reserved