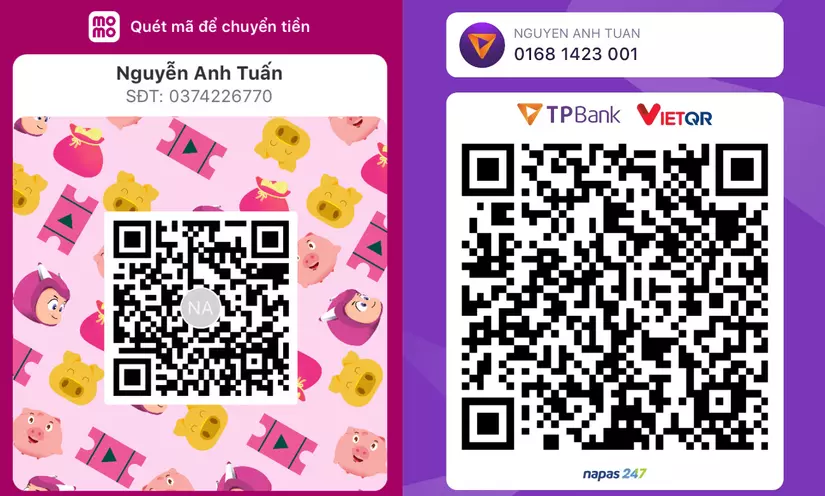Nodejs Express Debug trên VSCode - [Express Tutorial - Part 7/10] 😊 (Series: Bí kíp Javascript - PHẦN 29)
Bài đăng này đã không được cập nhật trong 2 năm
Việc debug một ứng dụng NodeJS nhỏ hoặc một function nghi ngờ là có vấn đề có thể dễ dàng debug bằng các phương pháp đơn giản. Tuy nhiên, trong một ứng dụng Express, khi sự cố không thể được định vị cho một function hoặc khối đơn lẻ, chúng ta có thể dễ dàng debug end-to-end bằng cách sử dụng trình debug VSCode.
Các điều kiện tiên quyết để thực hành được ví dụ trong bài viết này là:
- Có sẵn một
Express application Postmanđể kích hoạt request- Đã cài đặt
Nodemon - Vì
typescriptđược sử dụng trong ví dụ, nênts-nodecũng phải được cài đặt.
Code được sử dụng trong ví dụ dưới đây có thể được tìm thấy ở đây .
Nói qua về Logic của ví dụ này
Đối với mỗi user, ngày xác nhận sẽ có trong dữ liệu. Nếu status của user đã được yêu cầu, ứng dụng sẽ trả về "Active" nếu ngày xác nhận của user là trong vòng 365 ngày qua, nếu không status sẽ được trả về là "Inactive".
Request: GET/user-status/:userId
Thiết lập VSCode Debugger
Tất cả các configure được thiết lập trên VSCode Debugger sẽ có trong .vscode/launch.json. Bạn có thể tự động tạo tệp khởi chạy này bằng cách sử dụng “create a launch.json file” được đánh dấu trong hình ảnh bên dưới và chọn configure Node-Js mà bạn có thể thay thế sau này hoặc tự tạo tệp khởi launch.json và thêm code bên dưới.
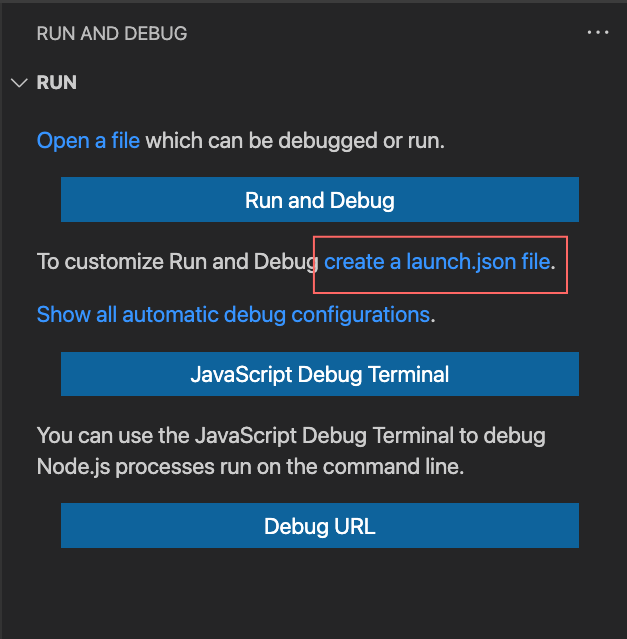
// Hoặc bạn có thể tự tạo tệp với configure trống
{
"configurations": []
}
Configure là một mảng các đối tượng. Bạn có thể thêm nhiều configure như debug Unit Test, Debug Chrome cho giao diện user, v.v. Đối với ví dụ của chúng ta, chúng ta sẽ sử dụng Node.js: Nodemon Setup.
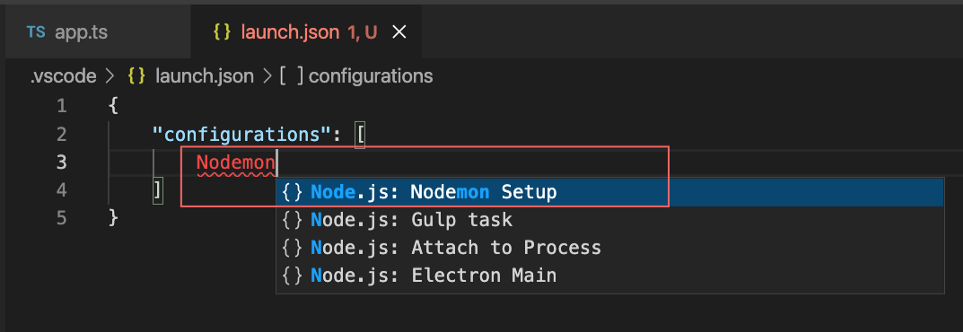
Chọn Cài đặt Nodemon sẽ thêm configure bên dưới.
{
"configurations": [{
"console": "integratedTerminal",
"internalConsoleOptions": "neverOpen",
"name": "Debug Express",
"program": "${workspaceFolder}/app.ts",
"request": "launch",
"restart": true,
"runtimeExecutable": "nodemon",
"skipFiles": [
"<node_internals>/**"
],
"type": "pwa-node"
}]
}
Đôi khi trong dự án file app.ts này cũng sẽ nằm vị trí khác lúc đó bạn cũng sẽ config lại cho phụ hợp nhé.
{
....
"program": "${workspaceFolder}/src/app.ts",
....
}
Hãy bắt đầu debug nào
Hiện mình đã thiết lập một breakpoint tại tệp app.ts như hình bên dưới và trình debug được khởi động bằng cách nhấn vào nút màu xanh lục ở Debug panel. Khi trình debug đã sẵn sàng, hãy kích hoạt request GET từ Postman. Trình debug bây giờ sẽ đến breakpoint của chúng ta.
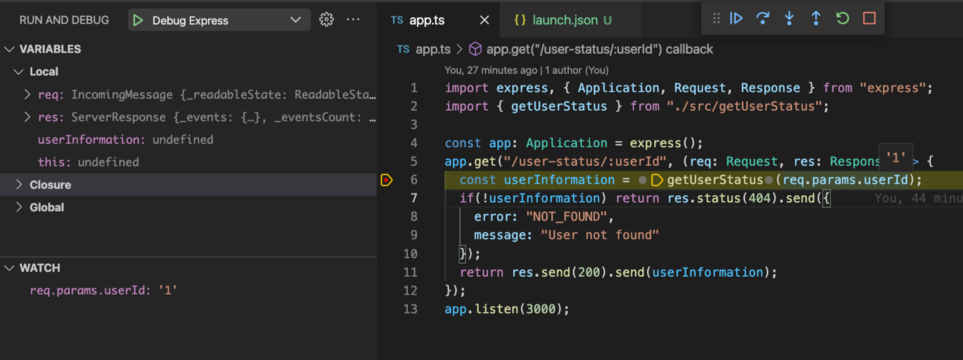
Như bạn có thể nhận thấy, di chuột qua userId sẽ hiển thị value của nó. Ngoài ra, thêm nó vào WATCH ở phía bên trái sẽ hiển thị value miễn là nó nằm trong phạm vi của ngữ cảnh hiện tại.
Nhấp vào mũi tên xuống (tùy chọn thứ 3) trong các điều khiển Debug, sẽ đưa chúng ta vào function getUserStatus. Sau khi vào, chúng ta nhận được thông tin user và giả sử chúng ta phải thay đổi ngày xác nhận thành một ngày khác để tái hiện Bug hoặc chỉ đơn giản là muốn test thử.v.v. Chúng ta có thể dễ dàng làm như vậy bằng cách chọn “Set Value” trong menu chuột phải của trường.
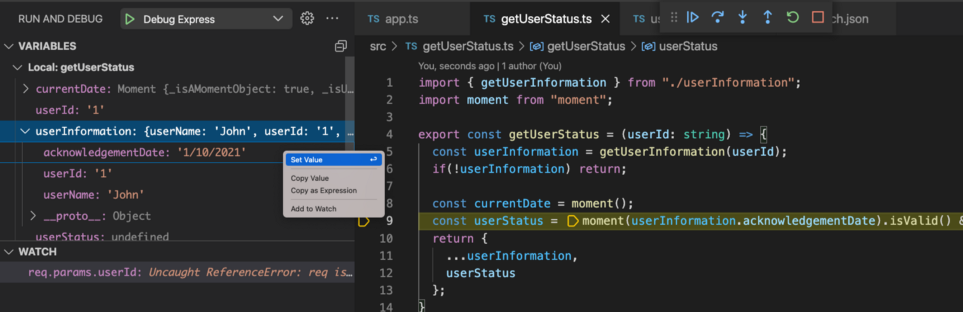
Khi quá trình debug hoàn tất, nhấp vào Play trong điều khiển debug sẽ đưa bạn đến breakpoint tiếp theo nếu có, nếu không, bạn sẽ nhận được response trong Postman.
Mình hy vọng bạn thích bài viết này và học thêm được điều gì đó mới.
Donate mình một ly cafe hoặc 1 cây bút bi để mình có thêm động lực cho ra nhiều bài viết hay và chất lượng hơn trong tương lai nhé. À mà nếu bạn có bất kỳ câu hỏi nào thì đừng ngại comment hoặc liên hệ mình qua: Zalo - 0374226770 hoặc Facebook. Mình xin cảm ơn.
Momo: NGUYỄN ANH TUẤN - 0374226770
TPBank: NGUYỄN ANH TUẤN - 0374226770 (hoặc 01681423001)
All rights reserved