Cài đặt PHP server trên VPS Amazon EC2 Micro
Bài đăng này đã không được cập nhật trong 4 năm
I. CHUẨN BỊ
1. Đăng ký VPS Amazon EC2
Amazon có chương trình cho dùng thử VPS EC2 1 năm với cấu hình CPU 1 core, RAM 1GB và SSD tối đa 30GB tuy nhiên như vậy là đủ dùng cho việc học tập hay chạy site nhỏ rồi.
Để đăng ký sử dụng được VPS ở Amazon bạn cần phải có:
- Thẻ thanh toán quốc tế như VISA hay MasterCard .
- Số điện thoại để xác minh mã pin. Lưu ý trong lúc đăng ký đến bước xác nhận sẽ có nút Call Me Now nhấn vào đó và Amazon sẽ gọi ngay cho bạn để thông báo 4 số mã pin, bạn hãy nhập vào ô text hiện ra.
- Email đăng ký (tất nhiên): Lúc nào nhận được mail Account Ready tức là tài khoản đã được kích hoạt.
2. Tạo VPS
Sau khi đăng ký và kích hoạt thành công tài khoản, bạn có thể vào Dashboard và chọn Launch Instances để tạo một VPS mới.
* Bước 1: Lựa chọn phiên bản hệ điều hành (AMI), bạn tìm kiếm trên Marketplace với từ khóa CentOS và chọn phiên bản CentOS 7 (x86_64) with Updates HVM. Chỉ các phiên bản HVM mới được tối đa 1GB RAM nếu không sẽ chỉ được 0.6GB RAM.
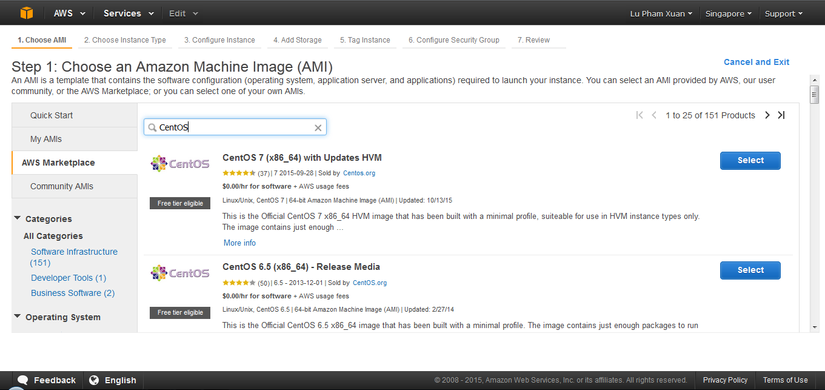
* Bước 2: Chọn Instance Type: Bạn chọn loại t2.micro (Free tier eligible) và nhấn Next Configuration Instance Details
* Bước 3: Configure Instance Details, không có gì, nhấn Next Add Storage
* Bước 4: Add Storage: với Volume Type là General Purpose (SSD) Size là 30GB
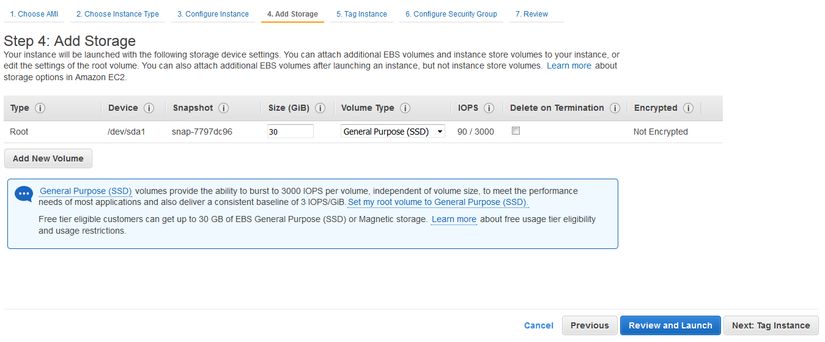
* Bước 5: Tag Instance bỏ qua
* Bước 6: Configure Security Group, phần này sẽ tạo các Rule cho phép vào/ra VPS. Để chạy web thì add rule HTTP và HTTPS nếu có, bên cạnh đó các Rule mà bạn muốn.
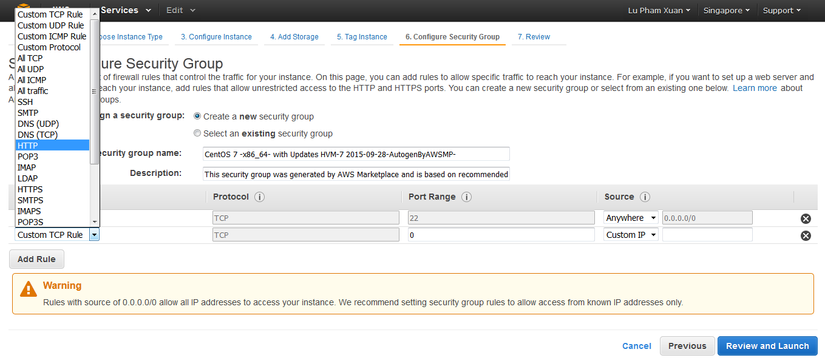
* Bước 7: Review and Launch. Nhấn Launch sẽ đến bước tạo khóa (thay cho password đăng nhập ssh vào VPS). Download file .pem về máy.
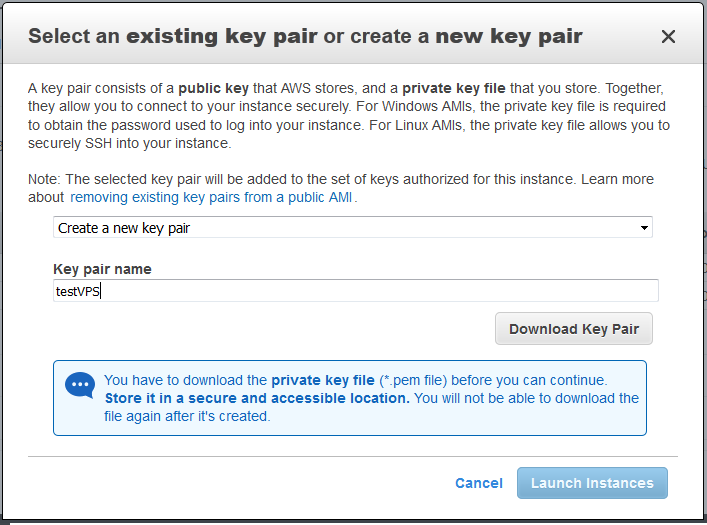
3. Sử dụng ZOC Terminal (Windows)
Nếu dùng ubuntu thì có terminal rất ngon rồi, còn nếu máy bạn dùng Windows thì nên dùng ZOC Terminal sẽ rất tiện lợi ( theo ý kiến mình thì là hơn Putty).
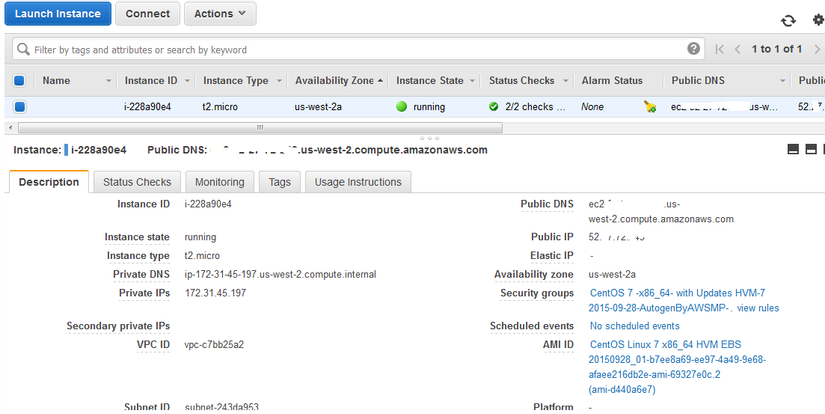
Tạo connection với IP của VPS hoặc Public DNS, Port 22 mặc định cho ssh, Connection Type là Secure Sell, Username là centos, password bỏ trống và SSH key file thì bạn browse đến file .pem.
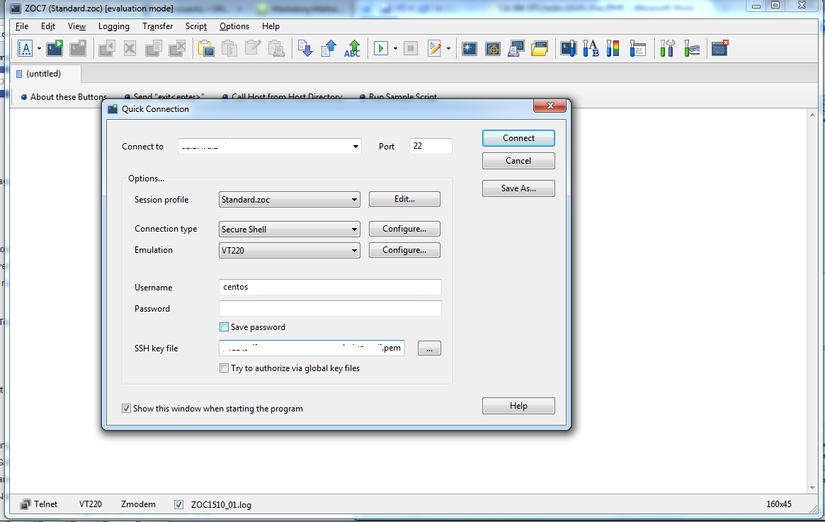
4. Một số command cơ bản với file text trên CentOS
Để edit nhấn nút Insert lúc này có thể nhập văn bản
Tìm kiếm, thoát khỏi edit mode bằng nút ESC và gõ :/Đoạn text cần tìm -> Enter
Lưu file và thoát bằng cách thoát khỏi edit mode gõ :wq! -> Enter
II. CÀI ĐẶT APACHE
1. Cài đặt
Tài khoản mặc định sẽ là centos nằm trong nhóm có quyền thực thi quản trị nên làm bất cứ gì bạn hãy thêm sudo vào trước cho mình nhé.
Chạy lệnh:
sudo vi /etc/sysconfig/selinux
và tìm đoạn SELINUX = enforcing sửa thành SELINUX=disabled sau đó lưu lại bằng cách thoát edit mode và gõ :wq!.
Sau đó khởi động lại VPS và đợi server khởi động thì kết nối SSH lại.
sudo reboot
Tiếp theo là việc cài đặt APACHE lên server. Trong quá trình cài đặt lệnh sẽ dừng lại và hỏi [y/N] thì bạn chọn y
sudo yum install httpd
Sau khi cài đặt xong Apache, hãy khởi động nó lên.
sudo service httpd start
Và để APACHE có thể tự động chạy mỗi khi server start hãy dùng lệnh sau
sudo chkconfig httpd on
2. Cấu hình apache
CentOS không cho phép truy cập qua 2 cổng 80 (http) và 443 (https) vì vậy dù bạn có gõ trực tiếp ip vào trình duyệt cũng không truy cập được trang mặc định của apache. Hãy cấu hình iptables như sau:
Mở file cấu hình iptables
sudo vi /etc/sysconfig/iptables
Thêm đoạn dưới vào trước bất kỳ dòng nào REJECT
-A INPUT -p tcp -m tcp --dport 80 -j ACCEPT
-A INPUT -p tcp -m tcp --dport 443 -j ACCEPT
Khởi động lại service iptables
sudo service iptables restart
Như vậy là đã cài xong APACHE, hãy thử gõ ip VPS vào trình duyệt bạn sẽ thấy trang mặc định của apache.
III. CÀI ĐẶT PHP
Để cài PHP 5.5 hoặc 5.6 bạn cần phải cấu hình repo cho CentOS. Chạy 2 lệnh sau: Cho CentOS 64bit:
sudo rpm -Uvh http://dl.fedoraproject.org/pub/epel/6/x86_64/epel-release-6-8.noarch.rpm
sudo rpm -Uvh http://rpms.famillecollet.com/enterprise/remi-release-6.rpm
Sau đó sửa file remi.repo
sudo vi /etc/yum.repos.d/remi.repo
[remi]
name=Les RPM de remi pour Enterprise Linux 6 - $basearch
#baseurl=http://rpms.famillecollet.com/enterprise/6/remi/$basearch/
mirrorlist=http://rpms.famillecollet.com/enterprise/6/remi/mirror
enabled=0
gpgcheck=1
gpgkey=file:///etc/pki/rpm-gpg/RPM-GPG-KEY-remi
Thay enabled=0 thành enabled=1.
Lưu ý sửa cả đoạn [remi-php56] cho PHP 5.6 và 5.5 tương tự.
Bắt đầu cài PHP
sudo yum install php php-mysql php-devel php-gd php-mbstring
Khởi động lại apache
sudo service httpd restart
Mặc định PHP cho phép upload file tối đa 2MB, nếu muốn dung lượng lớn hơn hãy sửa file php.ini
sudo vi /etc/php.ini
Tìm đoạn upload_max_filesize=2M và sửa thành upload_max_filesize=64M
IV. CÀI ĐẶT MYSQL
1. Cài đặt
Chạy lệnh sau để cài đặt MySQL
sudo yum install mysql-server –y
Cài đặt xong, chúng ta khởi động MySQL
sudo service mysqld start
Và để nó có thể tự khởi động khi restart VPS
sudo chkconfig mysqld on
2. Thiết lập
Ban đầu sau khi cài đặt xong, tài khoản sẽ là root và password là rỗng, cần thiết lập password cho tài khoản root
sudo /usr/bin/mysql_secure_installation
Khi được hỏi password hãy bỏ trống và nhấn Enter luôn sẽ vào phần đặt password cho tài khoản.
Enter current password for root (enter for none):
Sau đó khởi động lại MySQL
sudo service mysqld restart
V. CÀI ĐẶT phpMyAdmin
sudo yum install phpMyadmin
Cài đặt xong cần thiết lập cho phpMyAdmin có thể truy cập được từ xa.
sudo vi /etc/httpd/conf.d/phpMyAdmin.conf
Tìm đoạn sau và sửa thành
<IfModule !mod_authz_core.c>
# Apache 2.2
Order Deny,Allow
Allow from All
Allow from ::1
</IfModule>
Sau đó khởi động lại apache
sudo service httpd restart
Bây giờ bạn vào ip_vps/phpmyadmin và đăng nhập bằng tài khoản root + mật khẩu mysql để tạo database.
VI. CHẠY PHP WEBSITE
Để chạy được website php như là wordpress, joomla hay mã nguồn riêng của bạn cần có một nơi để lưu trữ mã nguồn sau đó cấu hình cho apache thực thi mã nguồn tại đó.
Giả sử bạn có domain là abc.xyz hãy tạo thư mục
sudo mkdir -p /home/webdata/ abc.xyz /public_html
Tiếp theo, đặt quyền cho apache có thể đọc ghi vào thư mục mã nguồn
sudo chown -R apache:apache /home/webdata/abc.xyz/
Cấu hình apache:
sudo vi /etc/httpd/conf/httpd.conf
Bỏ dấu # tại dòng #NameVirtualHost *:80 sau đó lưu lại
Tiếp đến tạo file cấu hình cho site
cd /etc/httpd/conf.d
sudo vi abc.xyz.conf
Thêm đoạn dưới với các thông tin về site của bạn
<VirtualHost *:80>
ServerAdmin contact@abc.xyz
DocumentRoot /home/webdata/abc.xyz/public_html
ServerName www. abc.xyz
ServerAlias abc.xyz
ErrorLog logs/ abc.xyz -error_log
</VirtualHost>
Lưu lại và khởi động lại apache.
Việc còn lại là bạn hãy trỏ domain về IP của VPS.
HẾT
Tham khảo tại:
All rights reserved