Thực thi và quản lý ứng dụng deploy trong azure với sqlserver
Bài đăng này đã không được cập nhật trong 4 năm
Giả sử ta đã có một project có sẵn là là DotNetAppSqlDb với những chức năng như sau :
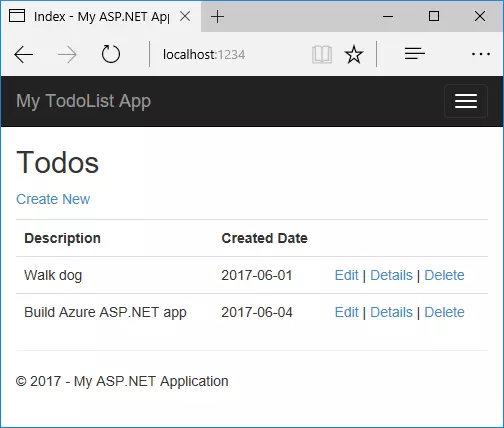
Publish tới Azure sử dụng cơ sở dữ liệu SQL
Trong Solution Explorer, click phải vào project DotNetAppSqlDb và chọn Publish.
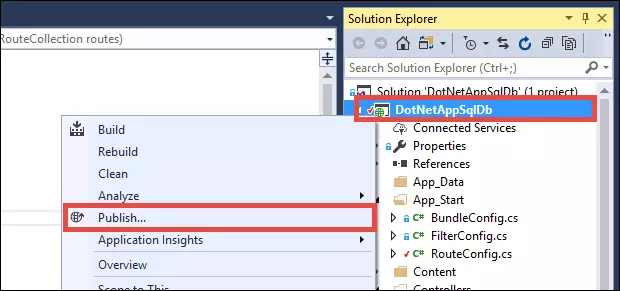
Đảm bảo rằng Microsoft Azure App Service là được chọn và click Publish.
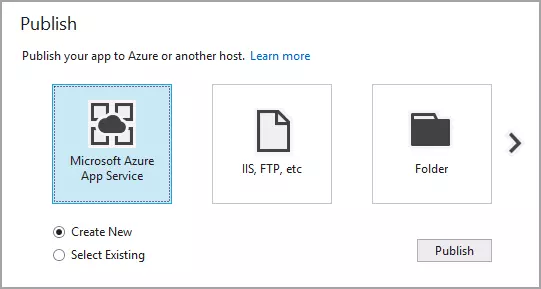
Bằng việc open Create App Service dialog, mà giúp bạn tạo ra hết các nguồn Azure bạn cần để chạy ASP.NET trong Azure.
Sign in vào Azure
Trong Create App Service dialog, chọn Add an account, sau đó sign in vào Azure bạn đăng ký. Nếu bạn đã đăng ký vào với tài khoản Microsoft, đảm bảo rằng tài khoản giữ cả Azure subscription.Nếu tài khoản signed-in Microsoft của bạn không có đăng ký Azure thì hãy tạo ra một cái mới.
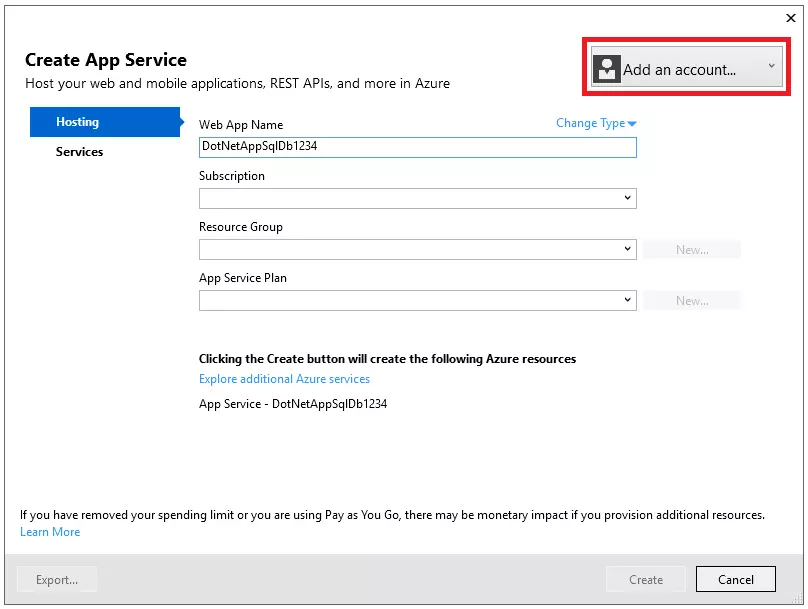
Configure tên project của bạn
Bạn có thể giữ tên web app tự động tạo ra hoặc thay đổi nó tới một tên unique khác (kí tự chính xác là a-z, 0-9, và -). Tên web app là được dùng như một phần của mặc định URL đối với chương trình web của bạn (<app_name>.azurewebsites.net, where <app_name> is your web app name). Do vậy tên web app cần unique trong Azure.
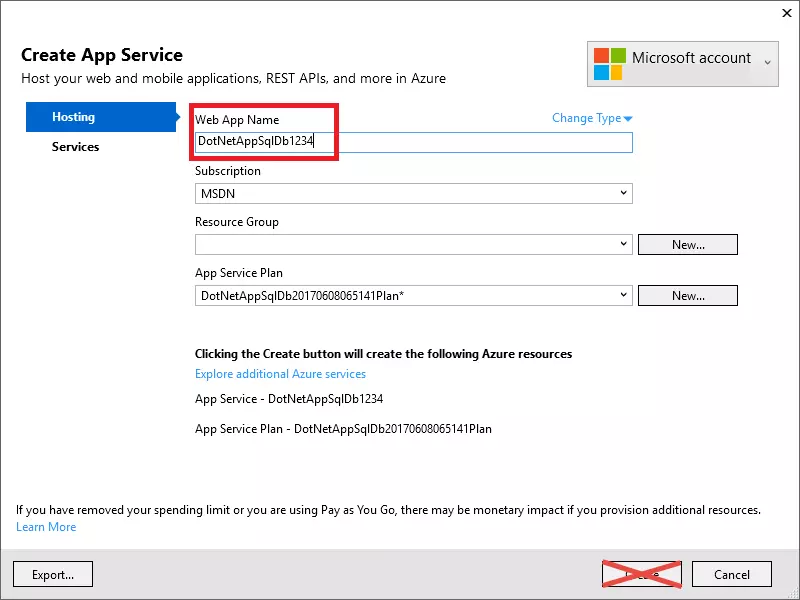 Note : Không click Create, bạn cần thiết lập sql database đã.
Note : Không click Create, bạn cần thiết lập sql database đã.
Tạo ra một resource nhóm
Tiếp tới Resource Group, click New.
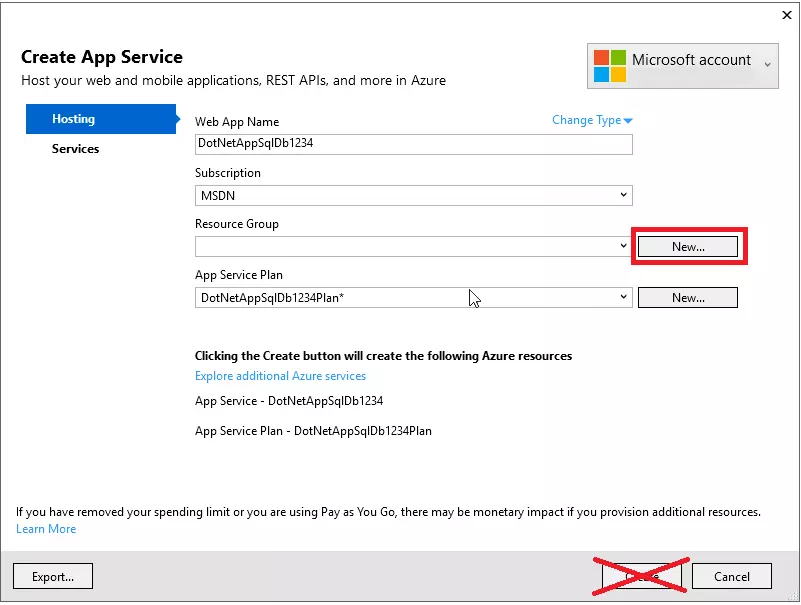 Đặt tên resource group myResourceGroup.
Đặt tên resource group myResourceGroup.
Tạo ra một App Service plan
Một App Service plan chỉ định ra location, size, và features của web server farm mà hosts app của bạn. Bạn có thể tiết kiệm tiền khi hosting nhiều apps bằng config web apps để share chỉ một App Service plan.
App Service plans định nghĩa:
Region (ví dụ North Europe, East US, hoặc Southeast Asia)
Instance size (small, medium, large)
Scale count (1 tới 20 chương trình )
SKU (Free, Shared, Basic, Standard, or Premium)
Tiếp theo App Service Plan, click New.
Trong Configure App Service Plan dialog, configure the new App Service plan với những thiết lập sau đây:
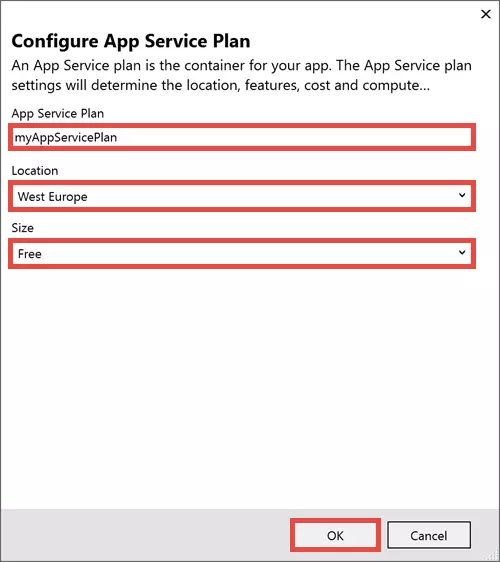
Tạo ra một SQL Server instance
Trước khi tạo ra một database, bạn cần một Azure SQL Database logical server. Một logical server chứa một nhóm database được quản lý như một group.
Chọn Explore additional Azure services.
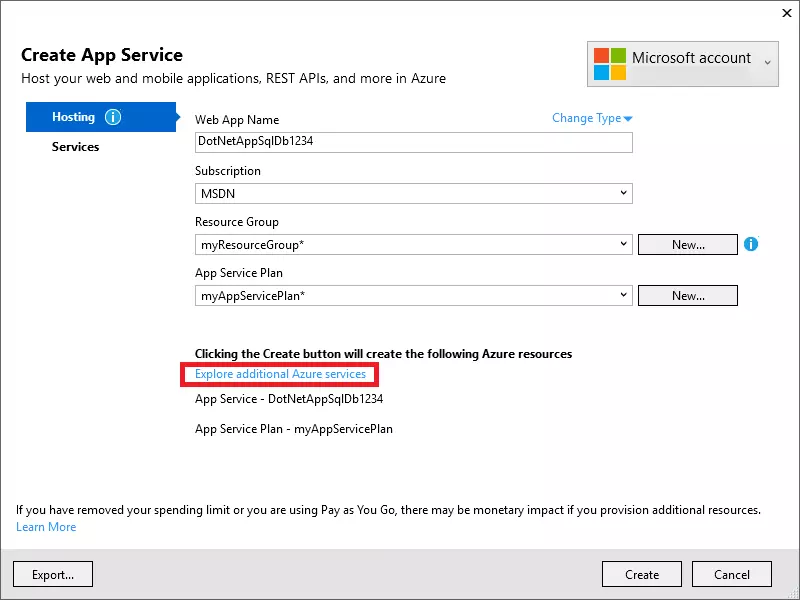
Ở tab Services, click biểu tượng +bên cạnh SQL Database.
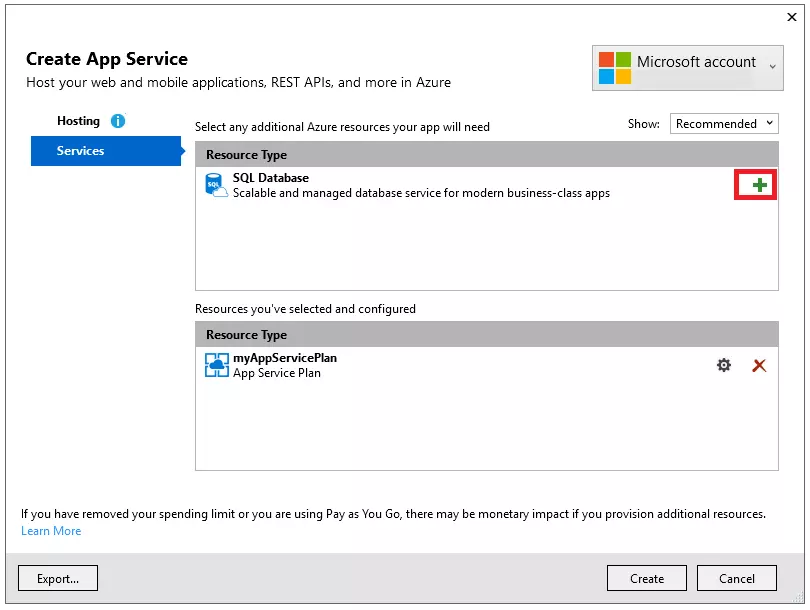
Trong hộp Configure SQL Database, click New bên cạnh SQL Server. Một server name duy nhất là được tạo ra. Tên này được dùng như một default URL cho logical server của bạn, <server_name>.database.windows.net. Nó phải là duy nhất in Azure. bạn có thể thay đổi tên của nó nhưng ví dụ này giữ nguyên cái được tạo ra
Thêm một username and password cho admin.
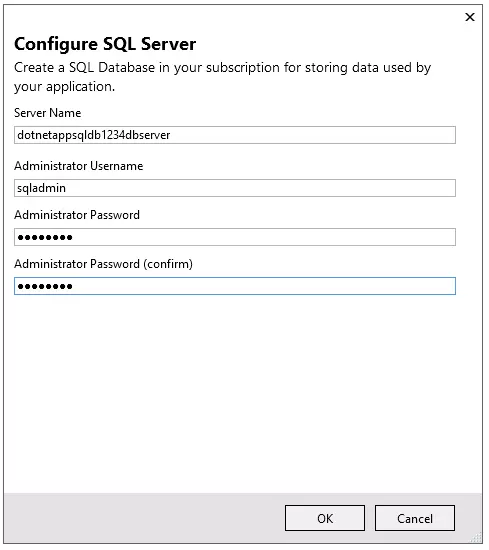
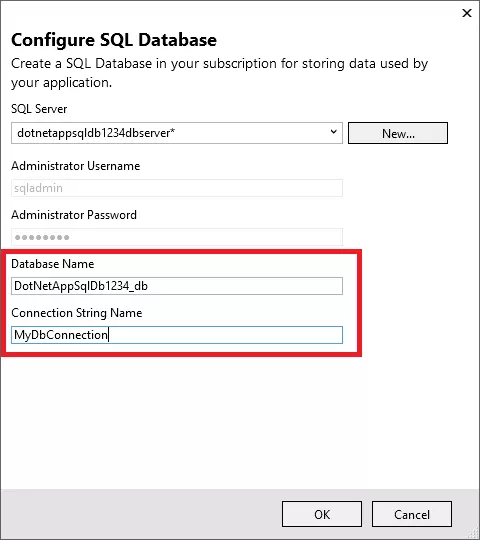
The Create App Service dialog chỉ ra những nguồn mà bạn đã tạo ra. Click Create.
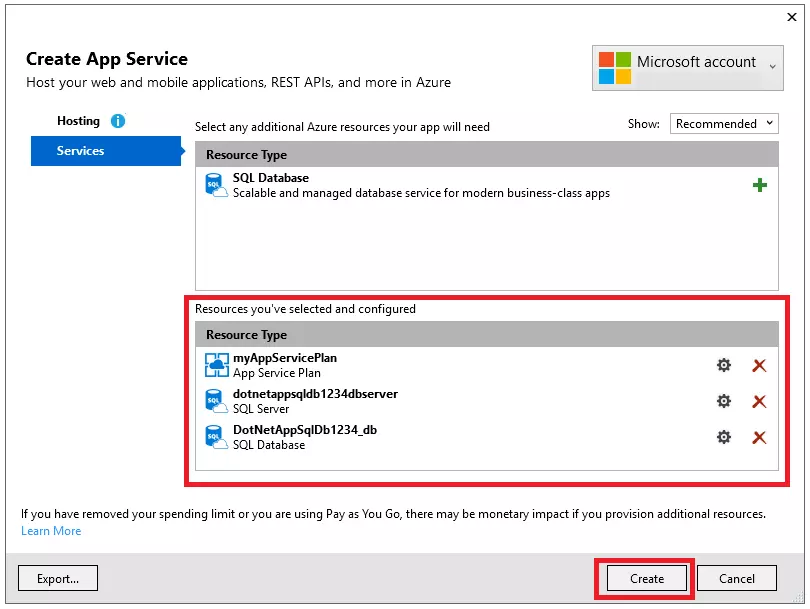
Mở wizard finishes tạo ra Azure resources, Nó publishes ASP.NET app của bạn tới Azure. Trình duyệt mặc định của bạn là được lauched với URL tới app deployed.
Thêm a few to-do items.
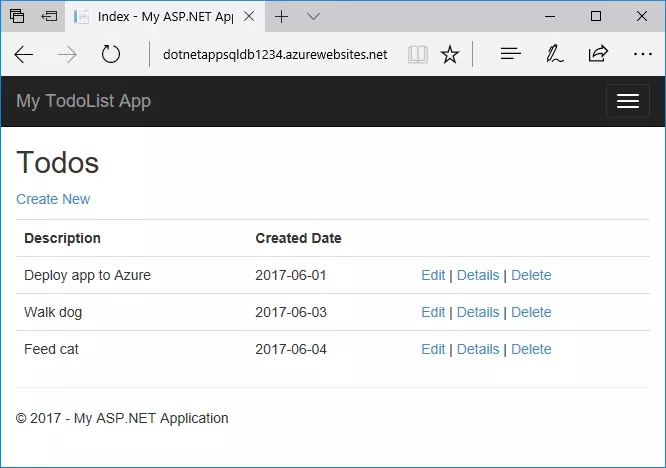
Tiếp cận SQL Database phía local
Tạo nối kết db
Từ menu View, chọn SQL Server Object Explorer.
Ở đầu của SQL Server Object Explorer, click vào nút Add SQL Server .
Configure nối kết db
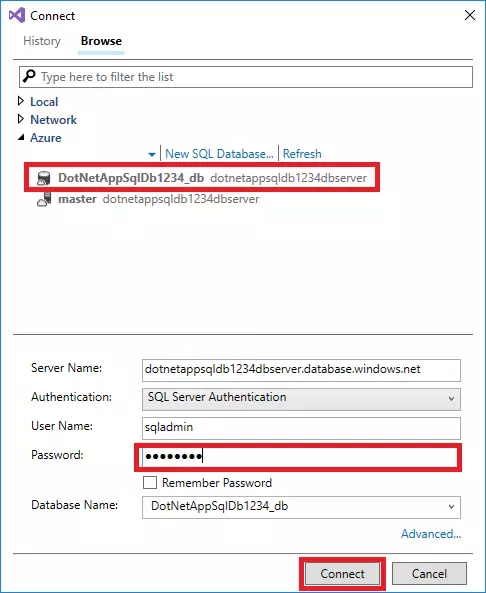
Cho phép client nối kết từ máy tính của bạn
The Create a new firewall rule dialog ilà được mở. Mặc định, SQL Database instance của bạn chỉ cho phép nối kết từ dịch vụ Azure, như là web app Azure. Để nối kết tới database của bạn hãy tạo ra một rule firewall . Điều này cho phép những public Ip locals của bạn.
The dialog được mở ra nó fill Ip local của bạn để public
Đảm bảo rằng Add my client IP là chọn lựa và click OK
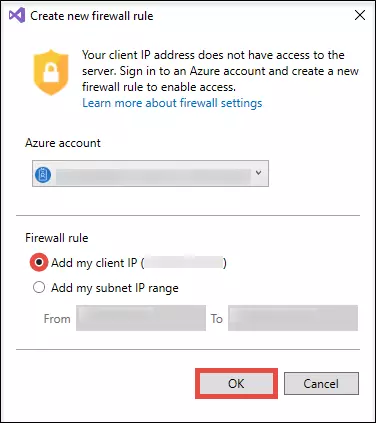
Ở đây bạn có thể thiết lập những hành động thông thường làm với db như chạy queries, tạo ra views và stored procedures...
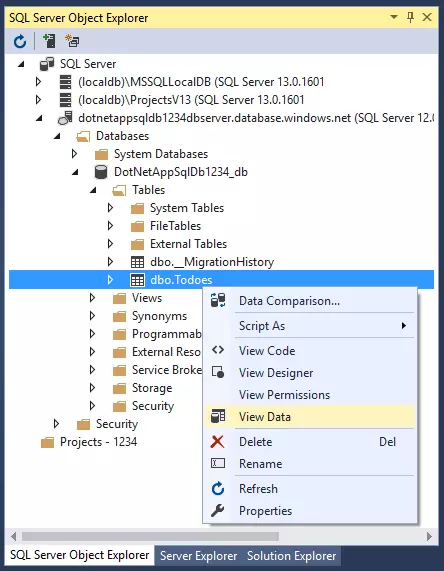
Cập nhật app với Code First Migrations
bạn có thể sử dụng tool thông dụng trong Visual Studio để cập nhật database và web app trong Azure. Trong bước này, bạn dùng Code First Migrations trong Entity Framework để tạo thay đổi database schema và lại publish nó tới Azure.
Làm cho có thể Code First Migrations trong Azure
Bây giờ code của bạn đã thay đổi, bao gồm cả database migration, bạn public nó tới Azure web app và cập nhật SQL Database của bạn với Code First Migrations.
Như trước đây, right-click project và chọn Publish.
Click Settings để mở wizard.
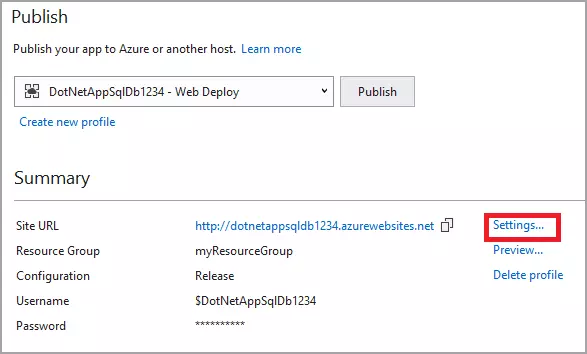
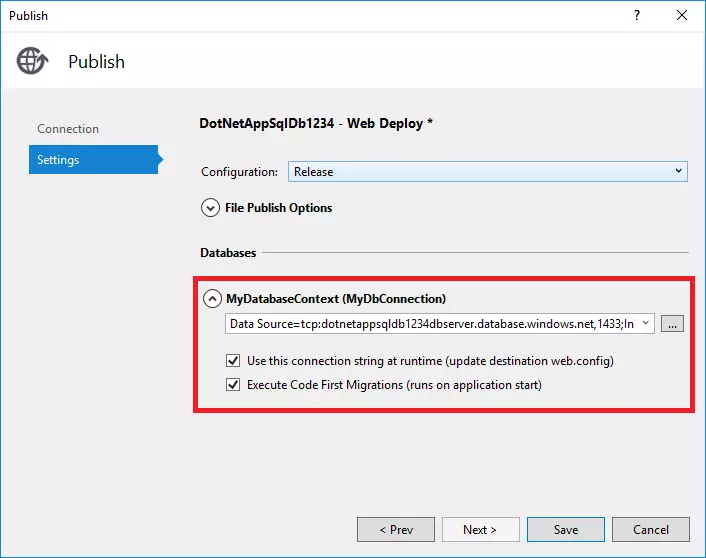
Publish những thay đổi của bạn
Bây giờ bạn đã làm cho có thể Code First Migrations trong Azure web app, publish code thay đổi của bạn.
Trong trang publish, click Publish.
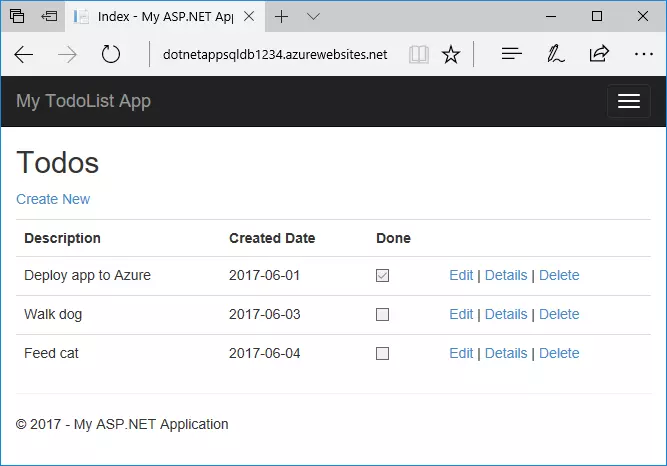
Quản lý Azure web app
Đi tới Azure portal để xem web app bạn tạo ra.
Từ menu trái, chọn App Service, sau đó click vào tên web app của bạn
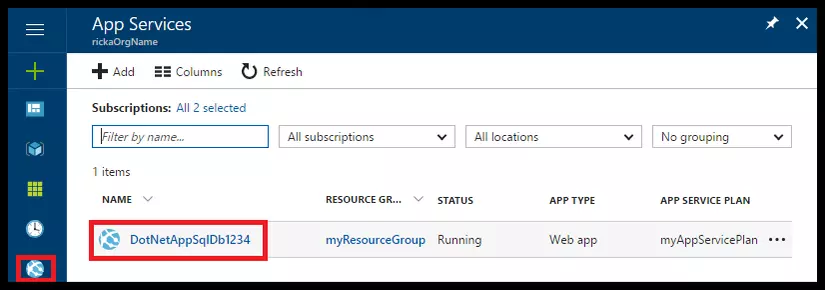
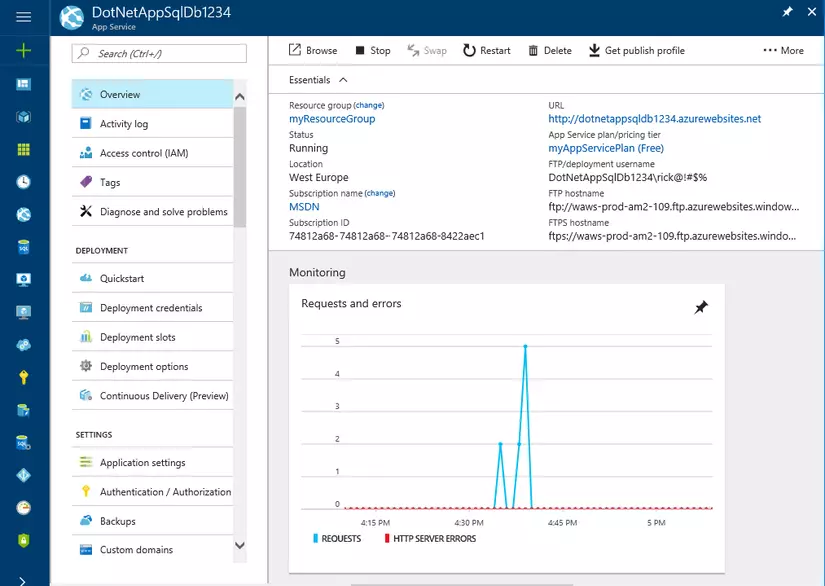
Nguồn : https://docs.microsoft.com/en-us/azure/app-service/app-service-web-tutorial-dotnet-sqldatabase
All rights reserved