Hướng dẫn sử dụng công cụ kiểm thử Loadrunner
Bài đăng này đã không được cập nhật trong 4 năm
Như đã nói trong bài viết lần trước https://viblo.asia/NguyenThiHue/posts/mPjxMeoDv4YL thì trong bài viết lần này tôi sẽ hướng dẫn các bạn sử dụng công cụ kiểm thử Loadrunner như thế nào.
1. Xây dựng Vuser Script
Để tạo một kiểm thử hiệu năng trên hệ thống của chúng ta , trước hết chúng ta cần xây dựng một Vuser scrtipt mà có thể chạy như một người dùng thực sự. Chúng ta sử dụng VuGen để tạo Vuser script.
1.1. Giới thiệu về VuGen – bộ tạo Virtual User Generator
Trong một môi trường Test, LoadRunner thay thế con người sử dụng sức mạnh của máy tính, với người sử dụng ảo hay còn gọi là Vuser. Các Vuser tạo tải trên hệ thống mô phỏng hành động của người sử dụng và lặp đi lặp lại nhiều lần. VuGen hoạt động dựa trên nguyên tắc record-và-playback. Khi chúng ta đi theo quy trình nghiệp vụ trên ứng dụng của chúng ta, VuGen tự động ghi lại các hành động của chúng ta vào trong script từ đó tạo thành nền tảng của load test.
1.2. Tạo một Vuser Script trống
- Để bắt đầu ghi lại hành động của người sử dụng, chúng ta mở VuGen và tạo một script trống. Sau đó chúng ta có thể thao tác với script trống bằng việc ghi lại các sự kiện và các điều khiển vào script.
- Trong phần này, chúng ta sẻ mở VuGen và tạo mới một Vuserscript trống dựa trên giao thức Web – Http/Html.
- Một giao thức là một phương thức giao tiếp giữa một máy khách và một máy chủ.
- Tạo một Vuser script trống:
-
Click Start > All Programs > HP Software > HP LoadRunner > VuGen hoặc double-click biểu tượng Virtual User Generator trên màn hình.
-
HP Virtual UserGenerator mở :
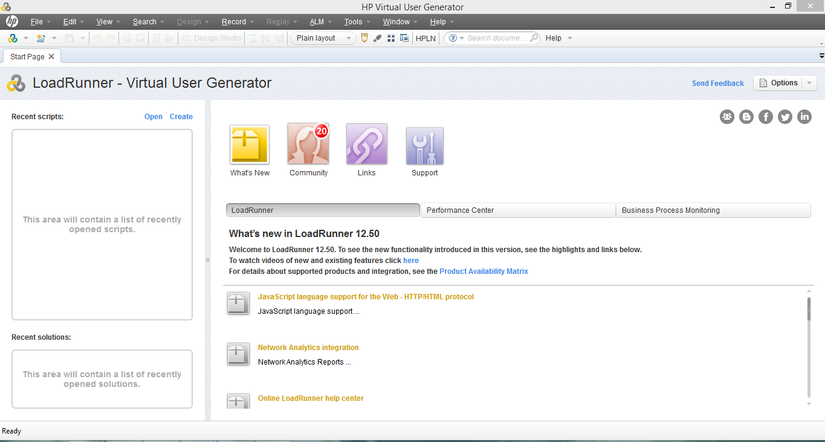
-
Click File > New Script và Solution hoặc click nút New Script trên thanh công cụ VuGen Hộp thoại Create a New Script được mở
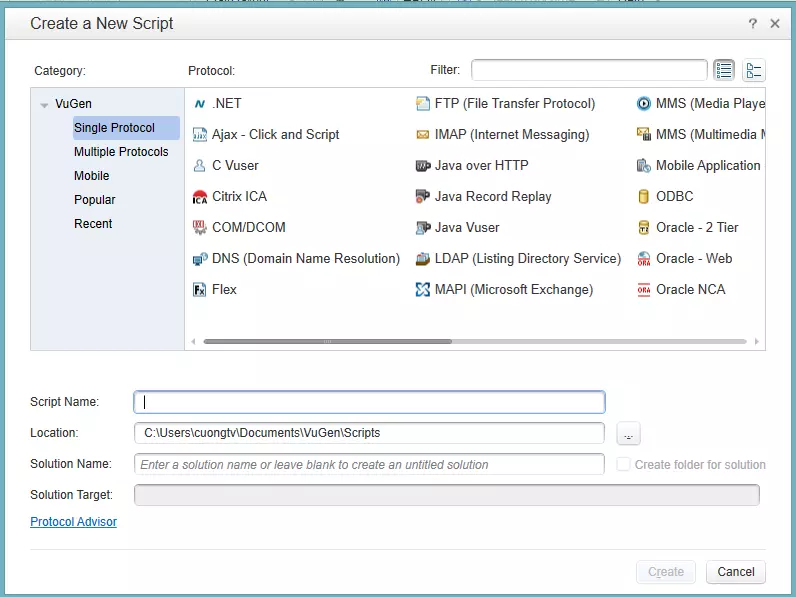
-
Từ danh sách các giao thức khả dụng trong Single Protocol, chọn Web HTTP/HTML và click Create. VuGen tạo một Vuserscript trống và hiển thị script trong VuGen Editor.
Chú ý rằng để VuGen ghi script ứng dụng Web Tours, chúng ta phải click Record> Recording Options. Trong hộp thoại Recording Options, chọn General > Script, và sau đó dưới Scripting Options, xóa the Track processes createdas COM local serve
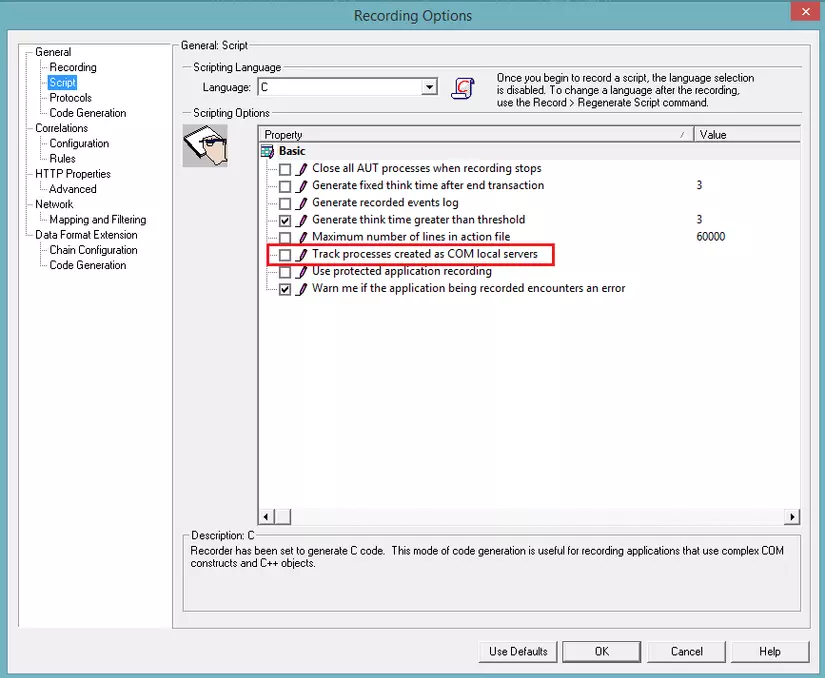
-
1.3. Ghi lại một Vuser script
Bước kế tiếp để tạo một người dùng ảo là ghi lại các sự kiện, hoạt động bởi người sử dụng thật. Trong phần trước, chúng ta đã tạo một Vuser script trống. Giờ chúng ta có thể bắt đầu ghi trực tiếp các sự kiện vào script. Trong phần này chúng ta sẽ theo dõi các sự kiện trong khi một đại lý du lịch đặt một chuyến bay từ Denver tới Los Angeles và sau đó kiểm tra hành trình chuyên bay (flight itinerary).
- Ghi lại hành động trên HP Web New Tours Website:
-
Click Record > Record hoặc click nút Record trên thanh công cụ VuGen. Hộp thoại StartRecording được mở. Giao diện ghi lại Vuser script như sau
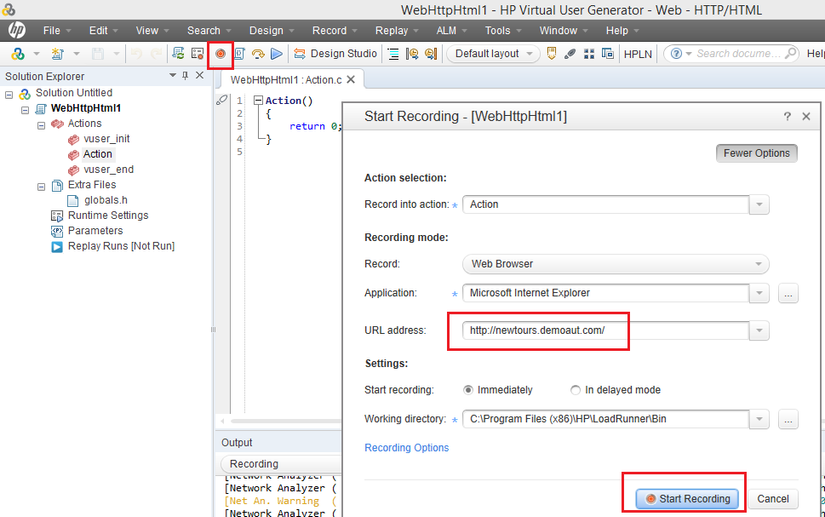
-
Trong hộp thoại Record into action, chọn Action.
-
Từ Application type, chọn Web.
-
Trong box URL address nhập vào http://newtours.demoaut.com/. - Click Start Recording. Một cửa sổ trình duyệt mới được mở và hiển thị HP Web Tours site. Giao diện trang Web New Tours như sau:
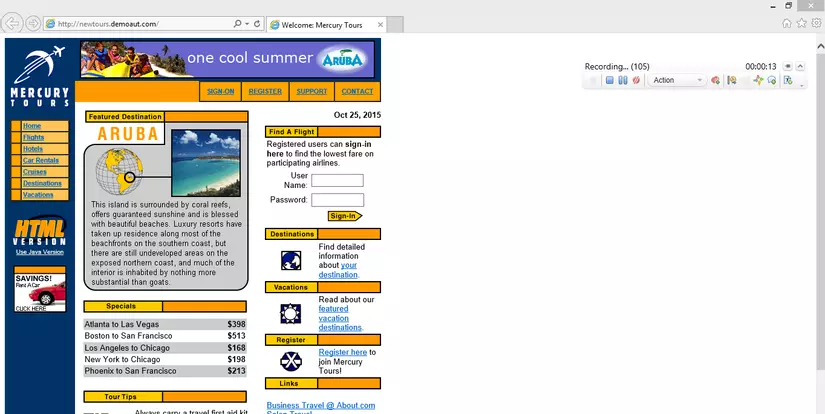
-
Thanh công cụ Recording được mở
-
- Đăng nhập vào HP Web Tours Web site:
- Sử dụng các thông tin sau để đăng nhập với Username: tutorial và Password: tutorial
- Click Login. Màn hình HP Web Tours welcomes hiển thị.
- Vào chi tiết
- Click Flights. Trang Find Flight được mở.
- Mục Departing From (thành phố khởi hành), chọn Acapulco (mặc định).
- Departure Date: Giữ tùy chọn mặc định và thời gian hiện tại
- Mục Arriving In (thành phố đến), chọn London.
- Returning: Giữ tùy chọn mặc định và thời gian là ngày tiếp theo
- Mục Service Class (hạng), chọn Economy class. (hạng phổ thông)
- Mục Airline: chọn No preference (không ưu tiên)
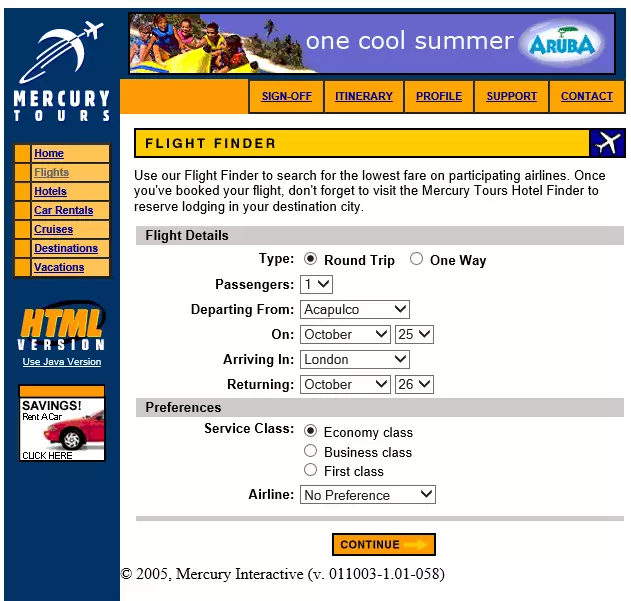
- Click Continue. Trang Search Results được hiển thị
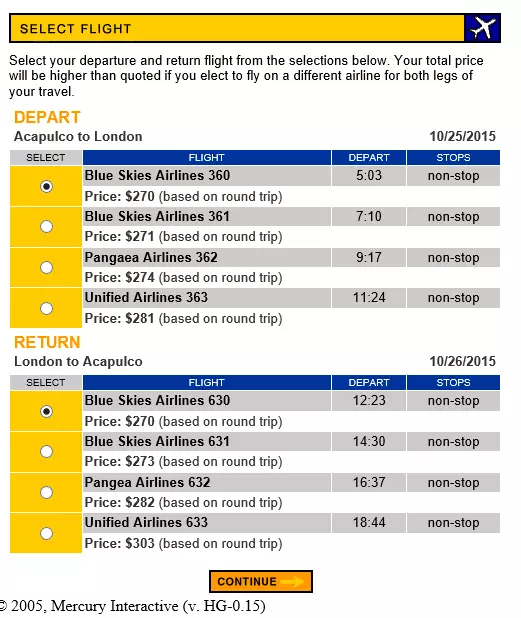
- Chọn chuyến bay
- Click Continue để chấp nhận chọn chuyến bay mặc định. Trang Payment Details được mở
- Nhập thông tin chuyến bay
- Nhập First name và Last name
- Trong mục Credit Card, nhập vào 12345678.
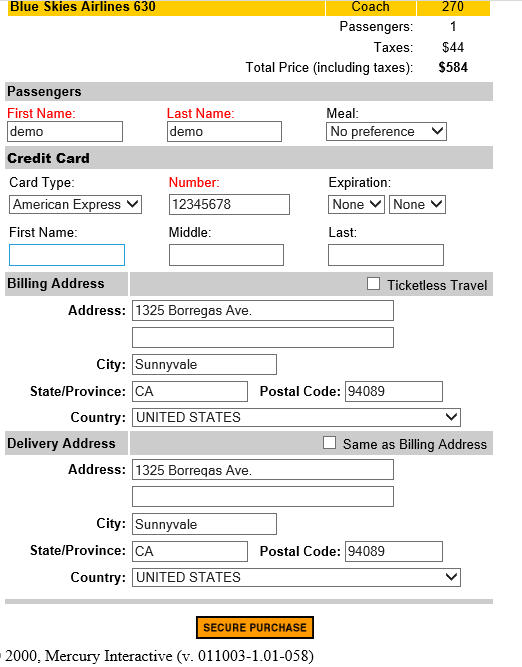
- Click Secure Purchase. Trang Invoice được mở hiển thị hóa đơn thanh toán của chúng ta.
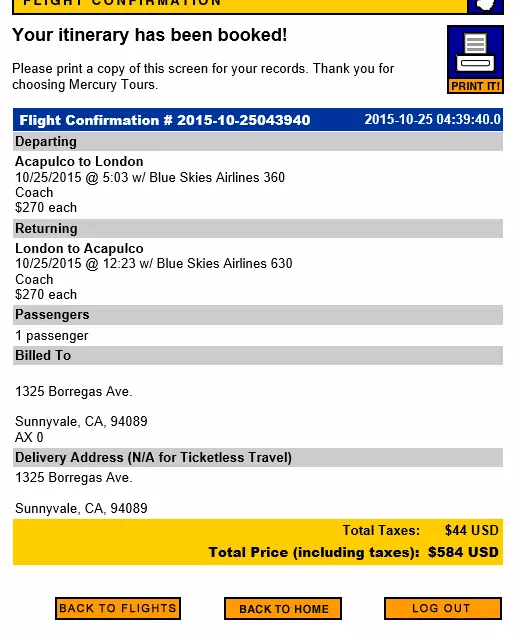
- Trong thực đơn bên trái, click Itinerary (Hành trình). Trang Itinerary được mở hiển thị hành trình các chuyến bay chúng ta đã đặt
- Trong thực đơn bên trái, click Sign Off để thoát. - Đóng trình duyệt ,và sau đó click nút Stop Recording trên thanh Recording. VuGen generates yêu cầu mã và chèn mã vào Vuserscript. Nếu cửa sổ Design Studio được mở, click Close để đóng cửa sổ Design Studio.
- Lưu lại Vuserscript.
- Chọn File > Save Script As.
- Điều hướng tới <LoadRunner Installation>\tutorial và tạo một thư mục mới với tên là Scripts.
- Trong hộp File name, gõ lại Flight_finder.
- Click Save. VuGen lưu script trong thưc mục LoadRunnerscript folder và hiển thị tên script trong thanh title của VuGen.
1.4. Xem một Vuser script
Bây giờ chúng ta đã ghi lại hành động của một người sử dụng dịch vụ du lịch đăng nhập, đặt một chuyến bay, kiểm tra lịch trình, đăng xuất. VuGen ghi lại các hành động của chúng ta từ lúc chúng ta click nút Start Recording tới lúc chúng ta click nút Stop Recording. Chúng ta có thể sử dụng VuGen để xem lại script. VuGen cho phép chúng ta thấy Vuserscript in trong một số định dạng
-
Solution Explorer đưa cho chúng ta cấu trúc truy cập vào các thành phần khác nhau của Vuserscript. Giao diện Solution Explorer như sau:
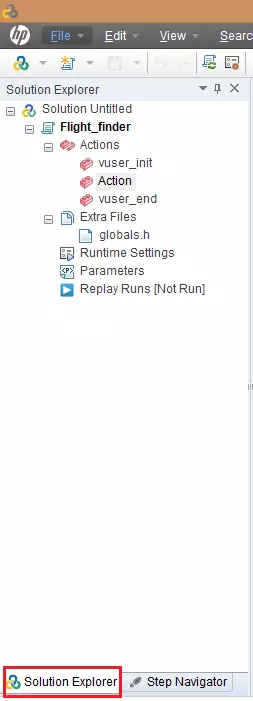
-
Step Navigator hiển thị một danh sách các hành động của một Vuser .Mỗi một hành động trong khi ghi , VuGen tạo một bước trong Step Navigator. Giao diện Step Navigator như sau:
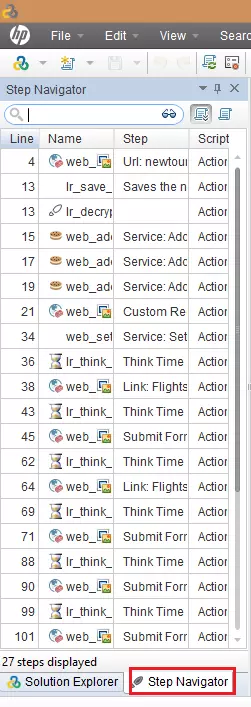
-
The Step Navigator hiển thị một biểu tượng để chỉ ra một bước xác định chứa trong một ảnh chụp. Để xem script trong Step Navigator, chọn View > Step Navigator, hoặc click nút Step Navigator trên thanh công cụ VuGen. Double-click vào bất kỳ bước nào trong Step Navigator để hiển thị hàm chứng năng tương ứng trong Editor..
-
VuGen Editor hiển thị một đoạn văn bản của script. Trong Editor, các hành động của Vuserare được đặt trong các API function . Trong Editor, VuGen sử dụng color-coding để hiển thị các functions và các giá trị đối số tương ứng trong script. Chúng ta có thể gõ C hoặc LoadRunner API functions, như các luồng điều khiển trực tiếp vào script. Giao diện Vuser Editor:
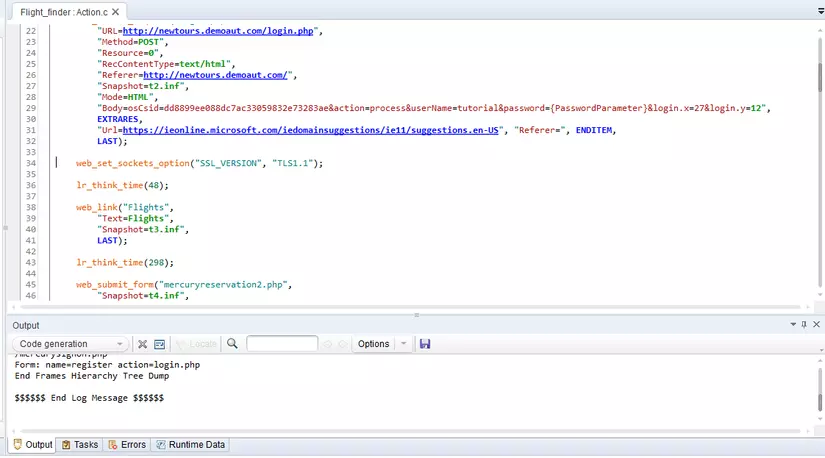
2. Chạy một user
Sau khi ghi lại Vuser Script thiết lập thực thi, chúng ta có thể sẵn sang chạy Vuser Script. VuGen cung cấp một số chỉ định rằng script của chúng ta đang chạy.
- Thông điệp “Running” xuất hiện góc trái bên dưới VuGen.
- Đánh dấu màu vàng trong Editor và chỉ ra dòng xác định được đang chạy lại.
- Output pane hiển thị các xử lý chạy lại Vuser.
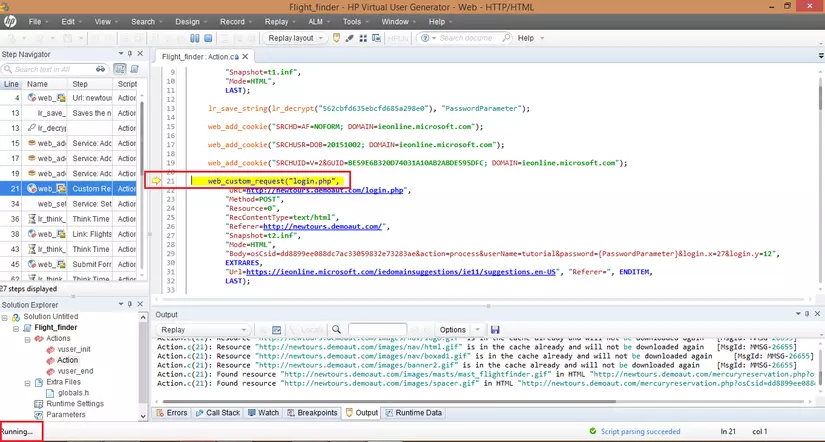
- Chạy Vuser script
- Mở Vuser script int VuGen.
- Click Replay > Run hoặc click nút Replay trên thanh công cụ VuGen
3. Xem thông tin về Vuser đã chạy
- Khi Vuser Script dừng chạy, chúng ta có thể xem tổng quan việc chạy lại trong Replay Summary. Giao diện Replay Summary 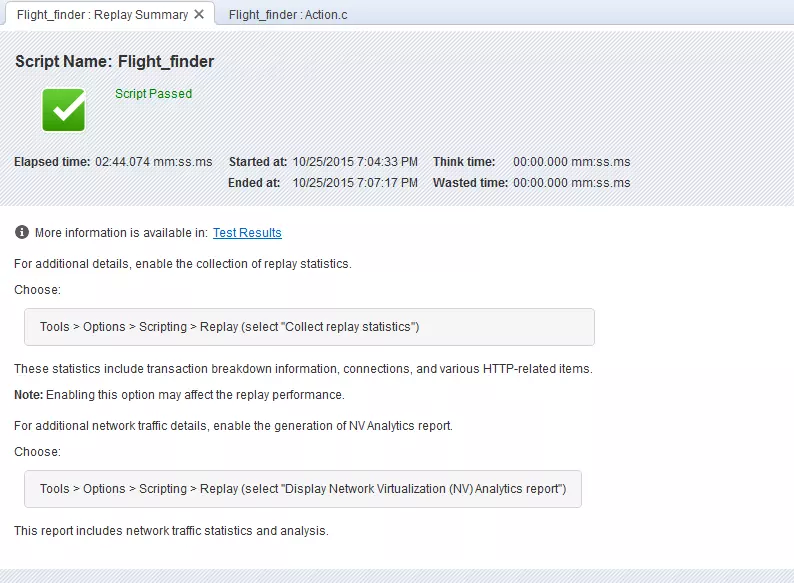
- Replay Summary liệt kê các thông tin cơ bản như thời gian chạy, thời gian kết thúc. Thêm vào đó Replay Summary cung cấp một liên kết để hiển thị nhật ký các sự kiện của script và một liên kết khác để hiển thị chi tiết kết quả của việc chạy script To view the Replay log.
Trên đây là các bước cơ bản để có thể tạo và chạy 1 script để kiểm thử hiệu năng trên 1 hệ thống. Trong bài viết sau tôi sẽ giới thiệu về thiết lập và các chức năng khác nữa của phần mềm này, mời các bạn theo dõi.
All rights reserved