Làm quen và tạo model cơ bản với Maya
Bài đăng này đã không được cập nhật trong 4 năm
Làm quen và tạo model cơ bản với Maya
Nội dung và kết quả cần đạt được Làm quen với phần mềm tạo model 3D: giao diện, các công cụ cơ bản, các trạng thái, khung làm việc của Maya,…
Kết quả đạt được :


Tạo ra khung xe, bánh xe, thanh gạt của chiếc oto F1, với thiết kế và hình ảnh có sẵn. Như hình vẽ trên.
Tạo model 3D với Maya Giới thiệu phần mềm Autodesk Maya: Dựa trên nền tảng thủ tục có tên “Dêpndency ”Graph, Maya đã trở thành 1 chương trình 3D vô cùng mạnh mẽ và mềm dẻo để sử dụng và nâng cấp.
Ngày nay, Maya được áp dụng rất nhiều và chiểm thị trường lớn trong ngành công nghiệp 3D. Nhiều bộ phim hàng đầu như: “Final Fantasy”, “Star War”, “The Lord of the rings”,..
Làm quen với Maya Theo mặc định, màn hình Perspective ( màn hình phối cảnh) hiển thị đầy màn hình. Nếu muốn hiển thị các màn hình còn lại, di chuyển con trỏ vào màn hình và ấn phím SpaceBar.
Giao diện chương trình bao gồm các phần chính: vùng làm việc , thanh trình đơn, thanh trạng thái, thanh công cụ,...
Giao diện của Maya có khá nhiều thứ, và người mới như mình cũng chưa thể biết hết được, nhưng mình ngĩ các bạn đặc biết chú ý vào 3 phần:

đây là các thanh công cụ điều khiển đối tượng của Maya. Chúng ta sẽ sử dụng chủ yếu 3 công cụ cuối : di chuyển, xoay, và scale đối tượng.

Các hình ảnh chúng ta sẽ làm viêc cùng, cái này mình k sử dụng nhiều lắm. Chủ yếu mình sử dụng trên thanh menu.
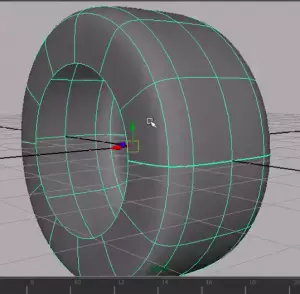
cái này khá quan trọng. Đây là thanh trình đơn chính ( Main Menubar), bao gồm các nhóm: polygons, animation, dynamics, rendering, nDynamics, ...
Quy trình làm bánh xe oto F1 3.1Mục tiêu cần đạt được
Vì thời lượng của bài báo cáo cũng không lớn, nên mình chỉ trình bày 1 phần nhỏ trong những gì đã làm được.
3.2Quy trình làm bánh xe với Maya
3.2.1 Làm lốp xe
Maya có 4 màn hình làm việc. Bạn có thể dùng phím Space để chuyển qua lại giữa các màn hình.
Đầu tiên, chuyển sang màn hình Top ( Top View). Chọn CV Curve trong menu create để vẽ đường cong.
Chọn các điểm, để được 1 đường cong như hình vẽ:
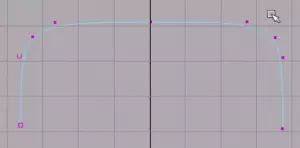
Chọn surfaes / Revolve. Trong hộp option hiện lên, chọn “Axis preset” là X ( revolve đối tượng theo trục X). Và kết quả đạt được là 1 chiếc lốp:

3.2.2 Tạo vành xe
Chọn Crete -> Polygon Primitives -> Pipe: để tạo 1 hình đường ống. Rotate trục Z về 90.
Chỉnh các thông số ở mục Inputs -> polyiPpe1 để có 1 vành với kích thước phù hợp với lốp xe.
Tạo 1 Cilynder với thao tác giống như trên.
Chọn Subdivisions Axis là 12.
Chọn Subdivisions Caps lên 3. Để tạo thêm cạnh cho hình trụ.
Chọn cả hình trụ và đường ống, sau đó chọn Mesh -> Combine. Lúc này, ta sẽ gộp cả 2 hình là 1 đối tượng.
Chọn xử lí đối tượng theo mặt (face). Rồi chọn ở đối tượng Cilynder cũ, các mặt xem kẽ, còn ở hình pipe, thì chọn các mặt cách nhau 2 ô.
Sau đó delete các mặt này.
Chọn xử lí đối tượng theo cạnh.
Chọn các cạnh của 2 mặt tương ứng ( các mặt đã xoá, ta có 8 cạnh), chọn Edit Mesh -> Brigde.
Lặp lại quá trình với các mặt còn lại, ta có 6 đường nối.
Bấm phím 4 để chuyển góc nhìn thành các đường cong. Ta sẽ có 1 bánh xe tương đối ổn:

3.2.3 Tạo 1 chiếc ốc
Đầu tiên, tạo 1 hình hộp, nhưng ở thanh NURBS Primitives của thanh Create.
Vào Mesh, chọn Smooth.
Vào Inputs của đối tượng, mục polySmoothFace1, ta sẽ có các mục để chỉnh. Chỉnh Divisions lên 2. Ta sẽ có 1 hình khá giống hình cầu, nhưng lại góc cạnh hơn.
Chọn 1 nửa mặt phía dưới, delete đi.
Scale trục Z xuống còn khoảng 0.6.
Chọn tất cả các cạnh của mặt dưới cùng (mặt to nhất). Chọn Mesh -> Extrude : công cụ giúp tạo thêm 1 mặt, có từ 1 mặt có sẵn ( công cụ rất hay sử dụng trong Maya), thanh công cụ của extrude, có 2 công cụ là scale và move. Ta chọn scale trục Z vào 1 ít. Và kết quả cần đạt là:

chọn các mặt trên đỉnh của đối tượng (tạo thành hình chữ thập), extrude – scale trục Z 1 chút, sau đó move các mặt này vào sâu bên trong, để tạo thành 1 vết lõm.
Với 1 chút ít chỉnh sửa nữa, chúng ta sẽ có 1 chiêc ốc khá là đẹp mắt:
All rights reserved