Tùy chỉnh email của bạn như Google Workspace miễn phí?
Cảnh báo Spam: Bài đăng này bị đánh dấu là spam bởi hệ thống của chúng tôi . Vì vậy, nó không thể được hiển thị trong trang chủ! Ban quản trị sẽ xem xét trong thời gian sớm nhất. Nếu bạn có bất kỳ vấn đề gì, hãy gửi phản hồi cho chúng tôi.
Nếu bạn sở hữu một tên miền và muốn sử dụng email với tên miền đó nhưng chưa tìm ra được dịch vụ email phù hợp. Hoặc nếu bạn yêu thích Gmail và muốn sử dụng Gmail với tên miền tùy chỉnh, ví dụ như emailname@example.com thay vì @gmail.com, bộ Google Workspace giúp chúng ta sử dụng email với tên miền tùy chỉnh.
Tuy nhiên, gói rẻ nhất của dịch vụ này ít nhất cũng đã là $6 mỗi tháng. Quá tốn kém đúng không. Bài viết này sẽ chỉ bạn một cách miễn phí.
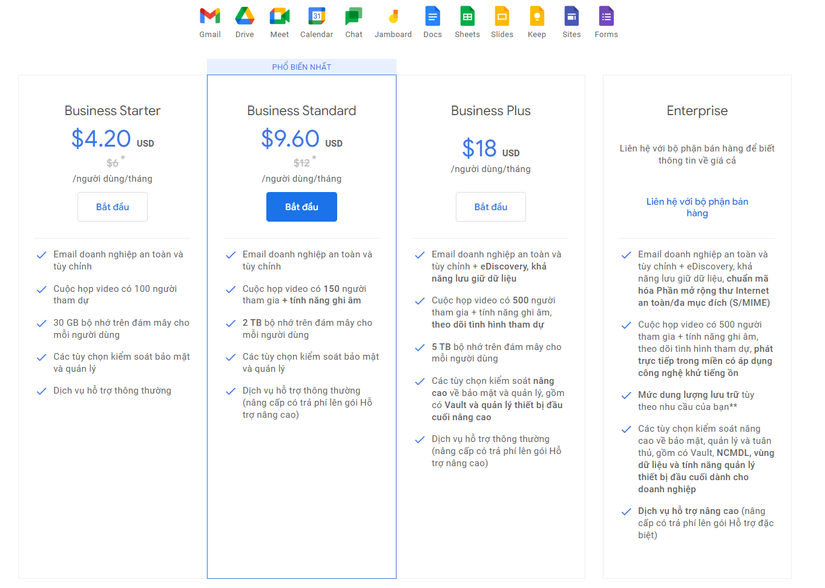 Sau khi đăng ký, người dùng sẽ tự động đăng ký gói dùng thử lên tới $20.
Sau khi đăng ký, người dùng sẽ tự động đăng ký gói dùng thử lên tới $20.
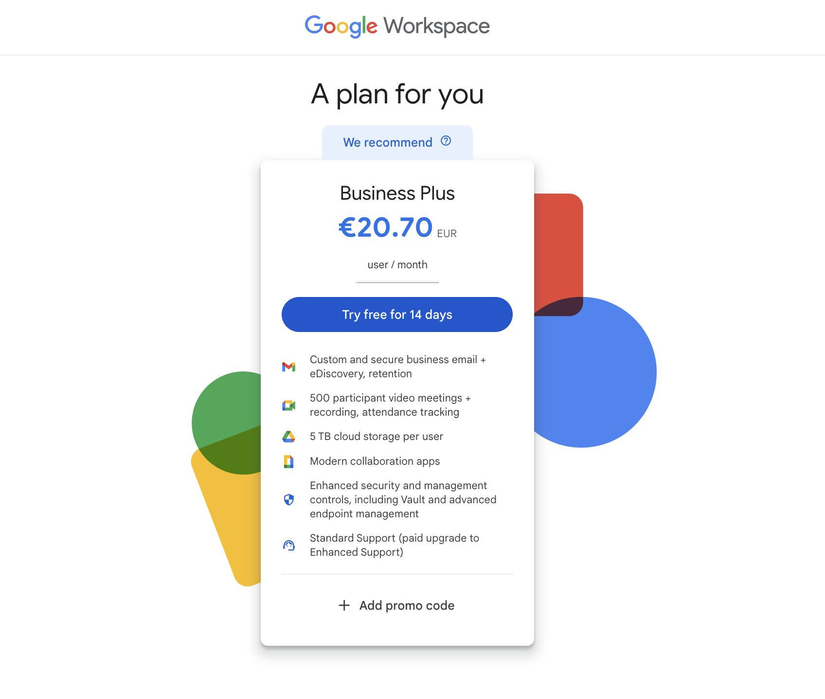
Custom email như thế nào?
Email tùy chỉnh, hay custom email là ví dụ, bạn đang sở hữu tên miền example.com. Bạn muốn tạo cho mình email tên là emailname@example.com.
Để sử dụng Gmail để gửi, nhận email dưới danh nghĩa email tùy chỉnh kia, bạn cần có:
- Một tên miền: ví dụ như trong bài viết này, là
example.com. - Một tài khoản gmail khả dụng.
- Một tài khoản
Cloudflare.
Bước 1: Thiết lập hộp thư
Đầu tiên, để tạo được một email tùy chỉnh thì tất nhiên bạn phải sở hữu một tên miền. Đấy là về địa chỉ, giống như bạn mua nhà vậy, bạn cần phải có một căn nhà tại địa chỉ đó thì mới sống được, đúng không. Vậy nên, chúng ta sẽ đi tìm một “căn nhà” cho hộp thư của mình.
Trong trường hợp này, “căn nhà” mà chúng ta nhắc đến là một tài khoản gmail. Bạn có thể dùng email hiện có, hoặc tạo mới một email để tách biệt với những tài khoản hiện tại.
Nếu bạn có ý định đặt tên Gmail mới có vẻ hay ho và dùng riêng cho email tùy chỉnh kia, thì hãy cân nhắc điều sau:
- Nếu bạn không muốn sử dụng dịch vụ khác của
Googlethì không cần quan tâm - Nếu bạn muốn sử dụng
Google Drivedưới danh nghĩaemailname@example.com, người khác chia sẻ file cho bạn qua email tùy chỉnh kia, hoặc bạn muốn đăng nhập vàoGooglebằng email tùy chỉnh chứ không phải email “căn nhà” kia, thì tạm thời hãy sử dụng một email có sẵn, để đến bước cuối cùng, bạn sẽ tạo một email mới. Dù sao đi nữa, tạm gọiGmailmà bạn quyết định làm kho chứa email, sẽ có tên làemailnameexample@gmail.com.
Bước 2: Cài đặt hộp thư đến
Bây giờ bạn cần thiết lập một vài thông số với tên miền và Cloudflare.
Mục đích của bước này được đơn giản như sau: mọi email gửi đến emailname@example.com đều được chuyển đến emailnameexample@gmail.com.
Thật may mắn, Cloudflare có một dịch vụ hay ho gọi là Email Routing, giúp người dùng điều hướng các email mà họ quản lý. Chi tiết các bước như sau:
- Đầu tiên, nếu chưa có tài khoản
Cloudflare, hãy tạo một cái mới tại đây. - Sau đó, đảm bảo các bản ghi
DNStên miền của bạn (ví dụ example.com) nằm dưới sự quản lý củaCloudflare. Bạn không cần chuyển đổi nhà cung cấp dịch vụ tên miền, chỉ cần thêm vào thiết lậpDNSđể chuyển hướng đếnCloudflare. Hãy xem hướng dẫn chính thức củaCloudflaretại đây. - Ở thanh menu bên phải, chọn Email > Email Routing và Get Started.
- Trong phần Custom address (Địa chỉ tùy chỉnh), nhập email mà bạn muốn. Ví dụ như
emailname@example.com. - Phần Destination address (Địa chỉ đích), nhập vào gmail bạn chọn lúc trước để chứa các email.
- Nhấp vào Create and continue (Tạo và tiếp tục).
Cloudflaresẽ gửi một email xác nhận vào Địa chỉ đích, bạn cần xác nhận trước khi thực hiện các bước tiếp theo. Nếu đã xác nhận, email trong phần Destination address sẽ hiện chữ verified màu xanh.Cloudflaresẽ tự động tạo và thêm các ghi chúDNS MXvàTXTđể thực thi chức năng Email Routing. Vì là tự động nên bạn cứ nhấp Add records and finish. Sau khi đã hoàn thành, cỡ một vài phút thì các thiết lập sẽ có hiệu lực ngay. Nhưng cũng có thể kéo dài đến 48 giờ. Tùy nhân phẩm 😀 Để kiểm tra mọi thứ hoạt động chưa, bạn gửi một email mới từ địa chỉ khác vớiGmailnhận thư, ví dụ nhưemailnameexample@gmail.com. Lý do là để tránh vòng lặp gửi email,Gmailsẽ không hiện thư đến vì nó trùng với email đã gửi đi.
Bước 3: Thiết lập hộp thư đi
Để gửi được email đi với danh nghĩa emailname@example.com từ Gmail, bạn cần truy cập vào cài đặt trong Gmail: https://mail.google.com/mail/#settings/accounts.
- Ở thẻ Accounts and Import (Tài khoản và Nhập), tìm đến Send email as (Gửi email bằng), sau đó chọn Add another email address (Thêm một email khác).
- Một cửa sổ mới được mở ra, nhập vào tên cho email và email tùy chỉnh đã được tạo ở
Cloudflare. Ví dụ nhưemailname@example.com. Bỏ tùy chọn Treat as alias. - Đến bước tiếp theo, nhập smtp.gmail.com cho SMTP server, cổng 587.
Usernamelà username của tài khoảnGmail, ví dụ nhưemailnameexample(không có @gmail.com).Mật khẩukhông phải là mật khẩu của tài khoảnGmail. Bạn phải tạo một App password (Mật khẩu ứng dụng). Truy cập link này nếuGmailkhông cài Yếu tố xác thực thứ 2 (2FA), hoặc link này nếu 2FA đã được bật.- Bấm hoàn thành và bạn sẽ nhận được một email xác thực gửi về
Gmailcủa mình. Hoàn thành xác minh, bạn có thể gửi email dưới danh nghĩa tùy chỉnh mà bạn mong muốn. Nếu bạn muốn luôn gửi thư đi băng email tùy chỉnh, hoặc trả lời bằng email nào, hãy truy cập lại phần cài đặt Send mail as để thiết lập lại. Bây giờ, bạn hãy thử gửi một email mới, nhớ chọn người gửi là email tùy chỉnh để kiểm tra mọi thứ hoạt động như thế nào nhé.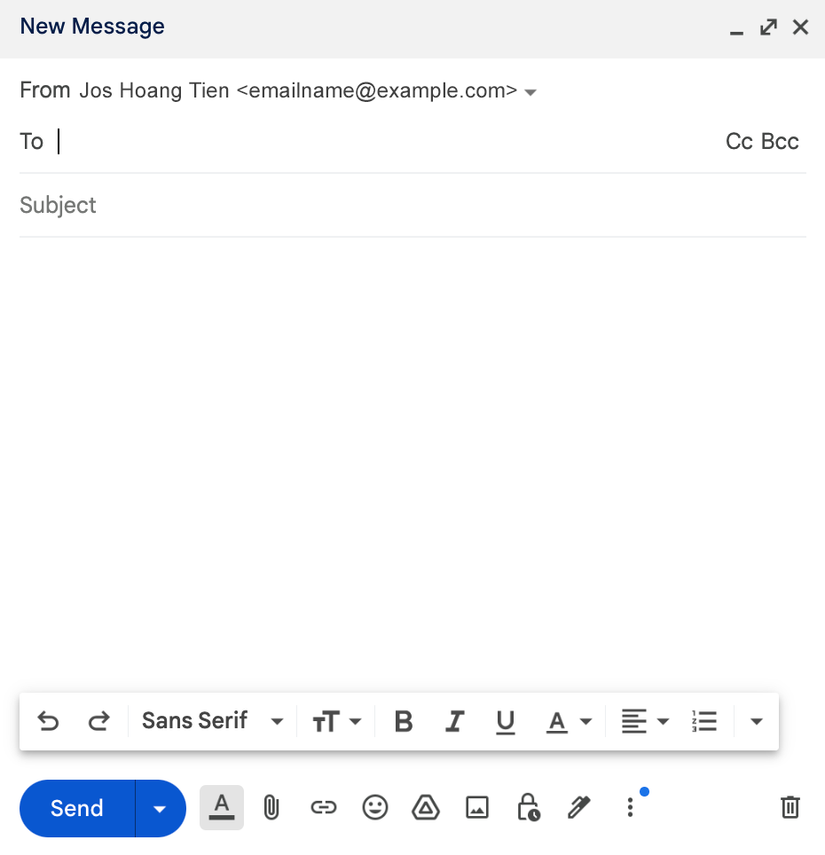 Tuyệt vời, bây giờ bạn có thể gửi và nhận thư thông qua email mới, trên nền tảng của Google rồi.
Tuyệt vời, bây giờ bạn có thể gửi và nhận thư thông qua email mới, trên nền tảng của Google rồi.
Bước 4: Các dịch vụ khác của Google
Nếu bạn muốn sử dụng thêm các dịch vụ khác của Google, như là tham gia chỉnh sửa tài liệu trên Google Docs dưới danh nghĩa email tùy chọn, hãy làm thêm bước sau:
- Truy cập: https://accounts.google.com/AddSession.
- Chọn Use another account (Sử dụng một tài khoản khác).
- Chọn Create account > For my personal use (Tạo tài khoản mới > Cho cá nhân tôi).
- Điền vào các thông tin cần thiết.
- Chọn Use your existing email (Sử dụng email có sẵn).
- Nhập vào email tùy chỉnh trước đó, ví dụ như
emailname@example.com. - Nếu không có tùy chọn Sử dụng email có sẵn, bạn cần truy cập lại liên kết bên trên để làm lại nhé.
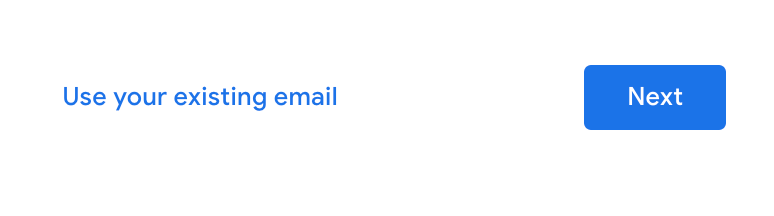 Như đã lưu ý với bạn trong phần mở đầu, đến phần này chúng ta sẽ tạo một Gmail mới để quản lý riêng email này và sử dụng chung với các dịch vụ khác của
Như đã lưu ý với bạn trong phần mở đầu, đến phần này chúng ta sẽ tạo một Gmail mới để quản lý riêng email này và sử dụng chung với các dịch vụ khác của Google. Để tạm hiểu, emailemailnameexample@gmail.comđã nhắc đến ở trước dùng để nhận các email gửi về choxxx@example.comvớixxxlà bất kể email nào. Bây giờ, bước 4 sẽ trực tiếp tạo một tài khoảnGooglevới username làemailname@example.com. Vì vậy, đây là bước quan trọng để có thể sử dụng các dịch vụ củaGoogledưới danh nghĩaemailname@example.com. Sau khi hoàn thành bước tạo tài khoảnGoogleemailname@example.comở bước trên, hãy truy cập https://drive.google.com/.Googlesẽ yêu cầu tạo mới một tài khoản@gmail.com. Giả sử bạn tạo một email mới làemailnamenew@gmail.com. Hãy quay lại phần quản lý Email Routing củaCloudflare: - Ở thẻ Destination address, thêm 1 email mới:
emailnamenew@gmail.comvà xác minh dựa trên email nhận được. - Ở thẻ Routing Rules, hãy chọn Edit ở Catch-all address (Bắt tất cả các địa chỉ) và Custom address (Địa chỉ tùy chỉnh) về địa chỉ đích
emailnamenew@gmail.comđể chuyển phần quản lý sang email mới. - Sau đó truy cập vào https://mail.google.com/ của tài
emailname@example.com(tương ứng vớiemailnamenew@gmail.com), thiết lập giống như bước 3.
Tổng kết
Tóm lại, quá trình được tóm tắt như sau:
- Bạn sở hữu domain
example.comvà bạn muốn sử dụng emailemailname@example.comtrênGoogle. - Dùng
Cloudflaređể trỏ tất cả email đếnemailname@example.comvềemailname@example.comđể quản lý. - Nếu muốn sử dụng các dịch vụ khác của
Googledưới danh nghĩaemailname@example.com, bạn cần tạo 2 tài khoản Google: một làemailname@example.comvà một làemailnamenew@gmail.com. Lúc này,emailnameexample@gmail.comtrở thành vô dụng với mục đích này. - Cài đặt lại ở
CloudflarevàGmailmới để phù hợp với email mới tạo. Có thể mọi thứ không hoàn hảo như khi trả tiền choGoogle, nhưng với chi phí 0 đồng như vậy thì thật đáng để thử đúng không?
Tham khảo: https://maxprilutskiy.com/p/how-were-using-custom-domain-email Nguồn: https://xwizer.com/custom-email-nhu-google-workspace-mien-phi/
All rights reserved

Bình luận
T cx đang sd của GG nhưng giá chát thật, 1 👍️ cho tác giả
Hi bạn. Bạn vui lòng thêm nguồn https://xwizer.com/custom-email-nhu-google-workspace-mien-phi/ khi sử dụng lại nội dung tiếng Việt mình đã trình bày nhé.
Cảm ơn bạn, mình đã ghi thêm và tác giả gốc
@zunokie Đã upvote cho bài của b nhưng phải đổi thành downvote vì copy mà không ghi nguồn.
Bài viết hữu ích 😍