Tìm hiểu trình biên soạn văn bản trên dòng lệnh VIM
Bài đăng này đã không được cập nhật trong 4 năm

Mở đầu
VIM hay Vi IMprove là một trình biện soạn văn bản nổi tiếng trên UNIX và Linux và có rất nhiều người đã cảm thấy ghét nó trong lần đầu tiên sử dụng. Tuy nhiên, bên cạnh số lượng lớn người ghét và không muốn sử dụng VIM thì cũng có một số lượng lớn người thích sử dụng nó, và những ai đã thích VIM rồi thì sẽ không muốn sử dụng bất cứ một trình soạn thảo nào khác như Sublime Text, Visual Studio Code hay Atom .... Ưu điểm của VIM là không cần đến bất cứ một thao tác nào cần sử dụng chuột, chỉ cần bàn phím là đủ, và VIM có một bộ quy tắc đồ sộ, các phím tắt, các cách thao tác nhanh và tất nhiên nhược điểm của nó cũng chính là bộ quy tắc khổng lồ này, nó dễ làm nản lòng bất cứ ai mới làm quen và bắt đầu sử dụng. Cũng như tên gọi, VIM được phát triển từ Vi, được nâng cấp và bổ sung các tính năng để giúp người sử dụng có thể dễ dàng thao tác hơn. Trong bài viết này, mình sẽ trình bày về các thao tác cơ bản để sử dụng VIM và các bước để xây dựng một môi trường phát triển Ruby on Rails dựa trên trình biên soạn này.
Thao tác cơ bản với VIM
Khởi động VIM
Do VIM là một trình biên soạn dòng lệnh nên để khởi động nó chúng ta cần khởi động trước một cửa sổ dòng lệnh Terminal. Sau đó trên dấu nhắc chúng ta gõ lệnh vim.
Giao diện đầu tiên của VIM sẽ như sau:
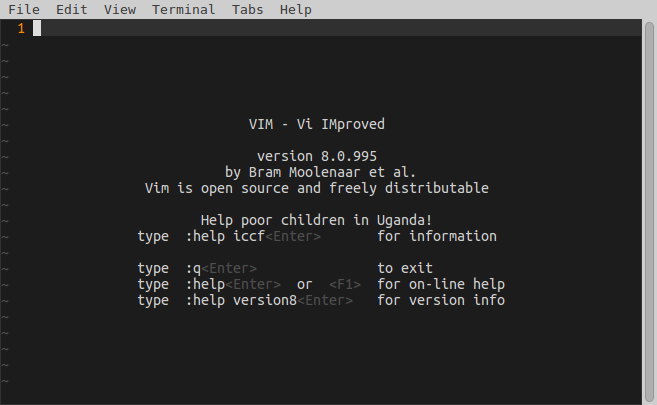
Với giao diện bắt đầu, VIM chỉ bao gồm một con trỏ ở đầu dòng thứ nhất và một số thông tin như phiên bản, nhà phát triển và một số gợi ý để tìm hướng dẫn sử dụng.
Các chế độ chỉnh sửa
Trong VIM có tất cả 7 chế độ bao gồm normal, insert, visual, replace, Ex-mode, select và command-line. Tuy nhiên chỉ có 3 chế độ thường được sử dụng nhất, đó là:
- Normal: Chế độ căn bản nhất của VIM, được tự động mở khi bắt đầu khởi động và có thể mở lại từ chế độ khác sau khi ấn phím
ESC. Chế độ này cho phép người sử dụng có thể thao tác với các câu lệnh, được bắt đầu bằng dấu:hoặc các phím tắt.
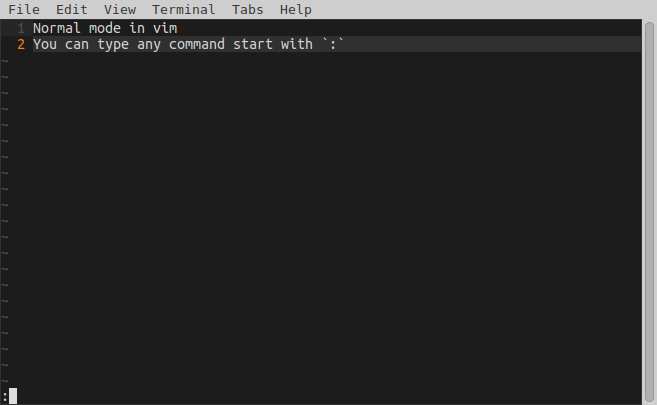
- Insert: Chế độ chỉnh sửa, dùng để thao tác với văn bản tương tự như các trình biên soạn khác bằng cách gõ các kí tự mong muốn. Để chuyển vào chế độ
inserttừ chế độnormalthì có thể gõ một trong phími,I,o,O,ahoặcA.
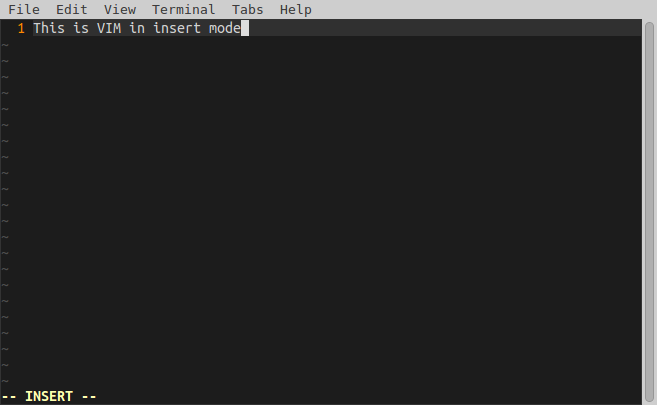
- Visual: Tương tự chế độ normal nhưng cho phép bôi đen (select) đoạn văn bản để thao tác. Chế độ này sẽ tự động bắt đầu khi gõ phím
vtrong chế độ normal.
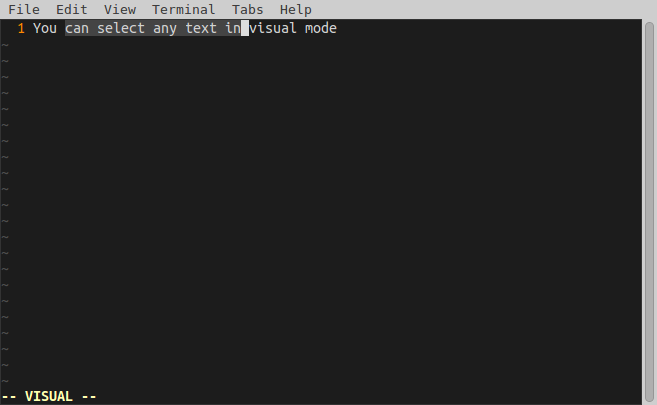
Mở một file để bắt đầu chỉnh sửa
Có một vài cách để có thể mở một file với VIM
- Cách đầu tiên là mở file cùng lúc khi khởi động VIM, bằng cách thêm đường dẫn của file ngay sau câu lệnh
vim. VD:vim textfile.txthoặcvim /home/user/textfile.txt. - Ngoài ra sau khi khởi động vim có thể dùng một trong các command:
:edit,:open,:tabedit,:splithoặc:vsplitđể mở file.
Một ví dụ mở bằng :tabedit
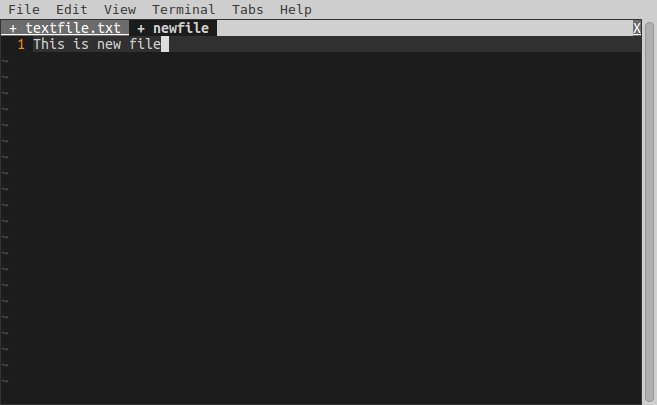
Một ví dụ khác mở file bằng :vsplit
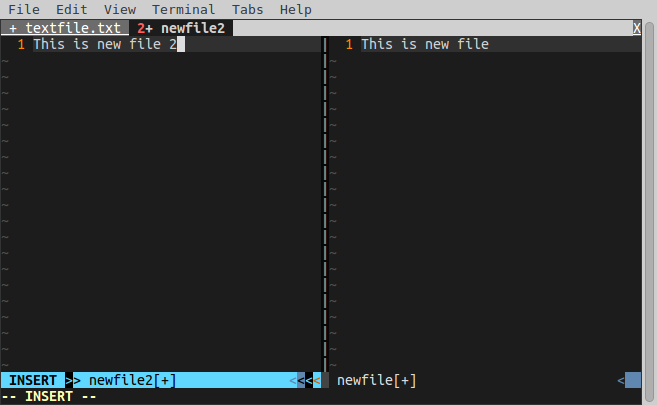
Di chuyển con trỏ
Ở VIM đã có cải tiến đáng kể so với kẻ tiền nhiệm Vi về thao tác di chuyển. Nếu ở Vi ta chỉ có thể di chuyển bằng các phím h (sang trái), j (xuống dưới), k (lên trên) và l (sang phải) thì VIM đã cho phép di chuyển cả bằng các phím điều hướng Up, Down, Left, Right.
Thực tế thì phần lớn người khi bắt đầu sử dụng VIM đều thích sử dụng các phím điều hướng hơn nhưng khi đã quen thì họ lại thường sử dụng các phím h-j-k-l do vị trí thuận tiện hơn.
Thao tác xóa
Một số phím dùng để xóa trong VIM:
x: xóa một kí tự tại vị trí con trỏ hiện tạidw: xóa một từ tính từ vị trí con trỏ hiện tại đến bắt đầu của từ tiếp theo (không bao gồm kí tự đầu tiên của từ tiếp theo và xóa cả các dấu cách)dhoặcdd: xóa dòng hiện tạid$: xóa từ vị trí con trỏ đến hết dòng hiện tạid{num}: xóa số dòng bằng giá trị {num} tính từ dòng hiện tại (VD: xóa 10 dòng thì dùngd10)
Thao tác chèn
Để chèn văn bản thì các phím được sử dụng cũng chính là các phím dùng để chuyển từ chế độ normal vào chế độ insert:
i: con trỏ sẽ ở luôn vị trí hiện tạiI: con trỏ sẽ ở đầu dòng hiện tạia: con trỏ sẽ ở ngay sau vị trí hiện tại 1 kí tựA: con trỏ sẽ ở cuối dòng hiện tạio: VIM sẽ thêm một dòng bên dưới dòng hiện tại và đặt con trỏ tại dòng nàyO: tương tựonhưng thay vì thêm 1 dòng bên dưới thì sẽ thêm 1 dòng bên trên dòng hiện tại
Thao tác phục hồi
Nếu chẳng may có một thao tác không mong muốn thì ta hoàn toàn có thể khôi phục lại trạng thái trước đó bằng cách sử dụng phím u. Đồng thời cũng có thể khôi phục lại trạng thái trước khi gõ phím u bằng cách dùng Ctrl+R.
Lưu và thoát
Và cuối cùng, sau khi đã chỉnh sửa một file hoàn tất, ta có thể lưu lại file và thoát khỏi trình soạn thảo VIM.
- Để lưu lại file sau khi chỉnh sửa thì cần gõ lệnh
:whoặc:w filenametrong chế độ normal. - Để thoát file thì gõ lệnh
:q, có thể dùng:q!để thoát mà không lưu thay đổi của file hoặc:qađể thoát tất cả các file đang mở. - Có thể kết hợp việc lưu và thoát bằng lệnh
:wqhoặc:x.
Một số command hữu ích
set number: hiện số thứ tự của dòng (ẩn đi bằngset nonumber)set compatible: tắt toàn bộ các phần bổ sung của VIM, tức là sẽ dùng giống nhưoriginal VI(mặc định lànocompatible)set hlsearch: khi search trong VIM thì từ khóa tìm kiếm sẽ được highlightset cursorline: đánh dấu dòng hiện tại bằng bóng mờset expandtab: tự động dùngspacekhi phímTABđược gõset tabstop=[n]: điều chỉnh số lượng kí tự choTAB(= n)colorscheme [profile]: thay đổi profile màu cho editorsource ~/.vimrc: tải lại file cấu hình
Một số phím tắt hay dùng
cw: xóa 1 từgg=G: tự động indent file cho đúng với cài đặt tab, space và indent hiện tại$: xuống cuối dòng hiện tại:$: xuống dòng cuối cùng0: về đầu dòng hiện tại:0: về dòng đầu tiênctrl+wvà kết hợp phím điều hướng: di chuyển cửa sổ trong chế độ split
Kết luận
Trên đây là một vài thao tác cơ bản khi sử dụng trình biên soạn VIM để chỉnh sửa nội dung file. Mặc dù các thao tác này không nhiều tác dụng nhưng lại là những thao tác được sử dụng nhiều nhất khi biên soạn file. Và phần lớn các thao tác nâng cao khi sử dụng VIM đều ít nhiều dựa trên các thao tác này. Bài viết còn nhiều thiếu sót, hy vọng mọi người có thể comment bên dưới để mình có thể hoàn thiện bài viết hơn. Cảm ơn mọi người đã đọc.
Tài liệu tham khảo
All rights reserved