Easy Version Control With Git in Android Studio
Bài đăng này đã không được cập nhật trong 6 năm
Như bạn đã biết, chúng ta nên luôn sử dụng source control management (SCM) cho các dự án kể cả là dự án cá nhân. Điều sẽ giúp ta chánh được nhiều phièn toái hay những rủi ro không đáng có trong quá trình phát triển. Bạn có biết rằng Android Studio có một sự tích hợp tuyệt vời với Git để quản lý kiểm soát source không? Nếu bạn không biết hoặc không có kinh nghiệm sử dụng nó, thì hãy tiếp tục đọc bài viết này. Ngay cả khi bạn đã sử dụng tích hợp Git của Android Studio, bạn vẫn có thể đạt được một số thủ thuật hữu ích trong bài viết này.
Tôi sẽ cho bạn thấy nhiều tính năng của Git được hỗ trợ trong Android Studio và cũng dễ dàng thực hiện các thao tác với Git khác nhau (commit, push, pull, branch, v.v.) từ bên trong Android Studio.
Trong bài viết này, tôi sẽ chỉ cho bạn các tính năng SCM có sẵn trong Android Studio. Chúng ta sẽ xem xét các lĩnh vực sau:
- Tích hợp git và một project mới trên Android studio
- Làm việc với GitHub hoặc Bitbucket
- Khám phá Version Control Window
- Commits
- Branches
- Pushing và Pulling từ một Remote Repository
Để có thể làm theo hướng dẫn này, bạn sẽ cần:
- Hiểu biết cơ bản về Git
- Android Studio 3.0 hoặc mới hơn
1. Tích hợp git và một project mới trên Android studio
Với một project mới, ta cần click vào Import into Version Control trong tab VCS sau đó chọn Create Git Repository...
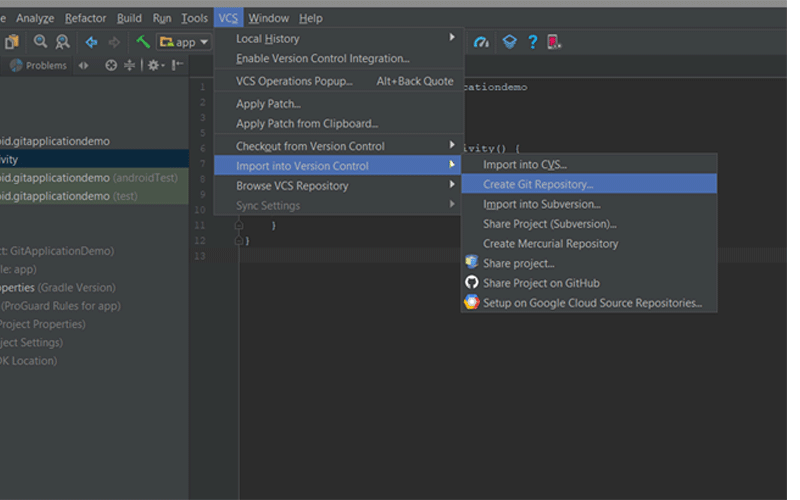
Sau đó ta chọn thư mục gốc của project và nhấn Ok
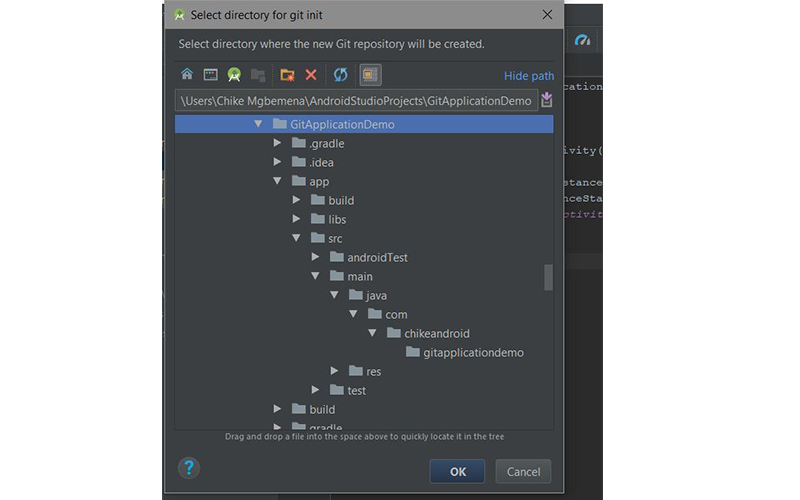
Khi ta nhấn nút Ok, ngay sau đó Git sẽ thực hiện lệnh git init
Một hộp thoại thông tin sẽ bật lên:
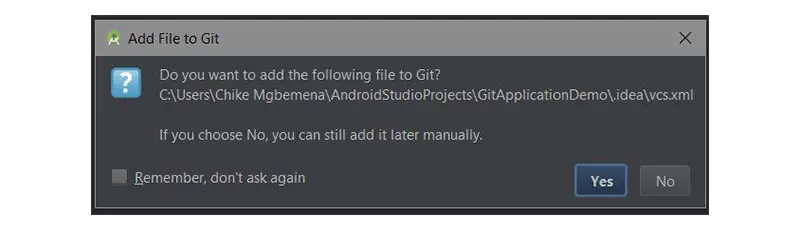
Điều này cho chúng ta biết về một tệp có tên vcs.xml trong thư mục .idea. Thư mục này chỉ chứa các cài đặt dành riêng cho dự án. Lưu ý rằng đây là định dạng được sử dụng bởi tất cả các phiên bản IntelliJ IDEA gần đây.
Tốt nhất là các tệp trong .idea/ nên thêm nó vào .gitignore.
Theo mặc định, chúng ta đã chuyển sang nhánh master. Bạn luôn có thể xem nhánh hiện tại của project ở góc dưới bên phải của Android Studio.

2. Làm việc với GitHub hoặc Bitbucket
Bạn có thể dễ dàng làm việc với bất kỳ repository chứa source code Android nào trong tài khoản GitHub hoặc Bitbucket với Android Studio. Hãy để tôi chỉ cho bạn cách làm điều đó.
Navigate to File > New > Project from Version Control > GitHub.
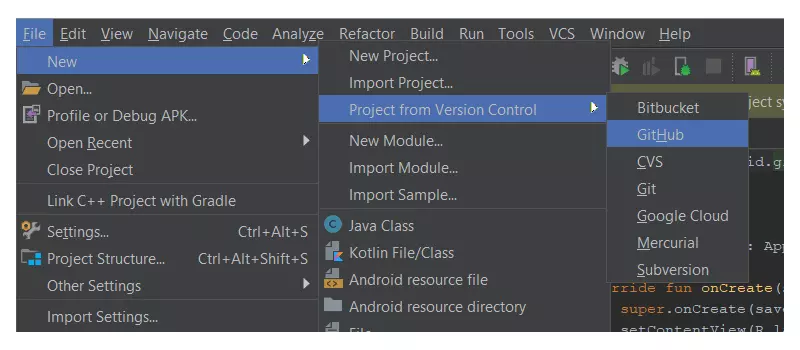
(Nếu bạn muộn làm việc với Bitbucket, hãy chọn nó. Trong trường hợp này tôi chọn Github)
Tiếp theo, nhập thông tin đăng nhập tài khoản GitHub của bạn và nhấp Login.
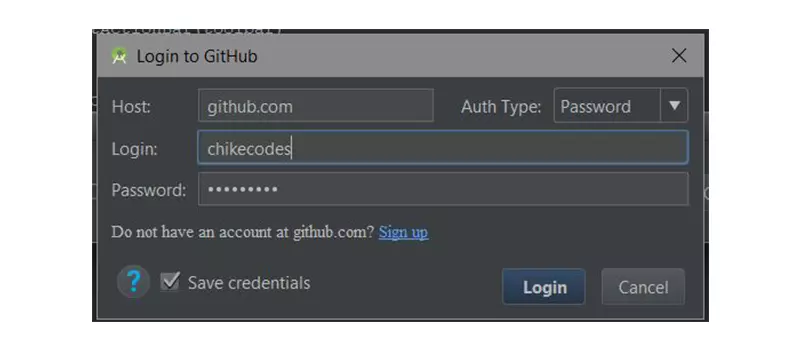
Nếu đăng nhập thành công, hộp thoại Clone Repository sẽ bật lên. Hộp thoại này hiển thị select box chứa danh sách các repository trên GitHub mà bạn hiện đang sở hữu hoặc đã làm việc. Và công việc còn lại đợn giản là chọn và nhấn Clone
3. Version Control Window
Sau khi khởi tạo thành công project với Git, Android Studio sẽ hiển thị của sổ Version Control. Nhấp vào tab Version Control (ở phía dưới bên trái của Android Studio) và hãy khám phá những gì chúng ta có ở đó. Lưu ý rằng bạn có thể sử dụng Alt-9 để mở nhanh cửa sổ này.
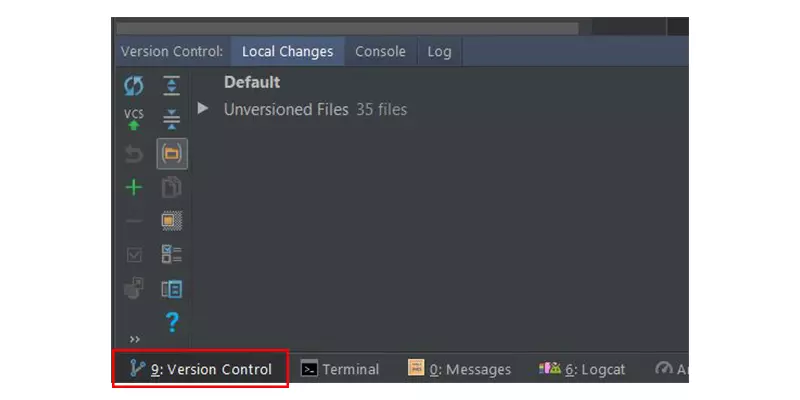
Trong cửa sổ này, chúng ta có ba tab khác nhau: Local Changes, Console và Log.
Local Changes
Tab này cho thấy danh sách các file đã có sự thay đổi mà chưa được commit.
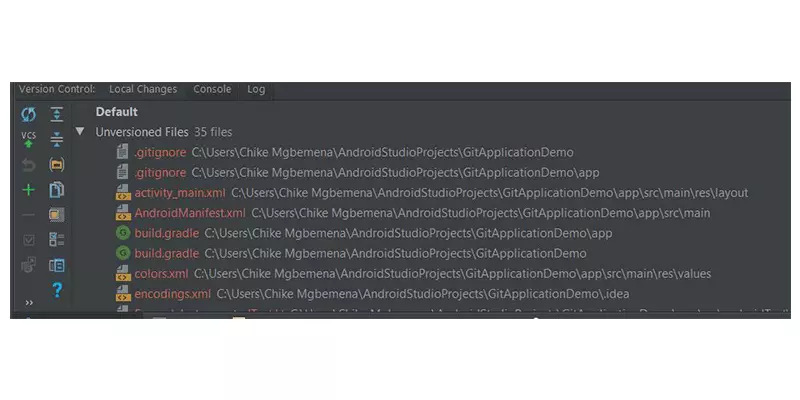
Console
Trong tab này, chúng ta thấy kết quả của việc thực hiện các lệnh liên quan đến Git. Lưu ý rằng bạn không thể viết các lệnh Git bên trong tab này. Thay vào đó, hãy thực hiện điều đó trong cửa sổ terminal của Android Studio.
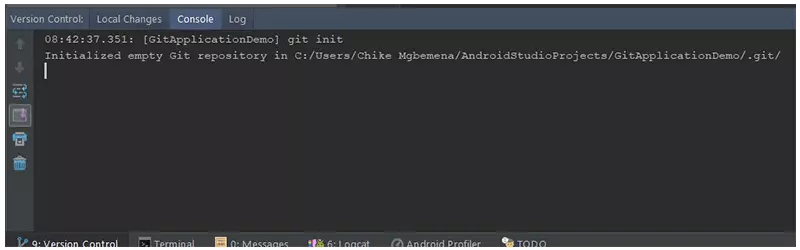
Log
Tab này hiển thị tất cả các thay đổi đã được commit cho tất cả các nhánh của local và remote repository. Trong tab này, bạn có thể duyệt các commit đến từ bất kỳ chi nhánh nào.
4. Commits
Thay vì thực hiện lệnh git add <file> || <directory>. Ta có thể thao tác như sau và nhận được kết quả tương tự.
Chọn Unversioned Files trong Local Changes tab. Click chuột phải và chọn Git > Add. Bạn cũng có thể sử dụng phím tắt Control-Alt-A.
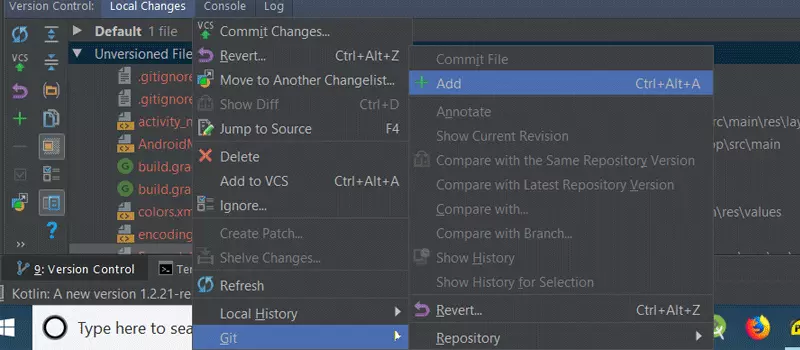
Tiếp theo nhấn vào nút Commit Changes và hộp thoại sau sẽ bật lên:
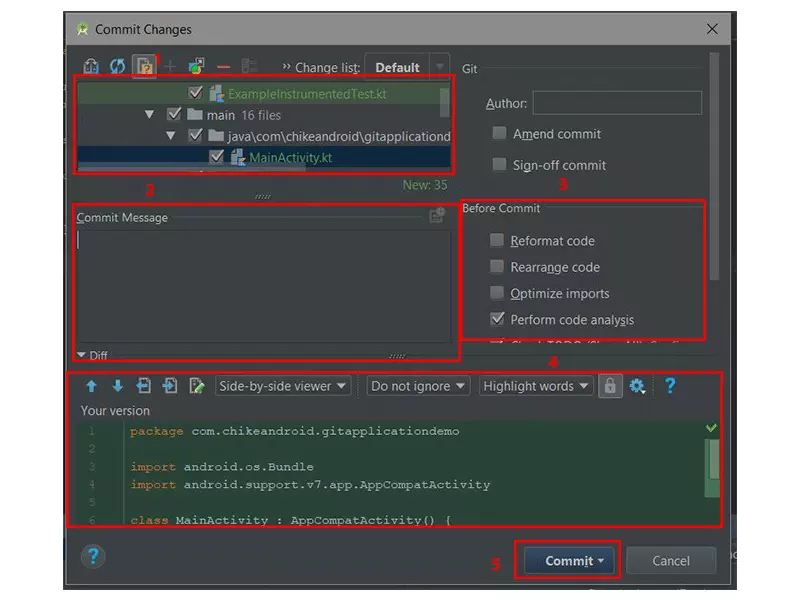
Sau khi hoàn thành thông tin của commit. Ta nhấn nút Commit hoàn thành.
5. Branchs
Nhánh master là mặc định. Tuy nhiên, ta có thể phan nhánh từ master để thực hiện các công việc riêng. Khi hoàn thành thì có thể merge vào master.
Để tạo một nhánh từ master, ta chỉ cần chuột phải vào Git: master và chọn New Branch.

Điền tên nhánh và nhấn ok. Thế là ta đã có một nhánh mới từ master. Thao tác này tương với lệnh git checkout -b BranchName. Ta cũng có thể sử dụng VCS > Git > Branches > New Branch.
6. Pushing và Pulling từ một Remote Repository
Để thực hiện pull từ một remote repository. Ta chọn VCS > Git > Pull. Thao tác này tương đương với lệnh git pull
Để thực hiện push ta chọn VCS > Git > Push.... Sau đó thêm thông tin về remote repository và nhấn push. Thao tác này tương đương với lệnh git push
Tổng kết
Trên đây là hướng dẫn sử dụng một số các chức năng cơ bản của git được tích hợp trong Android Studio. Còn rất nhiều tính năng khác giúp cho developer có thể sử dụng và tiết kiệm thời gian khi phát triển một project với Android Studio.
refer: https://code.tutsplus.com/tutorials/working-with-git-in-android-studio--cms-30514
All rights reserved