Robot framework dành cho tester (Phần III)
Bài đăng này đã không được cập nhật trong 4 năm
- Cài đặt Robot Framework và sử dụng cơ bản: Robot framework dành cho tester (Phần I)
- Selenium2Libray - Thư viện kiểm thử web dành cho Robot Framework: Robot framework dành cho tester (Phần II)
Như đã giới thiệu ở những phần trước, RIDE là một IDE để xây dựng kiểm thử bằng cách sử dụng Robot Framework. RIDE là công cụ giúp viết ra các testcase dễ dàng, đặc biệt là tính năng auto-completion và xem tài liệu của từ khóa. Ngoài ra, RIDE còn cung cấp một giao diện thân thiện với người dùng, giúp cho việc chọn lựa và sắp xếp cũng như đọc hiểu các testcase trực quan nhất có thể. Vì thế, ở phần tiếp theo này sẽ giới thiệu đến bạn cách sử dụng RIDE sao cho hiệu quả nhất.
V. Cách sử dụng RIDE
Khởi động RIDE: Như hướng dẫn ở những phần trước, RIDE được khởi động bằng câu lệnh: ride.py.
Ứng dụng RIDE sẽ được mở ra, sẵn sàng cho việc viết testcase. Dưới đây là các tính năng nổi bật và cơ bản nhất mà bạn cần nắm bắt khi sử dụng RIDE.
Lưu ý: Tất cả hướng dẫn và hình ảnh minh họa trong bài viết này đều được thực hiện trên hệ điều hành Windows.
1. Sử dụng dialog gợi ý hoàn tất từ khóa
Gợi ý hoàn tất từ khóa là một tính năng mạnh của RIDE, cho phép chúng ta nhập phần bắt đầu của từ khóa và sau đó lấy về tự động một danh sách các từ khóa có sẵn từ các thư viện và resource file đã import.
Gợi ý hoàn tất từ khóa được cung cấp ở chế độ dạng bảng (tab Edit) khi đang chỉnh sửa testcase hay từ khóa do người dùng định nghĩa, và trong các khung thoại chỉnh sửa các thiết lập và teardown (có thể hiểu nôm na rằng các keyword nằm trong phần teardown sẽ được thực thi sau khi các testcase chạy xong).
Gợi ý hoàn tất từ khóa có thể được bật lên bằng phím tắt Ctrl-Space hoặc Ctrl-Alt-Space.
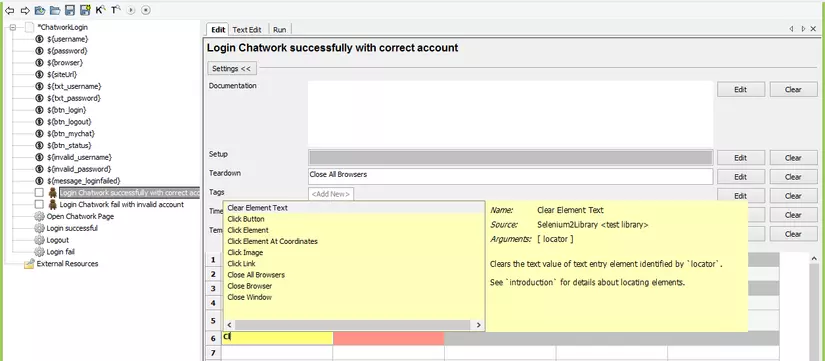
2. Xem tài liệu về từ khóa
Bạn có thể xem tài liệu về một từ khóa bằng cách di chuột lên tên từ khóa đó và nhấn phím tắt Crl-Space.
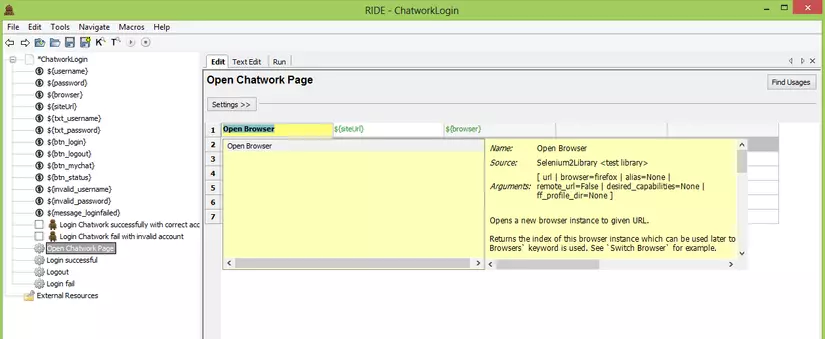
3. Chuyển đến định nghĩa từ khóa người dùng
Các từ khóa do người dùng định nghĩa có thể tìm thấy từ dữ liệu chỉnh sửa (ở cùng testsuite hay trong một resource được import). Các từ khóa này được hiển thị dưới dạng các liên kết khi di chuột lên chúng. Định nghĩa về các từ khóa này có thể được mở ra bằng các nhấp chuột vào tên có gạch dưới của chúng.
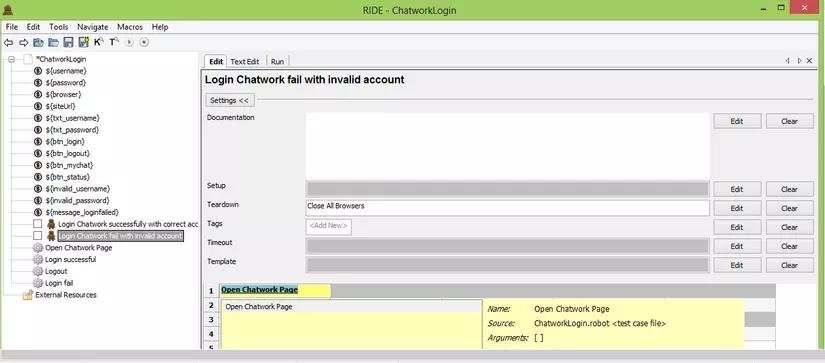
4. Xác minh các đối số của từ khóa
Các đối số được xác minh tự động cho tất cả các từ khóa. Việc xác minh được hiển thị ở chế độ chỉnh sửa dạng bảng (tab Edit) và được minh họa qua các màu nền khác nhau:
| Trường hợp | Màu |
|---|---|
| Quá nhiều hoặc quá ít đối số | Màu đỏ |
| Không có đối số nào được phép | Màu xám tối |
| Đối số tùy chọn | Màu xám sáng |
| Đối số được dùng đúng | Màu trắng |
| Đối số không xác định | Màu trắng |
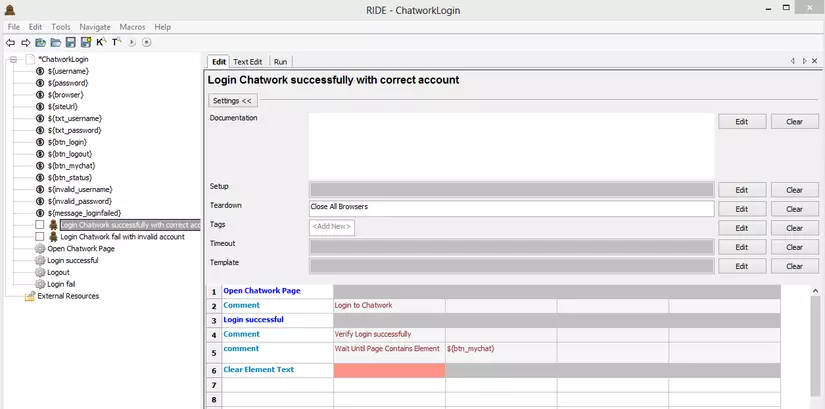
Các màu sắc này có thể được thiết lập ở phần Settings của RIDE. Khi di chuột lên một cell, RIDE sẽ bật ra các tooltip giải thích nội dung của cell đó hay lỗi có thể xảy ra.
5. Tìm xem các từ khóa được dùng ở đâu
Toàn bộ từ khóa do người dùng định nghĩa đều có button Find Where Used ở chế độ xem chỉnh sửa và được hiển thị dưới dạng hình cây. Nhìn vào đây ta có thể biết được từ khóa đó đang được dùng chính xác ở đâu và bằng cách nhấp vào nó, ta sẽ được chuyển đến nơi từ khóa đó đang được dùng.
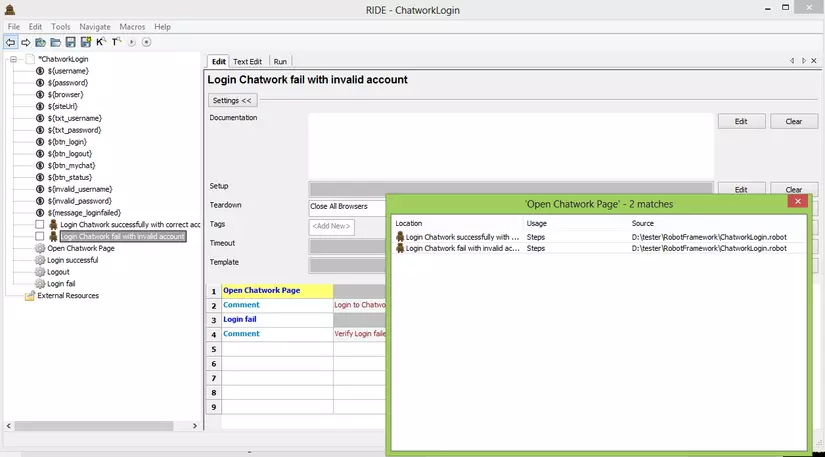
6. Tạo từ khóa mới
Bạn có thể tạo mới từ khóa từ conext menu bằng cách nhấp trái vào cell ở chế độ chỉnh sửa bảng. Từ khóa mới sẽ có giá trị của cell đó dưới dạng tên. Nó cũng sẽ có nhiều đối số.
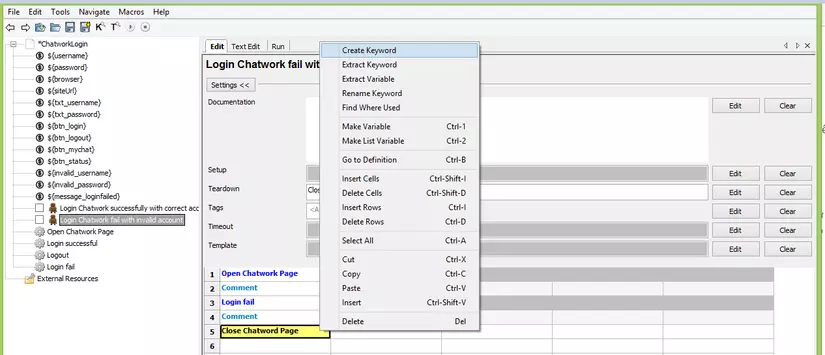
Cửa sổ chỉnh sửa ngay lập tức sẽ mở ra từ khóa mới, vì thế bạn có thể bắt đầu thực hiện ngay.
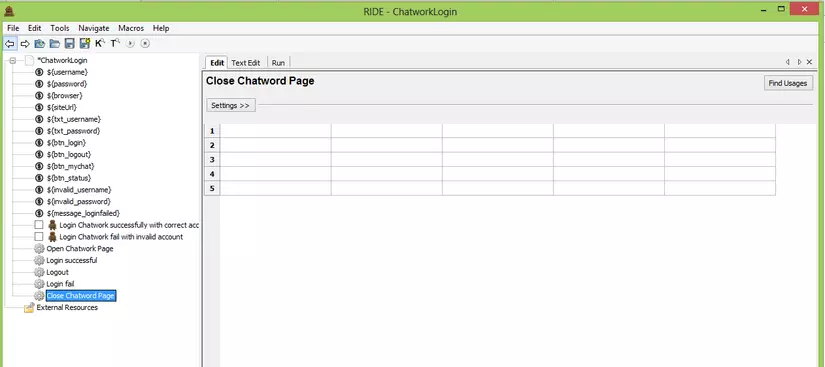
(To be continued)
Nguồn dữ liệu sử dụng làm ví dụ trong bài viết:
All rights reserved