TestLink Test Management Tool
Bài đăng này đã không được cập nhật trong 4 năm
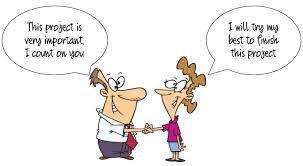
1. Giới thiệu về Testlink###
- Testlink là tool quản lý được sử dụng rộng rãi dựa trên mã nguồn mở. Nó kết hợp đồng thời cả hai requirements specification và Test specification. Người dùng có thể tạo một test project và tài liệu test case sử dụng tool này. Chúng ta có thể tạo tài khoản cho nhiều người dùng và assign những quyền người dùng khác nhau.
- Người dùng có thể quản lý test case. Testlink hỗ trợ cả hai thực hiện test case bằng tay và tự động thực thi test case.
- Với tool này thì người kiểm thử có thể sử dụng để xuất ra file test report và tài liệu Test plan trong 1 phút. Nó hỗ trợ xuất ra file Test report của MS Word, Excel, HTML formats.
2. Lợi ích của Test link
- Hỗ trợ nhiều project
- Dễ dàng import hoặc export test case
- Dễ dàng tích hợp với nhiều tool quản lý defect
- Tự động thực hiện test case thông qua XML-RPC
- Dễ dàng lọc test case theo keywords, version và testcase ID
- Dễ dàng để assign test case tới nhiều user
- Dễ dàng xuất ra test plan, test report
3. Testlink installation###
Các bước install testlink
- Install Apache Web server
- Install PHP
- Install MySQL
Vì cách cài đặt khá dài nên tôi sẽ không đi sâu về phần cài đặt, chi tiết các bạn hãy tham khảo phần cài đặt ở link sau:
https://wiki.openoffice.org/w/images/1/1b/Testlink_user_manual.pdf
4. Tạo một test project###
- Test project là một project được tạo cho một sản phẩm xác định, nó bao gồm: test plan, test case, test suites, test case and builds. Chúng ta có thể duy trì nhiều project trong Testlink.
- Tạo 1 test project như thế nào?
Bước 1: Tạo một test project mới yêu cầu đúng 'admin' ( vì để login với admin user)
Bước 2: Khi đăng nhập vào lần đầu tiên nó sẽ trực tiếp điều hướng tới trang tạo project. Mặt khác chọn Test Project Management” link trên trang chính và nhấn vào 'create' button.
Bước 3: Test project sẽ được mở sau đó click vào 'create' button
Bước 4: Nhập tên test project và click vào 'create' button.
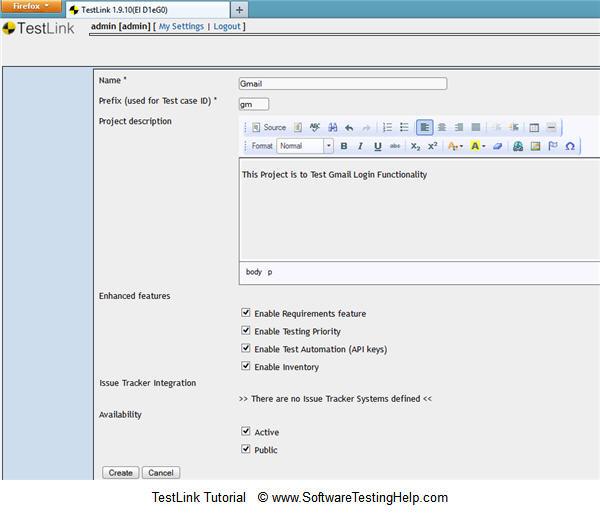
5. Tạo một Test plan###
- Tài liệu test plan có chứa đầy đủ thông tin về các phạm vi testing, milestones, test suites và test cases. Đầu tiên là tạo test project sau đó sẽ tạo một test plan.
- Tạo một test plan như sau:
Bước 1: Click vào “Test Plan Management” link trên màn hình
Bước 2: Click vào 'Create' button trên trang quản lý test plan
Bước 3: Nhập tất cả những yêu cầu chi tiết trong page
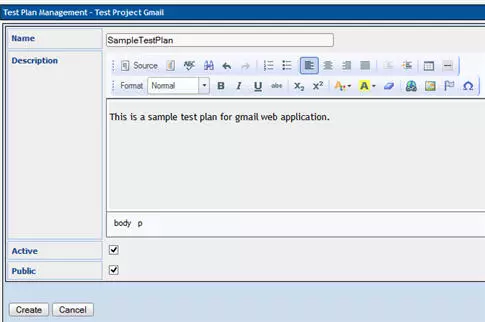
Bước 4: Click vào Create button sẽ lưu lại các thông tin.
6. Build Creation###
- Để tạo một bản build ta thực hiện các bước sau:
Bước 1: Click on “Builds/Releases” hiển thị như hình dưới.
Bước 2: Click vào 'create' button
Bước 3: Nhập các thông tin chi tiết như trong hình dưới và click vào 'Create' button.
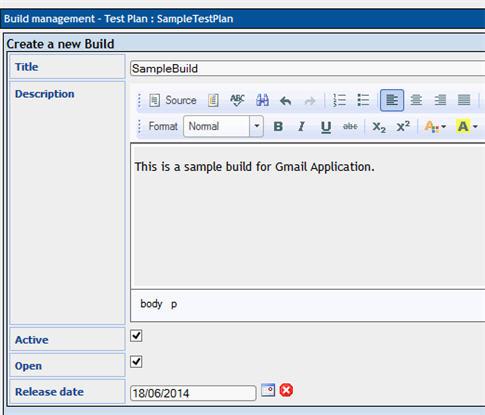
7. Tạo Testsuite###
- Cách tạo 1 testsuite như sau:
Bước 1: Click vào “Test specification” link trên màn hình sẽ di chuyển tới trang Test specification của project.
Bước 2: Click vào setting icon phía bên phải panel nó sẽ hiển thị test suite.
Bước 3: Click vào Create button cho Test suite.

Bước 4: Thực hiện nhập nội dung chi tiết test suite khi trang test suite được mở sau đó click vào 'create test suite' button.
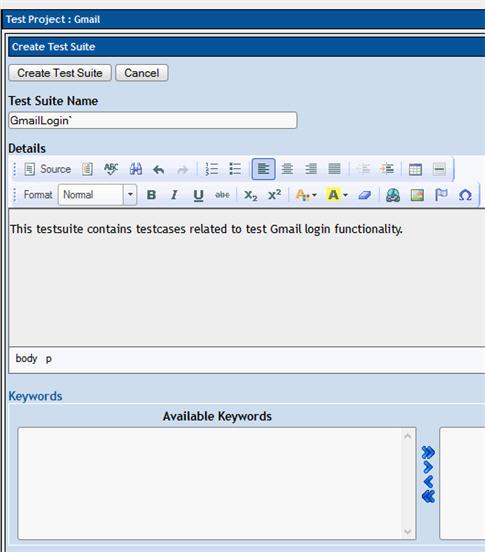
- Test suite sẽ được tạo và xuất hiện phía bên trái cửa sổ với cấu trúc cây thư mục.
8. Tạo một Test case###
- Test case bao gồm một chuỗi các bước kiểm thử để kiểm tra một kịch bản cụ thể với kết quả mong đợi.
- Các bước để tạo test case:
Bước 1: Tạo một thư mục test suite bên trái cấu trúc cây thư mục.

Bước 2: Click vào icon setting phía bên phải cửa sổ, danh sách test case sẽ được hiển thị bên phải cửa sổ.

Bước 3: Click vào test case 'Create' button để mở trang test case.
Bước 4: Nhập chi tiết mục đích của test case và nội dung test case.
Bước 5: Sau khi nhập chi tiết click vào 'Create' button nó sẽ lưu lại test case.
Bước 6: Bây giờ click vào button 'Create steps' trong test case
Bước 7: Thực hiện thêm các bước như hình dưới
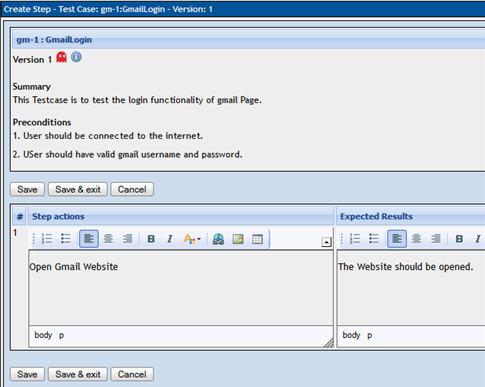
Bước 8: Click vào Save button để add thêm steps, hoặc click vào 'Save & exit' button để lưu các steps và thoát khỏi cửa sổ.
- Test case vừa mới tạo sẽ được hiển thị như dưới hình:
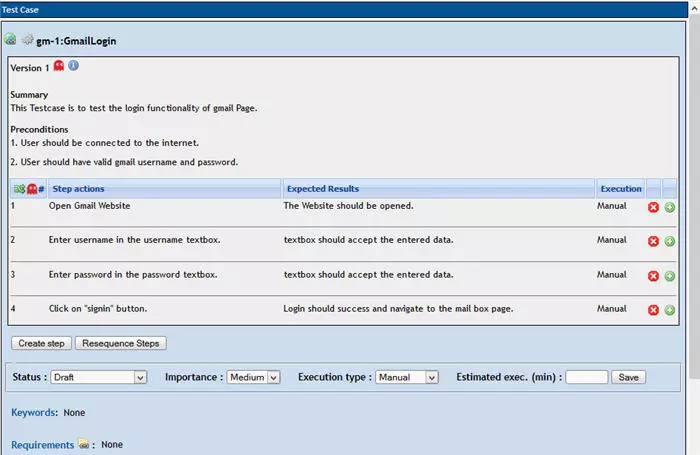
9. Assigning Testcase to Test Plan###
- Để thực hiện một test case thì nó cần phải assigned tới một test plan.
- Các bước dưới đây sẽ mô tả cách test case được assigned tới test plan.
Bước 1: Click vào setting icon trên cửa sổ test case.
Bước 2: Click vào 'Add to Testplan' button

Bước 3: Click vào checkbox của test plan mà bạn muốn gán cho test case nào, sau đó click vào 'Add' button.
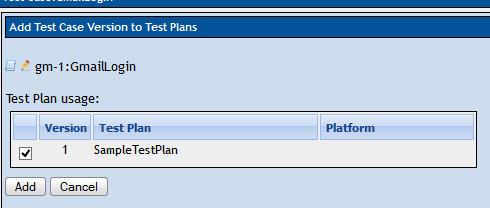
10. Writing requirement###
- Các bước thực hiện để viết requirement trong testlink:
Bước 1: Click vào requirement link trên thanh công cụ để hiển thị trang requirement.
Bước 2: Click vào 'Create' button trên trang này.
Bước 3: Nhập Document ID, tiêu đề và mô tả về requirment như hình dưới sau đó click 'save' button
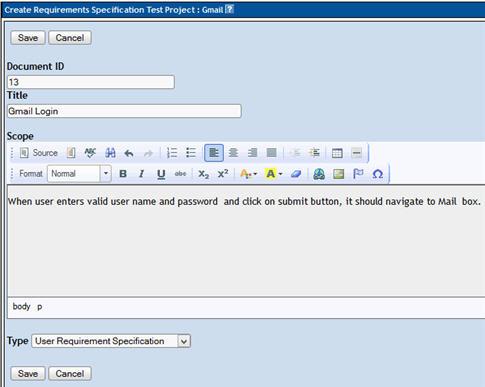
Bước 4: Requirement sẽ được tạo và hiển thị phía bên trái trang
Bước 5: Click vào create button sau đó nhập tất cả nội dung chi tiết của requirement rồi click vào 'save' button
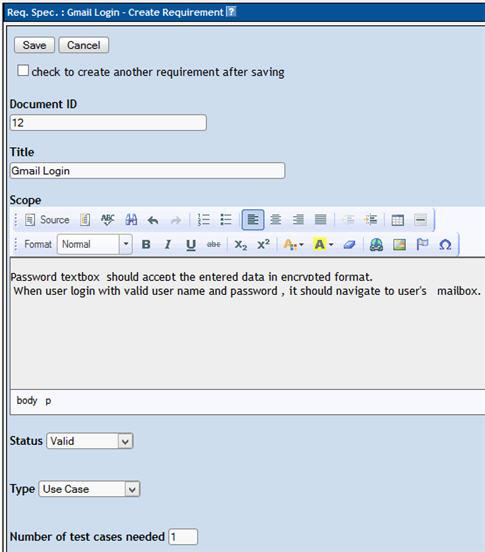
11. Assign requirement to test case###
- Requirement có thể linked tới test case trong testlink, đây là tính năng rất quan trọng để theo dõi các kịch bản test có đúng với requirement hay không.
- Các bước để assign requirement to test case:
Bước 1: Mở bất kỳ test case nào đã tạo sau đó click vào 'requirement'icon trên test case được hiển thị như hình dưới, nó sẽ mở ra trang requirement
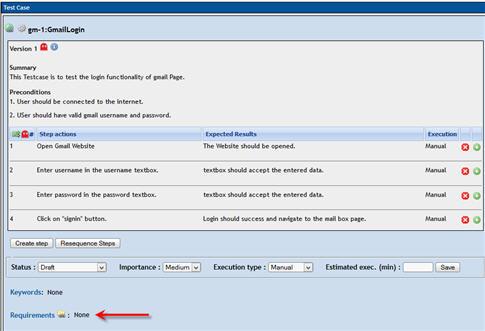
Bước 2: Chọn requirement từ dropdown box và click vào requirement checkbox như hình dưới:
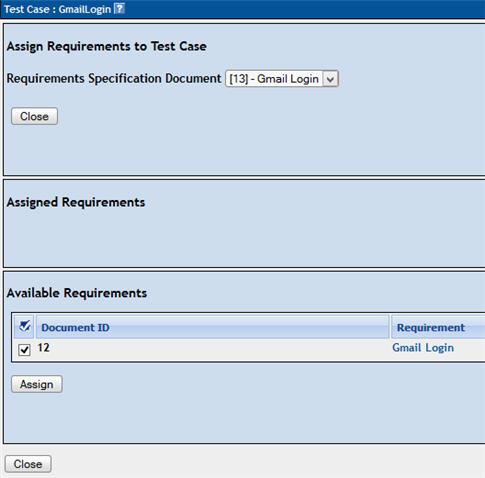
Bước 3: Click vào 'Assign' button, requirement được assigned tới test case thành công.
12. Executing a Test case###
- Chúng ta có thể thực hiện một test case và có thể thay đổi trạng thái của một test case trong testlink
- Các trạng thái của test case có thể thay đổi: 'Passed', 'failed', 'blocked'. Ban đầu trạng thái sẽ là 'not run, nhưng một khi bạn update nó, nó sẽ không thể quay lại trạng thái 'not run' lần nữa.
- Các steps thực hiện một test case:
Bước 1: Click vào 'Test Excution' link trên thanh công cụ để chuyển tới trang test excution.
Bước 2: Chọn test case bạn muốn thực hiện hiển thị ở bên trái cửa sổ.
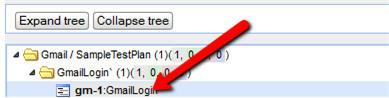
Bước 3: Chọn trạng thái sau khi đã thực hiện (pass/fail/blocked) sau đó nhập ghi chú của test case đã thực hiện.
Bước 4: Click vào save excution để update kết quả test case thực hiện ở trạng thái đã chọn.
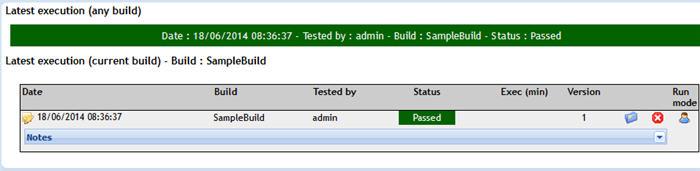
- Trong phần này tôi đã giới thiệu với các bạn lợi ích, cách dùng testlink để tạo test suite, tạo requirement, assign test case to test plan, assign test case to requirement, thực hiện test case. Ở testlink còn rất nhiều tiện ích khác để quản lý test case như Generating test report, export test case/ test suite, import test case/test suite, update và thực hiện test case thông qua selenium. Các chức năng này tôi sẽ giới thiệu ở các bài viết sau.
All rights reserved