[Robot FW - Python ] - Phần 1 - Viết Test case đầu tiên
Bài đăng này đã không được cập nhật trong 4 năm
Yêu cầu: Đã cài đặt thành công các công cụ sau:
- Pycharm
- Robot FW
- Python
- Selenium Library
- Firefox (FirePath and FireBug add on)
Đã có kiến thức về:
- Automation
- Selenium
- Lập trình căn bản
Nếu bạn chưa làm được những điều trên thì search google hoặc trong Viblo nhé. Thanks.
Agenda như sau:
- Tổ chức thư mục trong project
- Các thành phần trong 1 file script
- Gọi thư viện và viết steps
- Chạy script và xem kết quả
Ok, are you ready??? Chúng ta bắt đầu nào.
1. Tổ chức thư mục trong project
Cấu trúc các thư mục trong Project tổ chức như sau:
ProjectName:
Test
Library
Resource
Result
Test: là nơi chứa test case Library: nơi chứa custom library Resource: nơi chứa custom keywords Result: nơi chứa report.
Xem tổng quát ta có:
ProjectName:
Test
TestCase01.robot
TestCase02.robot
Library
CommonKeyword.py
Resource
Common.robot (Suit Setup, Open browser...)
Result
Report.html
2. Các thành phần trong 1 file script
- Settings
- Variables
- Testcase
- Keywords (Có thể có hoặc không)
** Settings:**
Documentation Thong Tin Ve Bo Test
Library TenCuaThuVienCanDung
Resource TenCuaResourceCanDung.robot
Suit Setup/TearDown SuiteSetUp/SuitTearDown keywords
Test Setup/TearDown Test/TestTearDown keywords
Test TimeOut X
## TimeOut dùng set giá trị mặc định wait trong test case
Variables
- Nơi khai báo biến dùng trong testcase
Testcase
[Documentation] Thong tin ve test case
[Tags] Tag1 Tag2
[Timeout] X
## Timeout dành riêng cho testcase, trong trường hợp gặp test case cần nhiều time wait hơn so với timeout default cua suit.
Keywords
Thông thường mình không dùng keyword trong test case, mà để riêng 1 file để dùng.
OK, giờ mở pycharm ra nào, tạo 1 prject mới, tạo 1 file amazon.robot như hình sau:
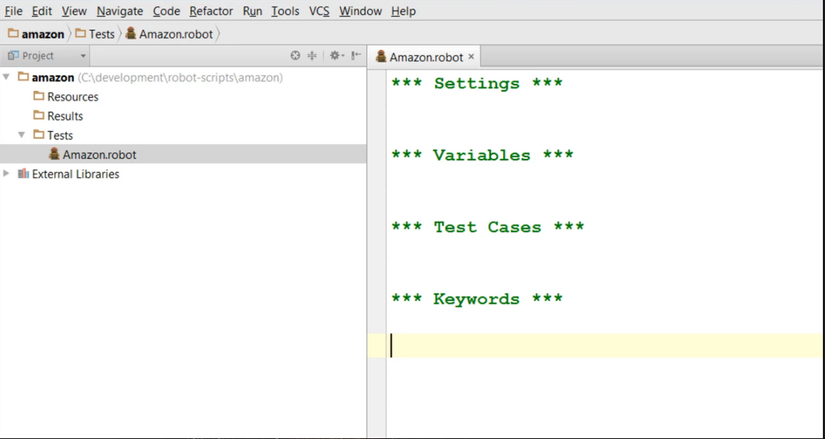
3. Gọi thư viện và viết steps
Trong file amazon.robot mình viết như sau:
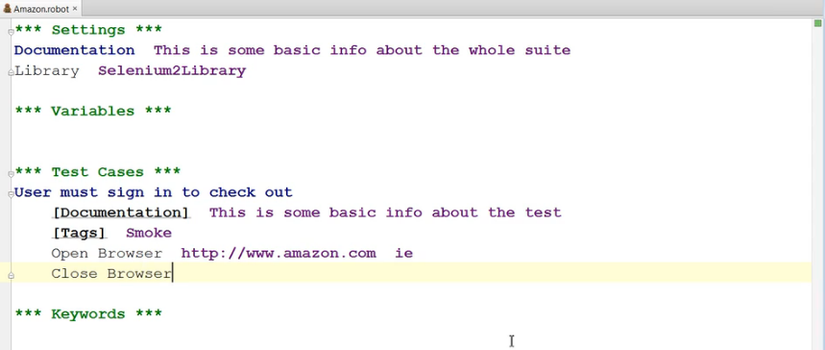
Các bạn lưu ý,
- Khoảng cách giữa robot keyword và nội dung mình gõ vào là 2 khoảng trắng nhé, ví dụ: Library TenThuVien = Library[2 spaces]TenThuVien
- Thẻ documentation ở TestCase section nằm trong dấu ngoặc vuông, còn Settings section thì không có.
- Để xem danh sách các keyword default của Robot FW các bạn vào link này
4. Chạy script và xem kết quả
Giờ mình chạy thử, các bạn vào View -> Tool Window -> Terminal (hoặc gõ Alt + F12) để bật cửa sổ Terminal lên, gõ vào
pybot -d results tests/amazon.robot
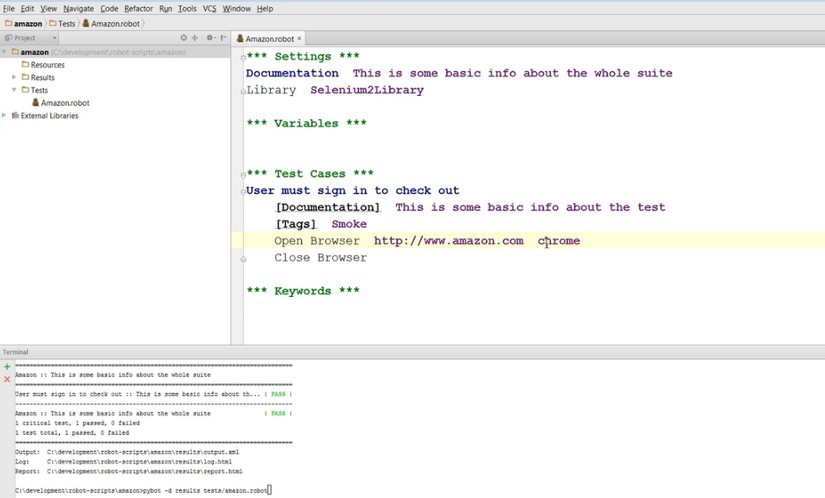
Nhấn Enter. (results và tests là tên folder hen, sở dĩ mình kèm theo cái result là để trỏ report sau khi execute, nó sẽ lưu vào thư mục results, còn bình thường muốn chạy cho vui thôi thì dùng
pybot tests/amazon.robot
Chrome sẽ mở lên và access tới trang amazon sau đó đóng lại, bạn có thể làm điều tương tự với Firefox và IE. Lưu ý nếu run bị lỗi:
- Với IE: bạn phải disable cái protect mode nhé (link)
- Với Chrome: tải chromedriver bản mới nhất bỏ vào thư mục project. (link)
Sau khi execute, sẽ có kết quả như sau:
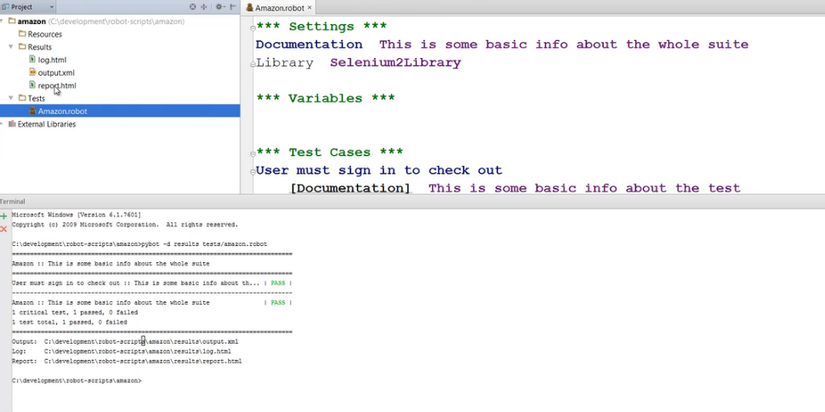
Right clisk vao report.html -> Open in browser ->Chrome, report sẽ mở ra:
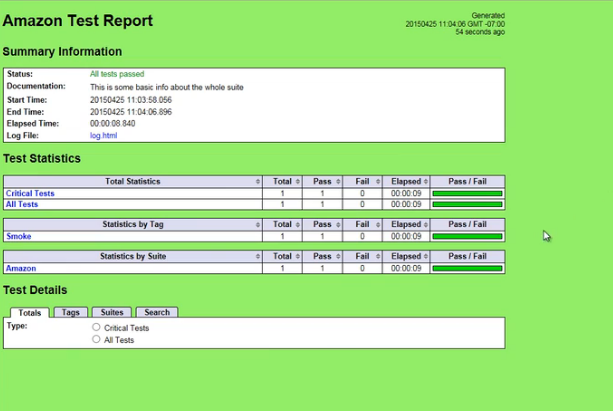
-----------------Hết Phần 1 --------------------
All rights reserved