Probuilder - Maya thu nhỏ - phần 2
Bài đăng này đã không được cập nhật trong 4 năm
Chào các bạn!
Ở bài trước mình đã giới thiệu với các bạn sơ qua về plugin Probuilder, thứ có thể coi là 1 Maya thu nhỏ cho những dev như chúng ta dùng.
Ở bài hôm nay, mình sẽ hướng dẫn các bạn những bước đầu tiên làm việc với 1 khối hình bằng Probuilder nhé!
1. Tạo khối hình cơ bản:
- Chọn icon như trong hình để mở ra cửa sổ khởi tạo các khối hình:
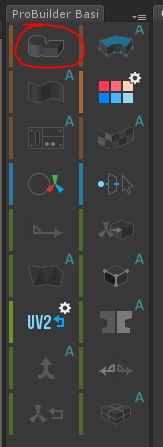
- tại Shape selector các bạn chọn kiểu khối hình mình muốn sử dụng:
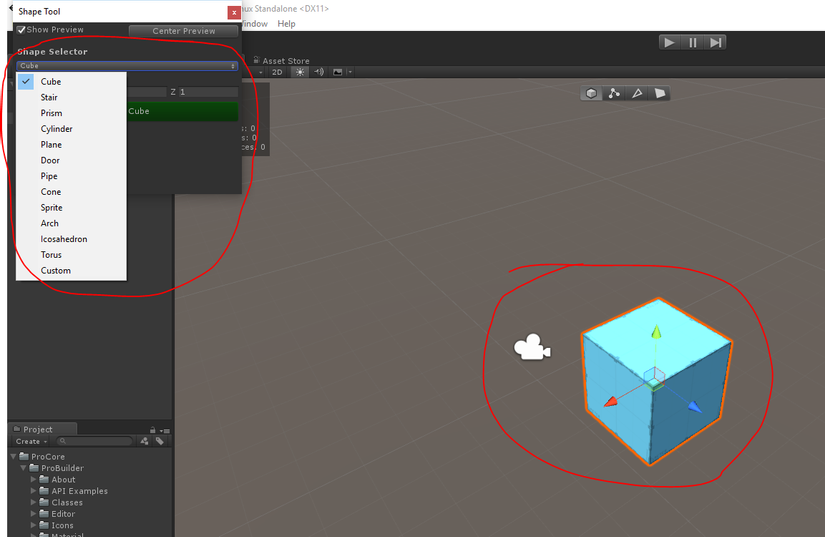
- nhấn button build cube để khối hình được tạo ra (khi nó đang màu xanh như trong hình thì nó đang chỉ ở dạng preview thôi các bạn nhé):
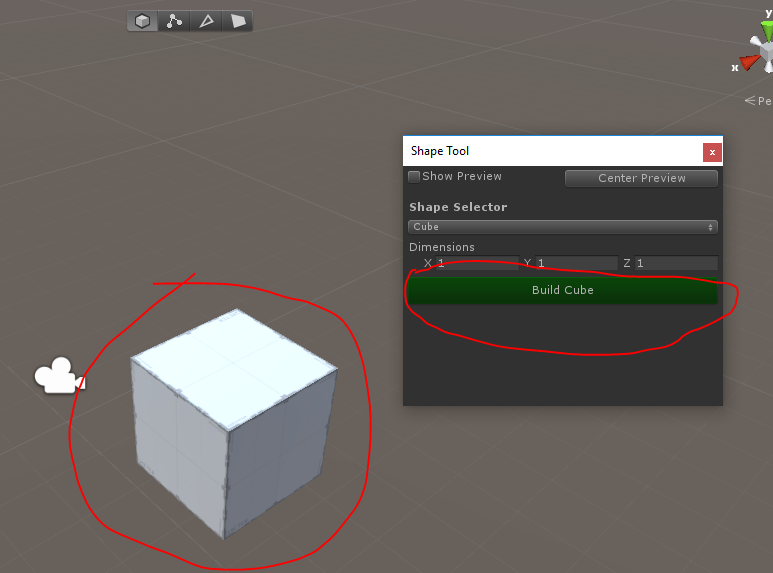
2. Sử dụng vertex để thay đổi hình dạng khối hình:
- các bạn ấn vào biểu tượng vertex trên thanh bar phụ như trong hình, sau đó các bạn có thể chọn các vertex có trên khối của mình:
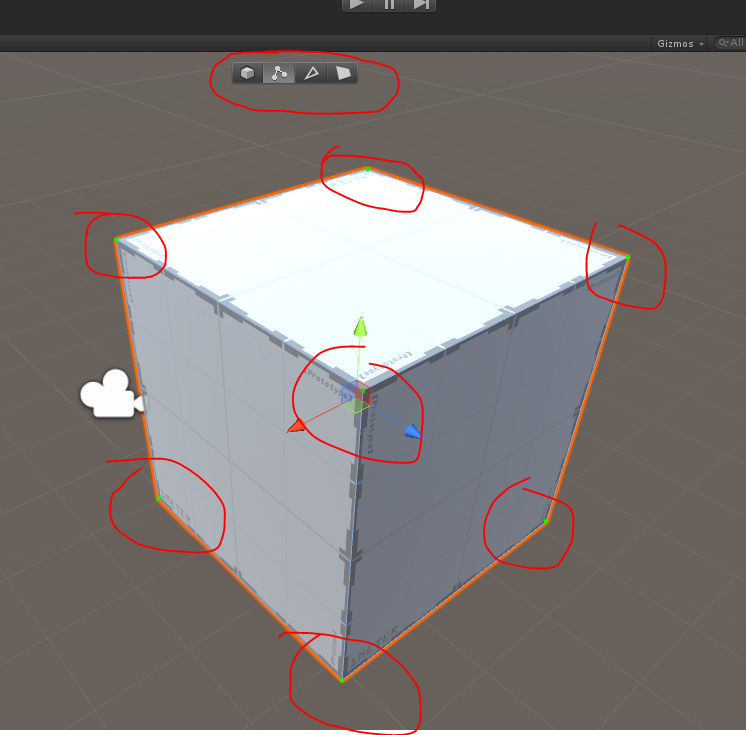
- việc lựa chọn 1 vertex sẽ giúp các bạn tương tác trực tiếp với vertex đó để làm khối hình của chúng ta thay đổi:
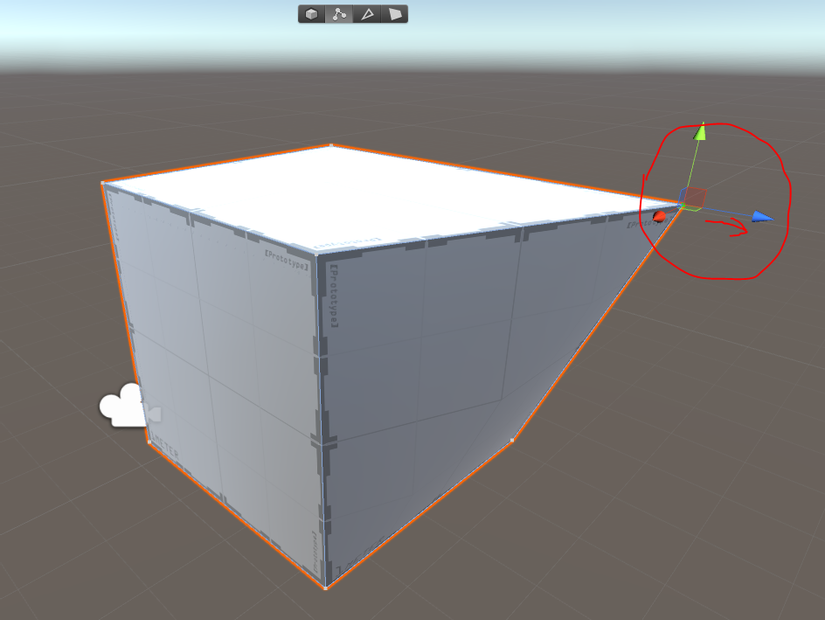
- tương tự như 1 vertex, việc lựa chọn 2 vertex cùng 1 lúc sẽ giúp chúng ta thay đổi hình dạnh khối hình 1 cách đồng bộ hơn trong trường hợp cần thiết:
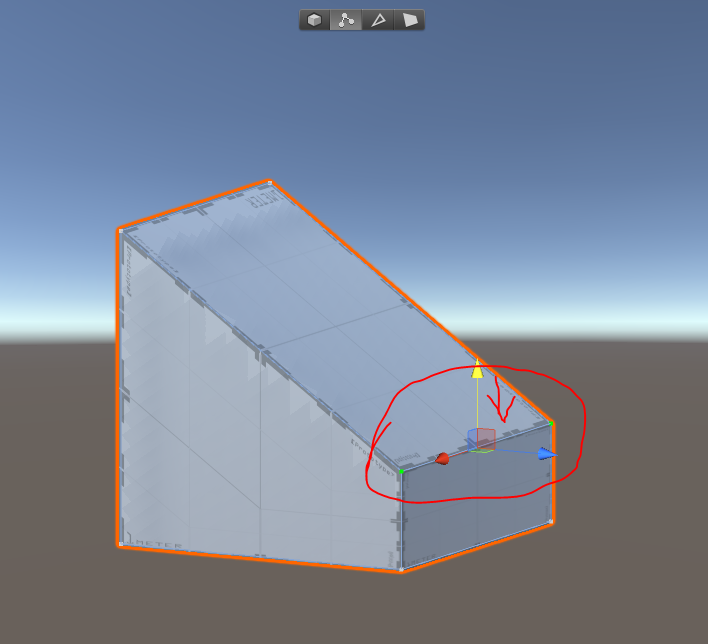
- sử dụng scale bằng cách nhấn trên thanh bar của unity như trong hình để thay đổi kích thước theo mong muốn:
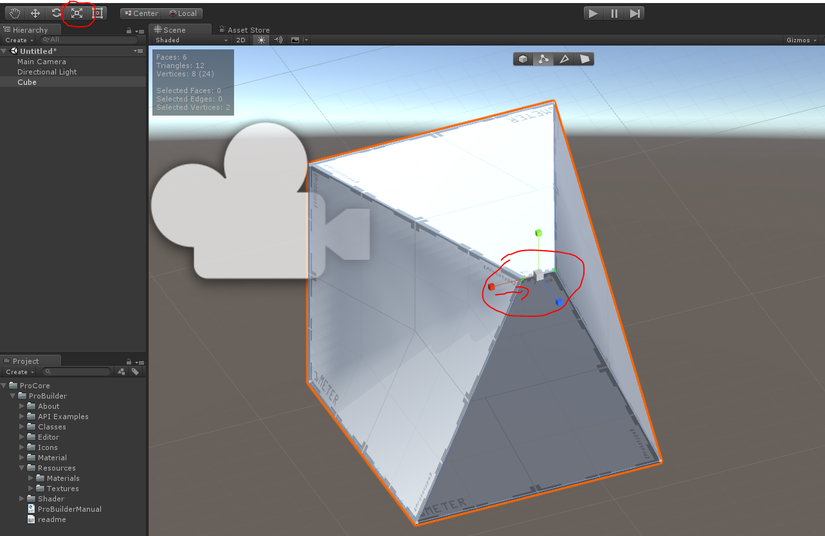
3. Sử dụng edge để thay đổi hình dạng khối hình:
- các bạn ấn vào biểu tượng edge trên thanh bar phụ như trong hình, sau đó các bạn có thể chọn các edge có trên khối của mình:
- việc lựa chọn 1 edge sẽ giúp các bạn tương tác trực tiếp với edge đó để làm khối hình của chúng ta thay đổi:
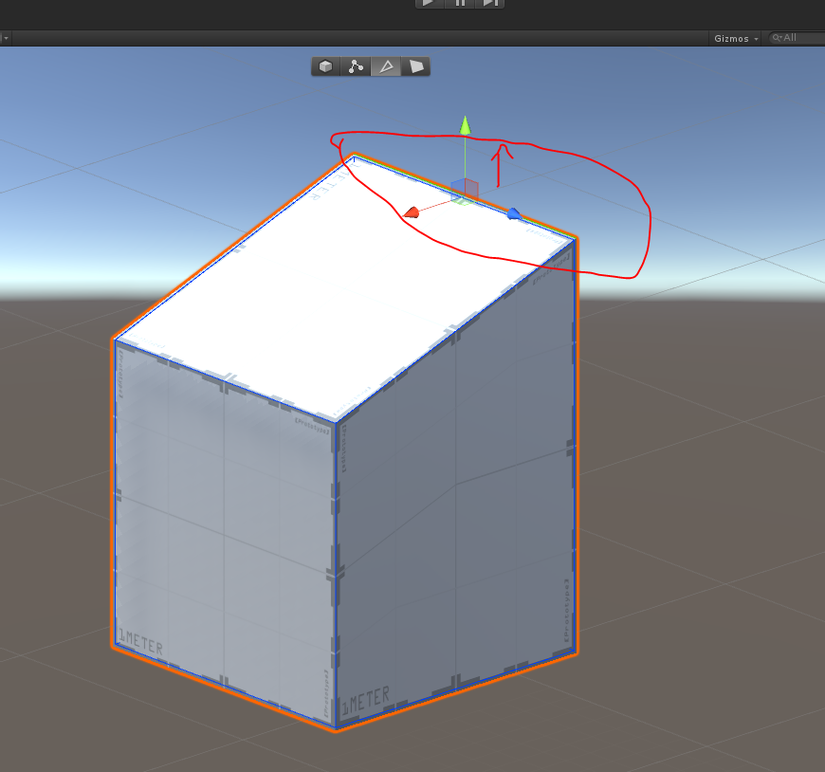
- tương tự như 1 edge, việc lựa chọn 2 edge cùng 1 lúc sẽ giúp chúng ta thay đổi hình dạnh khối hình 1 cách đồng bộ hơn trong trường hợp cần thiết:
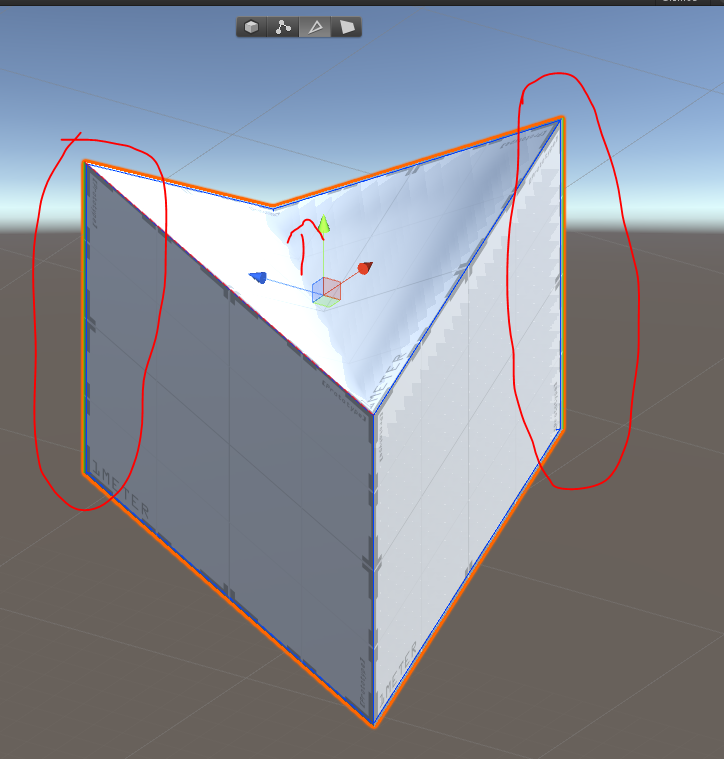
- sử dụng scale bằng cách nhấn trên thanh bar của unity như trong hình để thay đổi kích thước theo mong muốn:
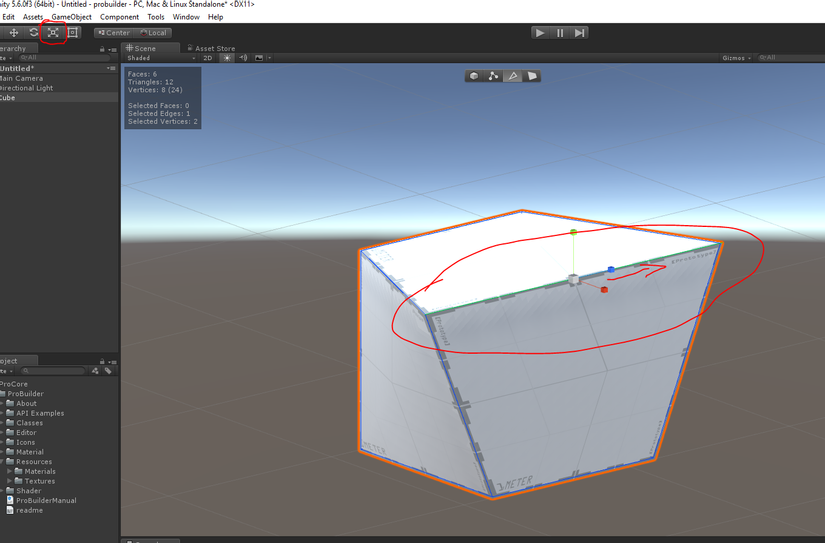
- sử dụng scale bằng cách nhấn trên thanh bar của unity như trong hình để thay đổi kích thước theo mong muốn:
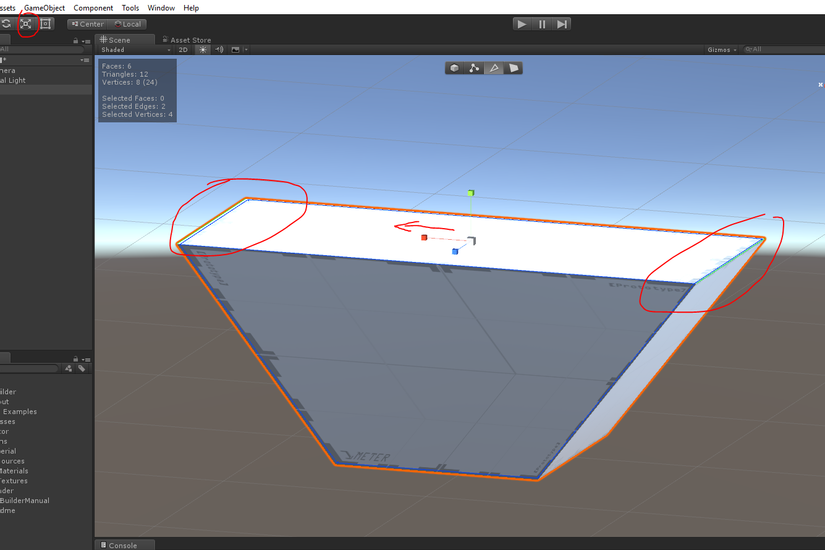
4. Sử dụng face để thay đổi hình dạng khối hình:
- các bạn ấn vào biểu tượng face trên thanh bar phụ như trong hình, sau đó các bạn có thể chọn các face có trên khối của mình:
- việc lựa chọn 1 face sẽ giúp các bạn tương tác trực tiếp với face đó để làm khối hình của chúng ta thay đổi:
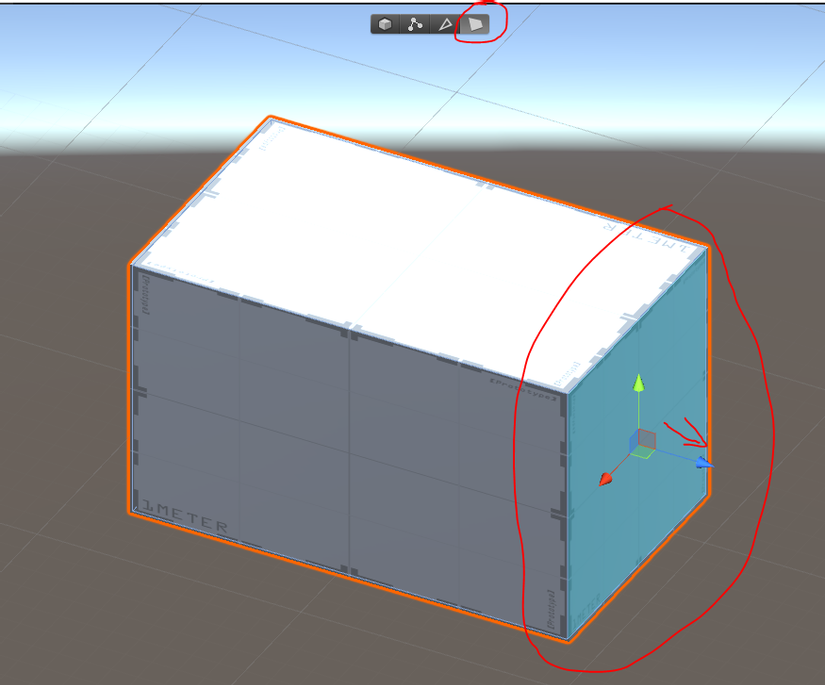
- tương tự như 1 face, việc lựa chọn 2 face cùng 1 lúc sẽ giúp chúng ta thay đổi hình dạnh khối hình 1 cách đồng bộ hơn trong trường hợp cần thiết:
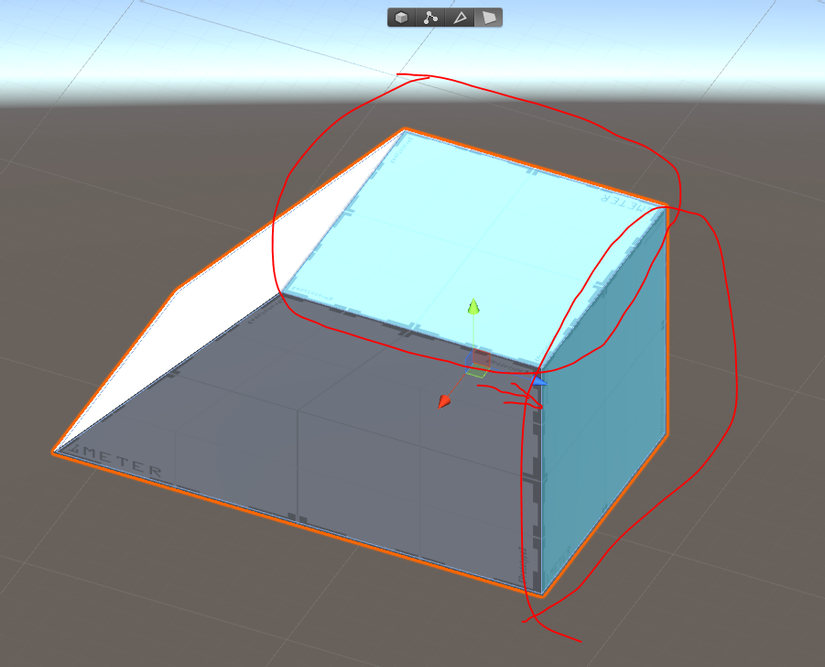
- sử dụng scale bằng cách nhấn trên thanh bar của unity như trong hình để thay đổi kích thước theo mong muốn:
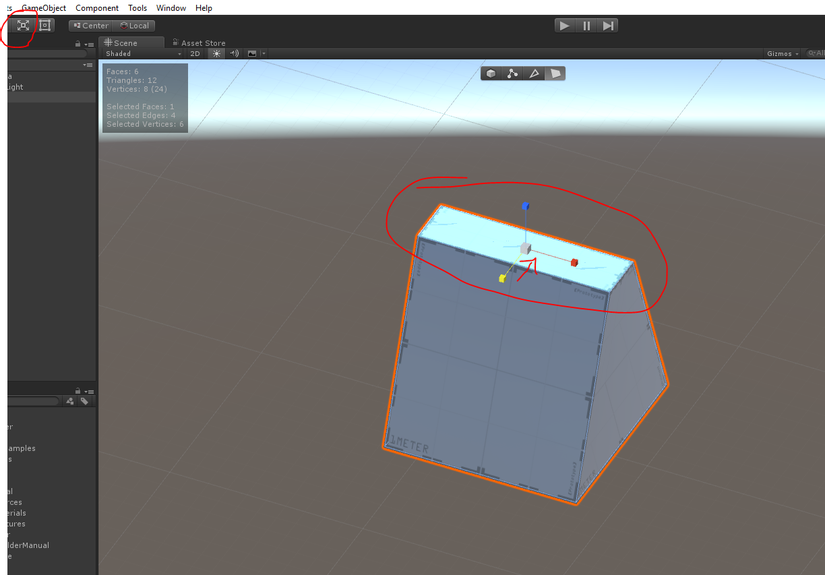
- sử dụng scale bằng cách nhấn trên thanh bar của unity như trong hình để thay đổi kích thước theo mong muốn:
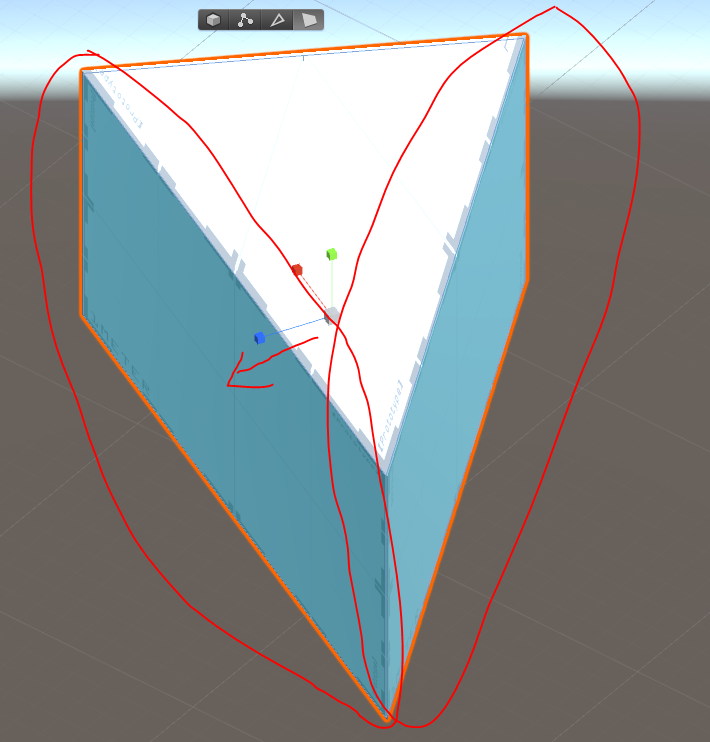
5. Thử tạo 1 ngôi nhà:
- Bước 1: chúng ta lựa chọn 2 edge 2 bên:
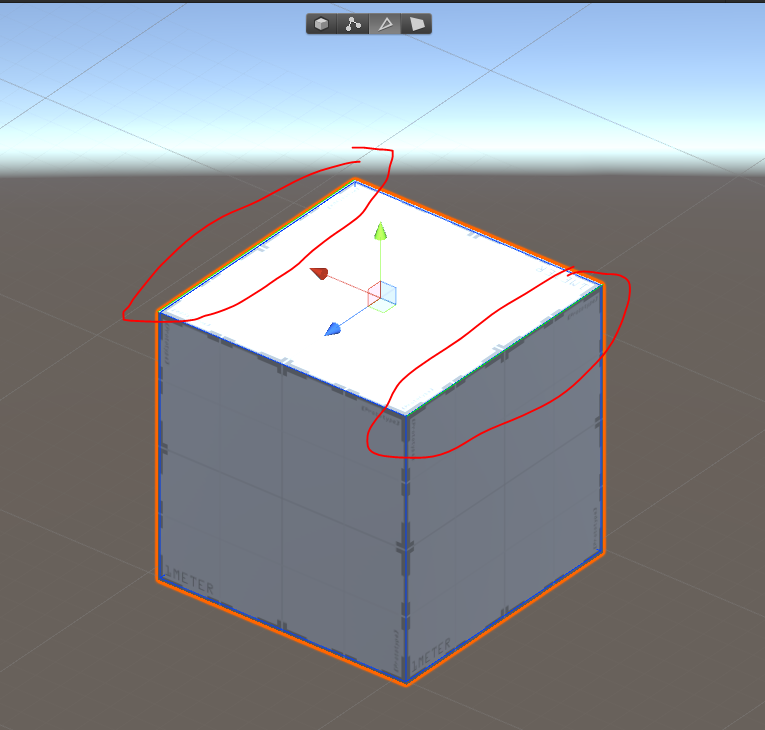
- Bước 2: sử dụng công cụ kết nối 2 edge đó bằng 1 edge ở chính giữa:

- Bước 3: kéo edge ở chính giữa đó lên để tạo thành mái nhà:
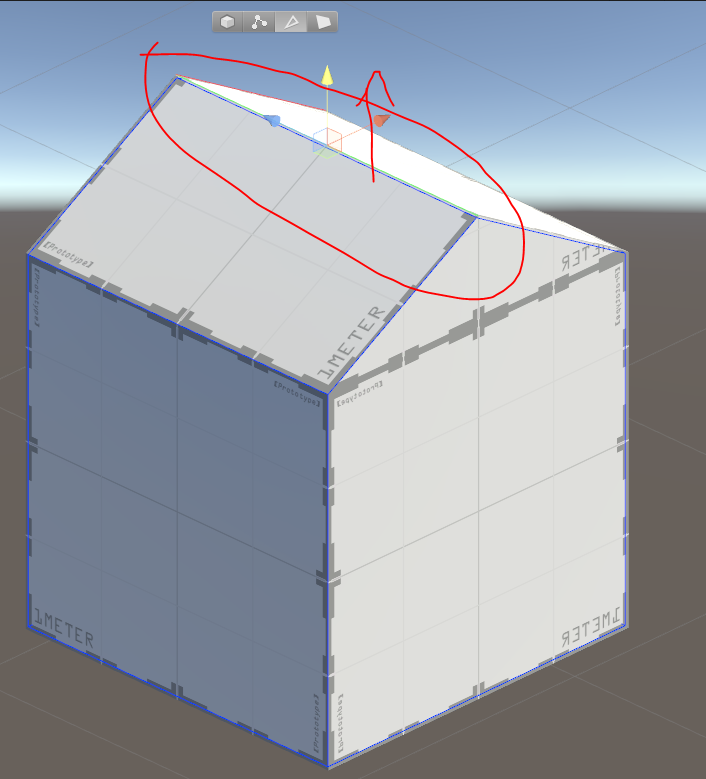
- Bước 4: Chọn face bên hông để kéo cho ngôi nhà rộng ra hơn:
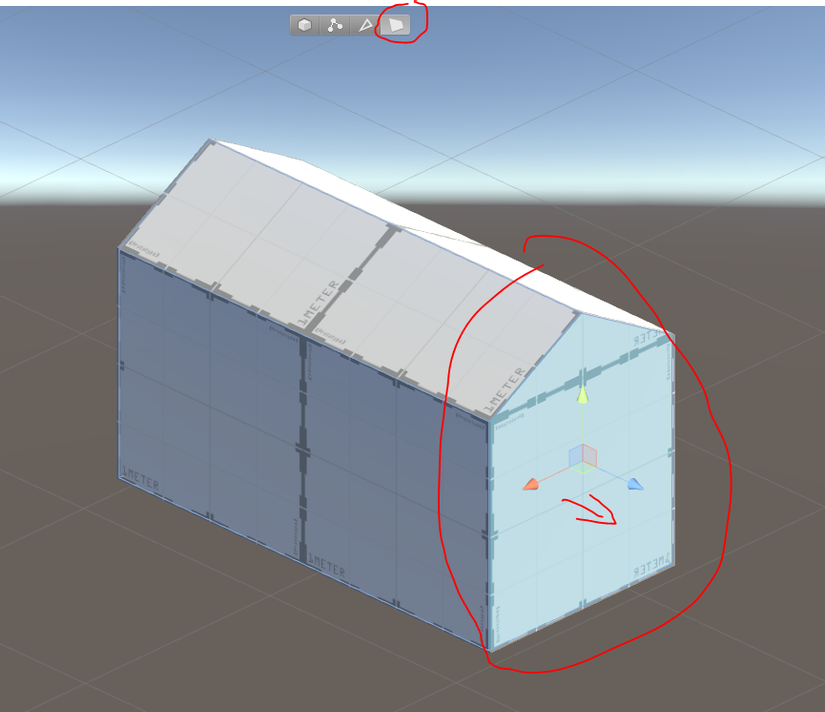
- Bước 5: đưa texture vào để ngôi nhà trở lên sinh động hơn: (làm việc với texture và UV mình sẽ hướng dẫn các bạn ở những phần tiếp theo nhé ^_^)
 Xong! về cơ bản, sau bài này, các bạn đã có thể sử dụng Probuilder để tạo ra những thứ cơ bản mà mình thích, các bạn có thể tạo ra những con đường, trường đua, tòa nhà, khoảng sân, hay những chiếc ô tô, ....
Ở bài tiếp theo, mình sẽ chia sẻ nhiều hơn về 1 số thủ thuật nhỏ đúc rút từ kinh nghiệm ít ỏi của mình khi làm việc với Probuilder, hi vọng giúp được các bạn gì đó
Xong! về cơ bản, sau bài này, các bạn đã có thể sử dụng Probuilder để tạo ra những thứ cơ bản mà mình thích, các bạn có thể tạo ra những con đường, trường đua, tòa nhà, khoảng sân, hay những chiếc ô tô, ....
Ở bài tiếp theo, mình sẽ chia sẻ nhiều hơn về 1 số thủ thuật nhỏ đúc rút từ kinh nghiệm ít ỏi của mình khi làm việc với Probuilder, hi vọng giúp được các bạn gì đó  Cảm ơn vì đã đọc bài của mình (bow)
Cảm ơn vì đã đọc bài của mình (bow)
All rights reserved