IOS testing using ranorex tool
Bài đăng này đã không được cập nhật trong 4 năm
Như các bạn đã biết khái niệm và các ưu nhược điểm của ranorex trong bài android testing sử dụng ranorex kỳ trước
phần này tôi xin giới thiệu tiếp với các bạn IOS testing sử dụng ranorex
1. IOS Testing
Làm thế nào để test tự động trên IOS cho Iphone/Ipad trên các ngôn ngữ khác nhau.
Các phần sau đây sẽ hướng dẫn làm thế nào để setup trên môi trường IOS testing, làm thế nào để generate thực hiện test.
Để thực hiện testing cho IOS thì Iphone/Ipad được thực hiện sử dụng automation test cho ranorex.
Để thực hiện test ta cần follow những thư mục sau
- Infrastructure
- Getting Started
- Record and Run an iOS Test
1.1. Infrastructure
Trước khi bắt đầu với IOS automation thì bạn cần phải lựa chọn connection type để phù hợp với cái bạn cần.
Dựa vào overview sẽ giúp bạn tìm được connection type phù hợp và tốt nhất để thực hiện test automation
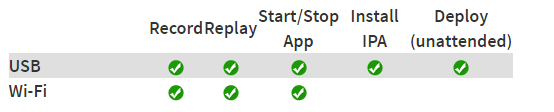
Chú ý rằng để tạo IOS app ổn định với Ranorex nó cần phải instrument app đó. Tuy nhiên, để bắt đầu nhanh chóng bạn có thể thực hiện các bước đầu tiên với ứng dụng Keypass trước việc thực hiện instrumented.
1.2. USB Requirements
Itunes rất cần thiết để kết nối USB thành công ( debug mode và non-debug mode) bởi vì iTunes cài đặt USB driver trên windows machine để kết nối tới thiết bị IOS
1.3. Network Requirements
Khi chọn Wi-fi như là một kiểu kết nối, nó được đề nghị để bạn có hệ thống test plugged cung cấp nguồn năng lượng trong suốt quá trình thực hiện test recording và excution.
Hơn nữa để đảm bảo rằng hệ thống được test bởi thiết bị mobile và máy có thể chạy test như các mạng thông thường khác.
1.4. Getting Started
Vào cuối ngày có thể bạn muốn test app trên mobile của chính bạn, bạn cũng có thể thực hiện bước đầu tiên với minikeepass app trước bước pre-instrumented.
Hãy scan QA code với thiết bị của bạn và follow link, từ đây app có thể dễ dàng được cài đặt.
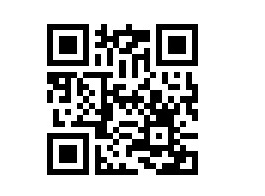
Dựa vào các steps để bắt đầu với sample application:
-
Kết nối thiết bị IOS của bạn sử dụng Wi-fi or USB
-
Vào màn hình mobile download trên thiết bị của bạn bằng cách sử dụng QR code trên
-
Download và install the iOS service app và đảm bảo rằng nó được bắt đầu trên thiết bị của bạn
-
Download về và cài đặt app tương tự
-
Thêm thiết bị trong Ranorex bằng cách sử dụng device wizard.
-
Bắt đầu mobile recording
1.5. Record and Run an iOS Test
Sau khi chuẩn bị thiết bị và instrument app, recording có thể được start bằng cách chọn thiết bị để thực thi test.
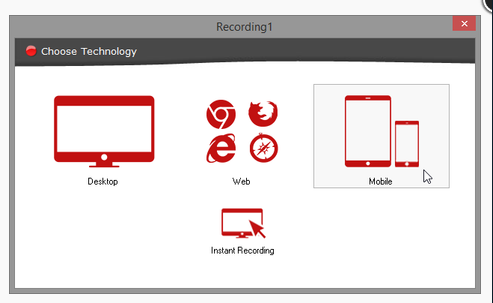
Mobile recording được lựa chọn
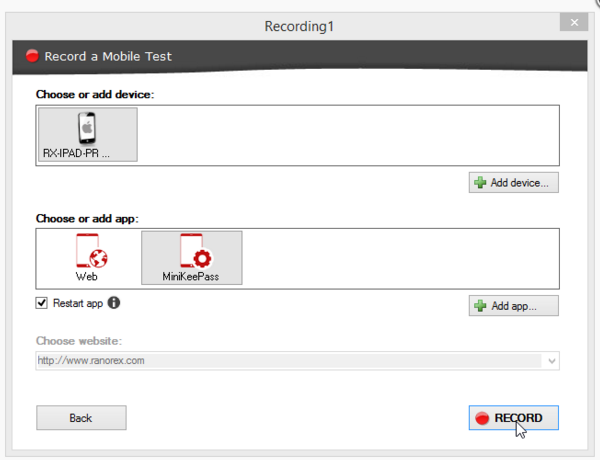
Thực hiện nhấn 'Record' button, một thông báo trên desktop sẽ hiển thị rằng actions sẽ được recorded trực tiếp trên thiết bị mobile.
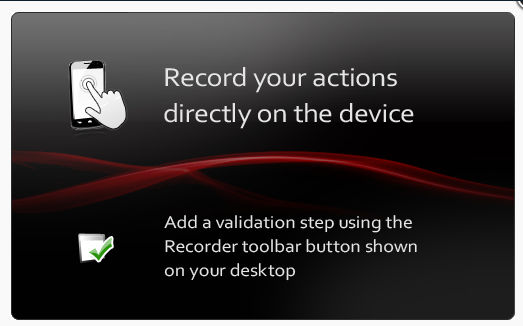
Trong quá trình thực hiện process recording, bảng action Ranorex recorder sẽ cung cấp một cái nhìn tốt về tổng quan các bước thực hiện như bảng được cập nhật trực tiếp.
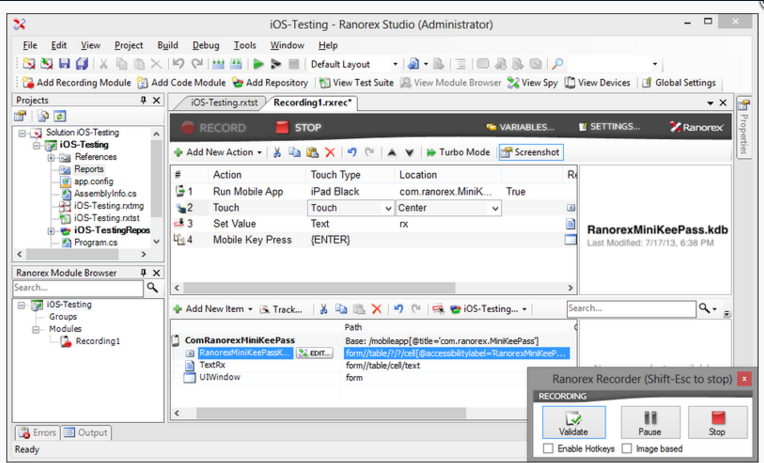
Cho đến khi recording, nó có thể được add validation bằng cách sử dụng validation button. Bằng cách nhấn vào button này, một popup sẽ được hiển thị nơi các element có thể được chọn để validate.
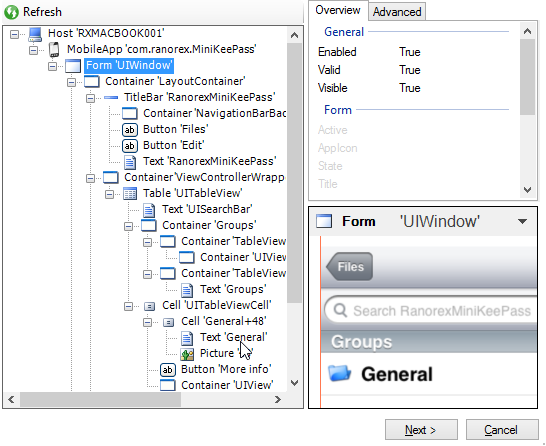
Trong việc thêm trực tiếp hành động, nó có thể thêm actions tới bảng action
Ngoài việc ghi các hành động trực tiếp, nó có thể thêm actions tới bảng action table tại một thời gian sau đó. Điều này có thể được thực hiện bằng cách kéo một item tới bảng action và lựa chọn các action nên được thực hiện từ menu
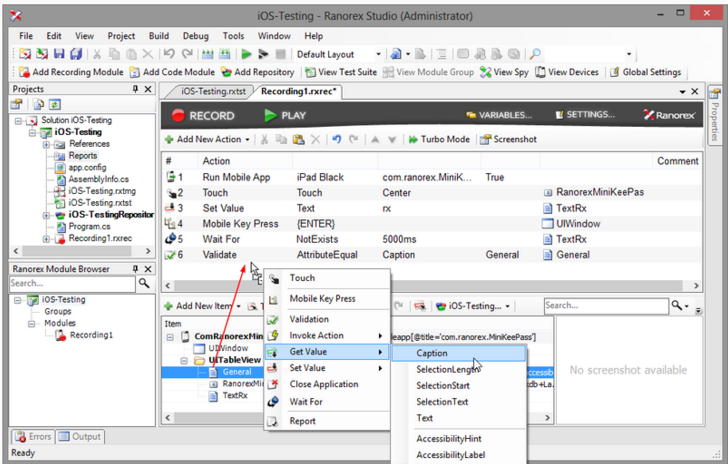
Nếu thiết bị của bạn được kết nối qua USB bạn cũng có thể add một 'Deploy IOS app' action để thực hiện tự động deploy version hiện tại của application khi test. Chọn thiết bị, vị trí file của app lưu trữ và app id để enable việc thực hiện tự động deployment.
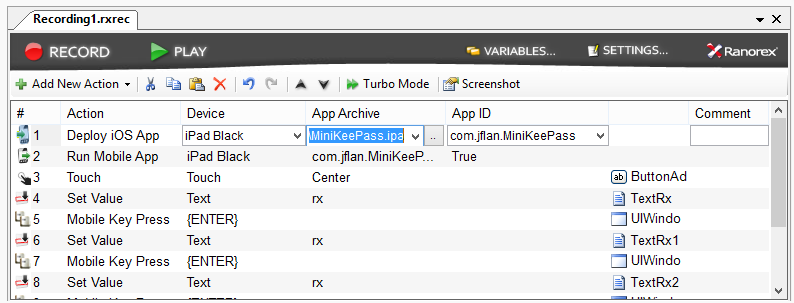
Sau khi recording và thêm actions bằng tay, bảng action có thể trông giống như dưới đây
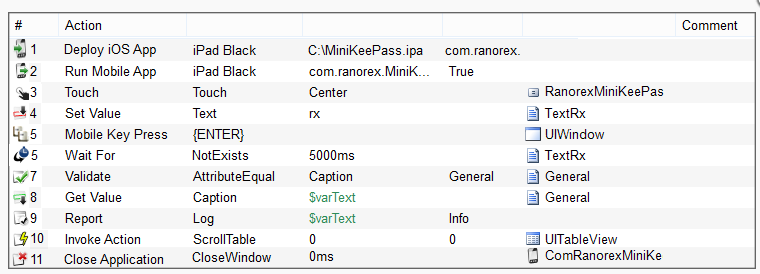
-
Action #1: là actions 'Deploy iOS App' deploy các ứng dụng cho các thiết bị được chọn
-
Action #2 là action 'Run Mobile App' để resets the instrumented app trên thiết bị được chọn
-
Action #3 là hành động Touch button. Có 2 loại touch trong ranorex
- 1 là normal Touch hành động chạm nhẹ và nhanh chóng vào button trên app
- 2 là 'Long Touch' là thực hiện touch vào button trong một thời gian nhất định.
-
Action #4 là action 'Set Value' loại action này được sử dụng cho keyboard input
-
Action #5 là action 'Mobile Key Press'. với một 'Mobile Key Press' action bạn có thể mô phỏng 'Enter' button trên thiết bị keyboard của bạn.
-
Action #6 là action 'Wait For Not Exists', action này rất hữu ích cho trường hợp cho biết việc loading process và thực hiện tự động nên tiếp tục sau khi item đó không được hiển thị
-
Action #7 là action 'Validate'
-
Action #8 là action 'Get Value', action có thể sử dụng để viết lại một giá trị thuộc tính của một trình điều khiển cho một biến.
-
Action #9 là action 'Report', action sử dụng thêm thông tin vào test report
-
Action #10 là action 'Invoke Action' thực hiện một scroll action trên một bảng điều khiển.
1.6. Stop Recording
Sau khi thực hiện test trên Iphone/Ipad, recording process có thể được stopped bởi việc nhấn button Stop
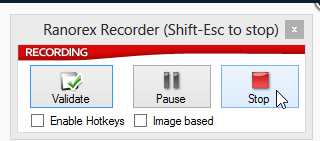
All rights reserved