Google Sheet và những thứ hay ho
Bài đăng này đã không được cập nhật trong 4 năm
Giới thiệu
Bài toán đặt ra
Ở đây tôi có một sheets tổng có tên là Master và từ sheet này tôi muốn điều khiển các sheets khác để có thể thêm người dùng vào các sheets mà có đường link ở sheet Master ở chế đệ Editor hoặc chế độ Viewer.
Setup bài toán ở trên
1. Tạo một Google Sheets trên Google Driver
Ở đây tôi đặt tên cho sheets này là Google Sheet Demo bạn có thể đặt tên gì tuỳ thích.
2. Tạo một folder
Ở đây tôi tạo folder để dễ quản lý các sheets ở trong này tôi tạo mẫu 2 sheets có tên là Sheet1 và Sheet2.
3. Cập nhật dữ liệu
Với Master sheets ở đây tôi sẽ bỏ tên và id của sheets ở trong Master sheets (mục đích là để nó biết được đường dẫn chính xác của sheets nó muốn thực hiện một thứ gì đó).
4. Tạo sheets
Tạo sheets có tên Add Email ở trong Google Sheet Demo ở đây nó sẽ gồm có 2 cột là Editor và Viewer mục đích để khi ta thêm email của người nào vào cột nào thì nó sẽ cập nhật chế độ quản lý của người đó ở 2 trên kia.
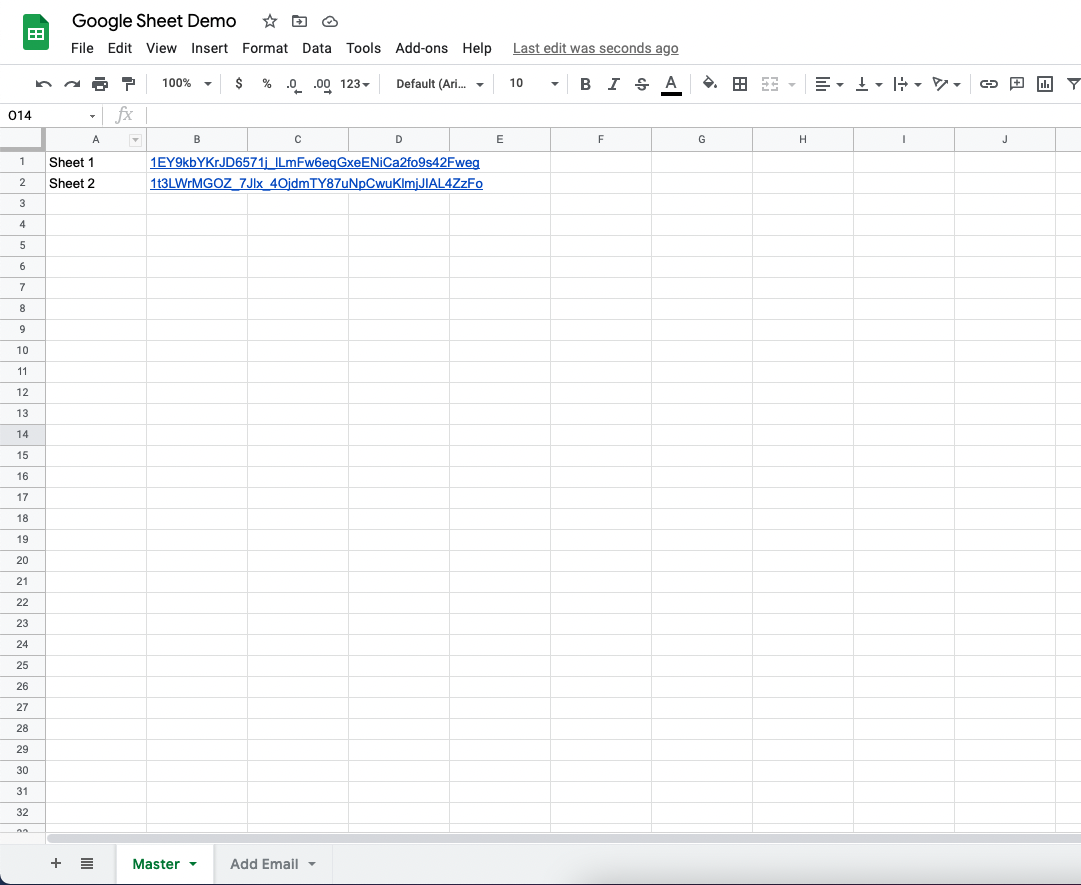
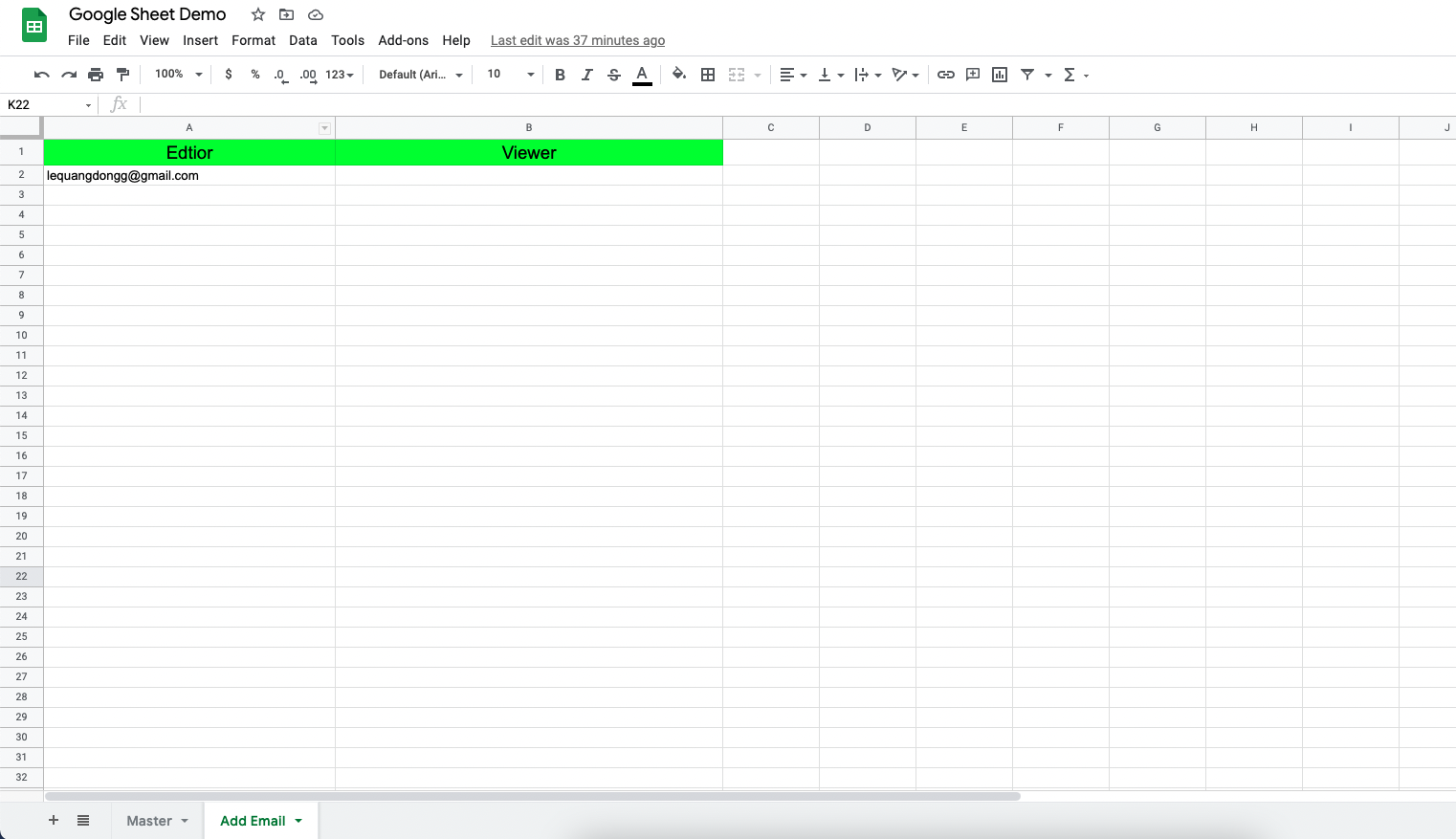
Demo
Để truy cập vào Google Script App ta thực hiện các bước sau:
1. Từ Google Sheet Demo ta chọn vào phần Tools nằm trong ở navbar.
2. Sau đó click vào dòng thứ 3 Script editor.
3. Hiển thị hình ảnh giao diện để ta có thể viết script điều khiển sheets (dưới đây là hình ảnh).
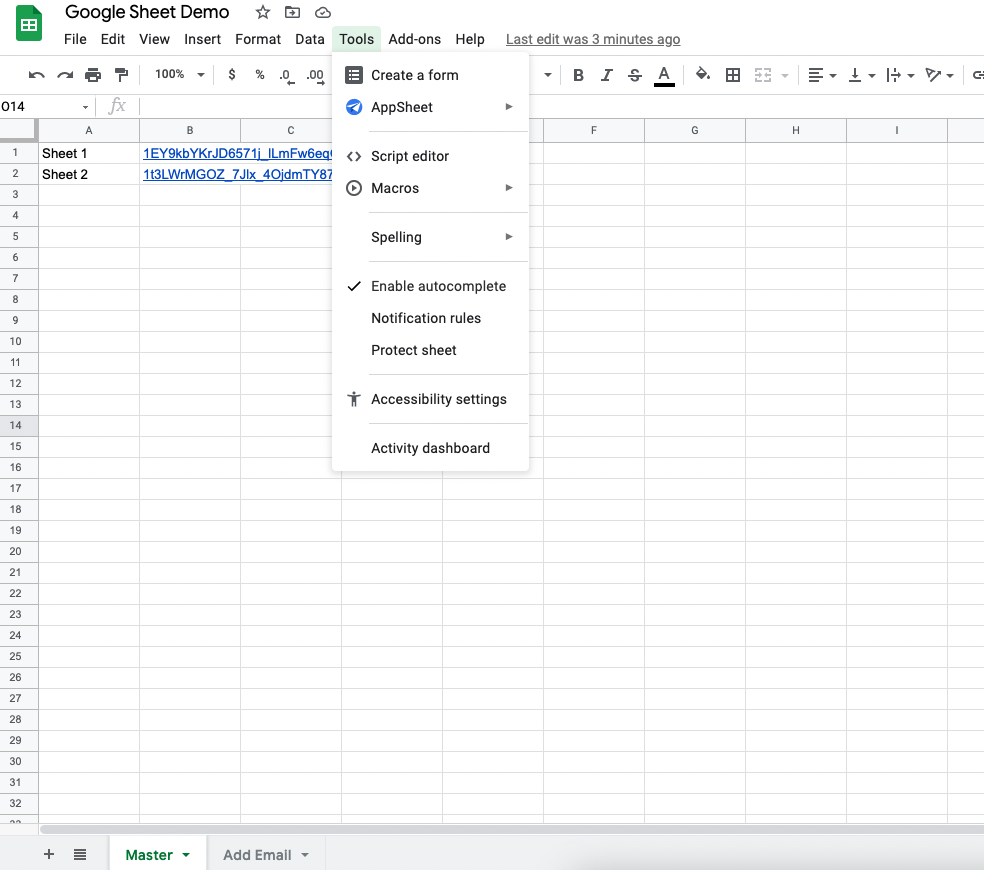
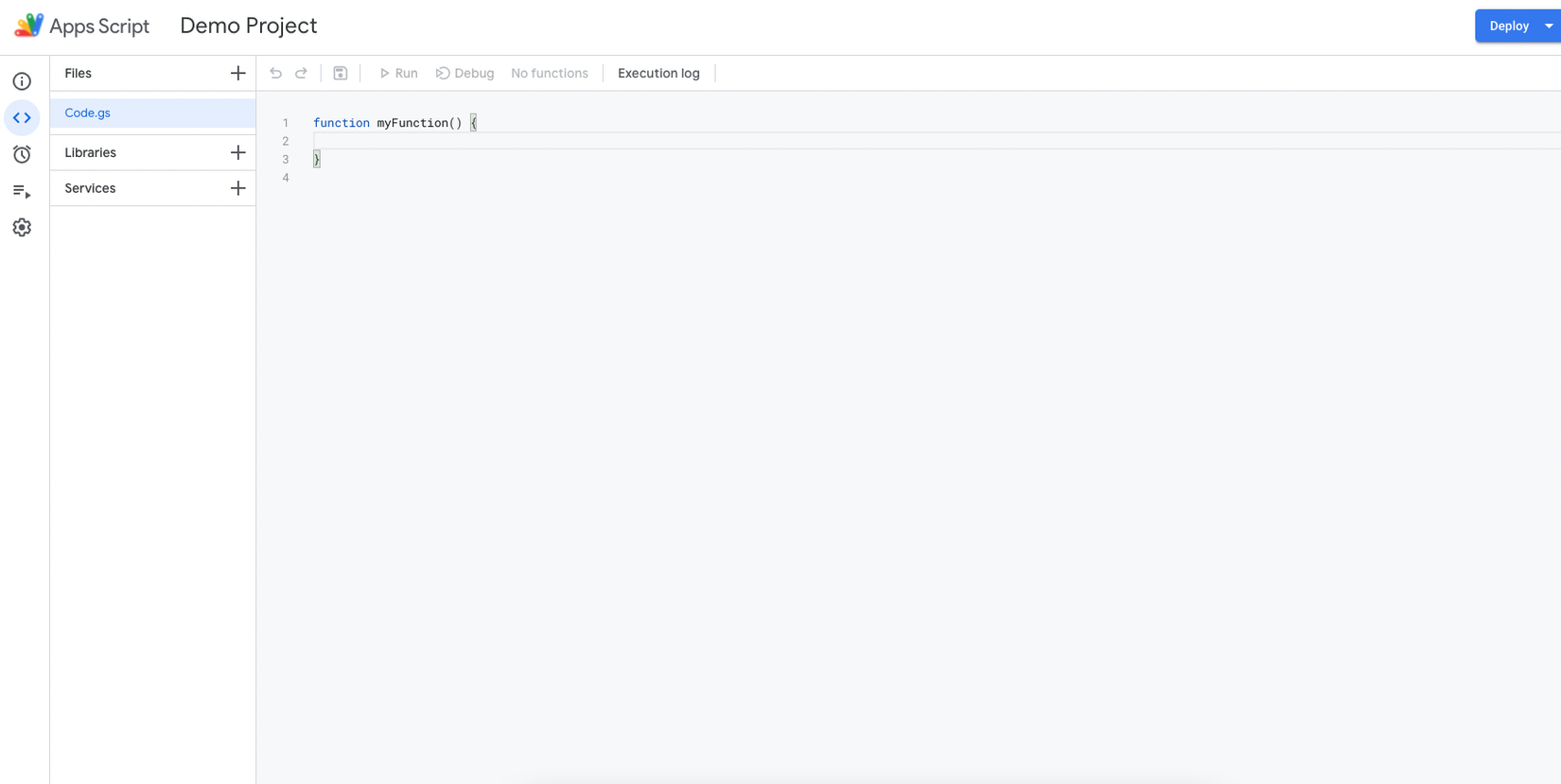
Thực hiện code
Code.gs
function myFunction() {
const fileId = SpreadsheetApp.getActiveSpreadsheet().getId(); // Dùng để lấy đc ID của google sheets
const addEmailSheets = SpreadsheetApp.getActiveSpreadsheet().getSheetByName("Add Email"); // Lấy được ra sheets có tên Add Email
const data = addEmailSheets.getDataRange().getValues(); // Lấy tất cả dữ liệu trong sheets đó với 1 dòng tương ứng một mảng
const editorUser = [];
const viewerUser = [];
for (let i = 1; i < data.length; i++) {
if (data[i][0]) { // Ở dây vì email editor tôi thêm ở cột A là nó tương ứng với vị trí thứ 0 trong mảng
editorUser.push(data[i][0]);
}
if (data[i][1]) { // Tương tự như ở trên ở dây vì email viewer tôi thêm ở cột B là nó tương ứng với vị trí thứ 1 trong mảng
viewerUser.push(data[i][1]);
}
}
const masterSheet = SpreadsheetApp.openById(fileId).getSheetByName("Master"); // Lấy gì trị sheets Master
const projects = masterSheet.getDataRange().getValues(); // Get tất dữ liệu trong sheets Master cũng như trên tương ứng mỗi dòng là một phần tử mảng
const reducer = (acc, email) => ({ ...acc, [email]: email }); // Hàm này tôi viết để dùng chung khi thêm email nào đó vào sheets
for (let i = 1; i < projects.length; i++) {
const sheet = SpreadsheetApp.openById(projects[i][1]); // Mở Sheet 1 từ file ID của nó trên sheets Master
const getUserEditors = sheet.getEditors().length // Kiểm tra xem trong Sheet 1 có tồn tại email nào chưa, nếu có lấy email đó ra.
? sheet.getEditors().map((user) => user.getEmail())
: sheet.getEditors();
if (editorUser.length) {
const obj = editorUser.reduce(reducer, {}); // Ở đây tôi sử dụng hashmap để lưu email theo dạng key, value
getUserEditors.forEach((item) => {// Kiểm tra xem trong Sheet 1 nếu có email trong đó mà giống với email thêm vào thì xoá email trong đó đi
if (item == obj[item]) {
delete obj[item];
}
});
const editorUsersClean = Object.keys(obj); // Chuyển tất cả email đã làm sạch từ ở trên về một mảng
if (editorUsersClean.length) {
sheet.addEditors(editorUsersClean); // Dùng để thêm tất cả email từ biến editorUsersClean vào sheet
}
}
if (viewerUser.length) { // Tương tự như editor ở trên
const findUserEditors = viewerUser.filter((user) =>
getUserEditors.includes(user)
);
if (findUserEditors.length) {
for (let i = 0; i < findUserEditors.length; i++) {
sheet.removeEditor(findUserEditors[i]);
}
}
const getUserViewer = sheet.getViewers().length
? sheet.getViewers().map((user) => user.getEmail())
: sheet.getViewers();
const obj = viewerUser.reduce(reducer, {});
getUserViewer.forEach((item) => {
if (item == obj[item]) {
delete obj[item];
}
});
const viewerUsersClean = Object.keys(obj);
if (viewerUsersClean.length) {
sheet.addViewers(viewerUsersClean);
}
}
}
}
Kết quả sau khi chạy hàm trên sẽ thêm đc email đó vào tất cả sheets ở trong Master
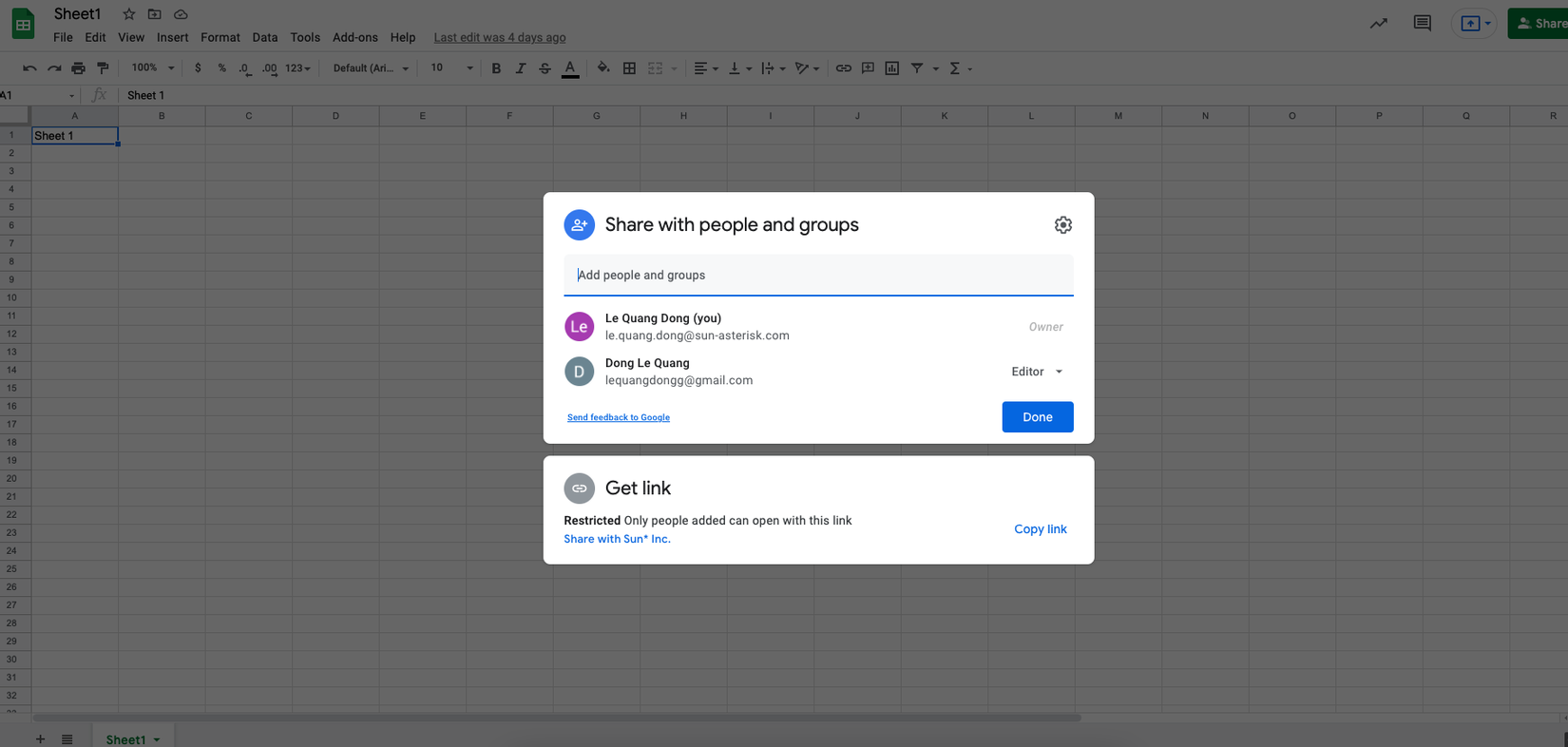
Cronjob của Google Script
Thay vì mỗi lần thêm email vào chúng ta phải đi vô "run" hàm một cách thủ công thì ta nên để cho Google Script sẽ chạy tự động bao lâu ở đây tôi sẽ cho nó chạy 1 tiếng 1 lần cùng xem nhé.
1. Di chuột vào thanh sidebar bên trái chọn Trigger
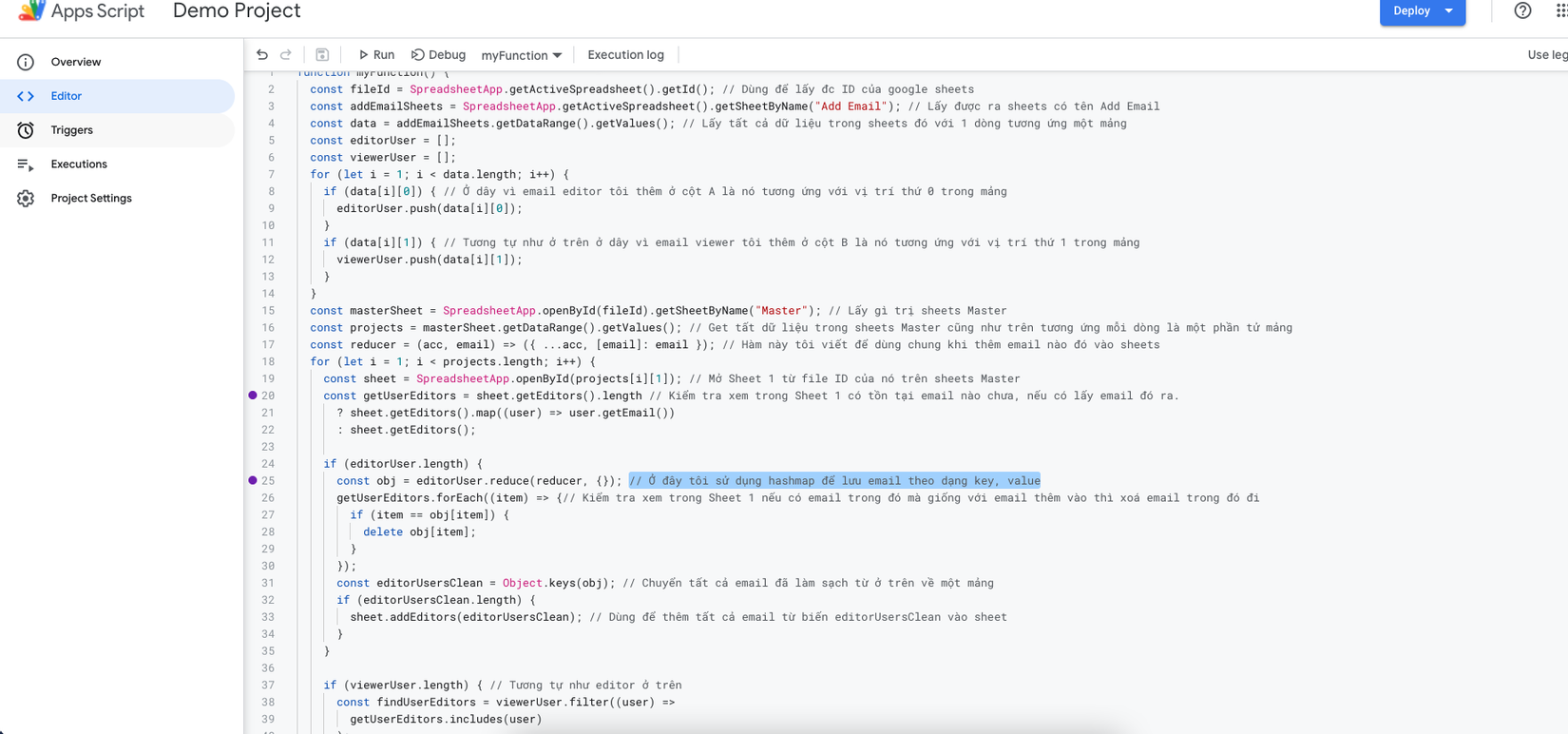
2. Click vào button Add Trigger(màu xanh) phía mép bên phải
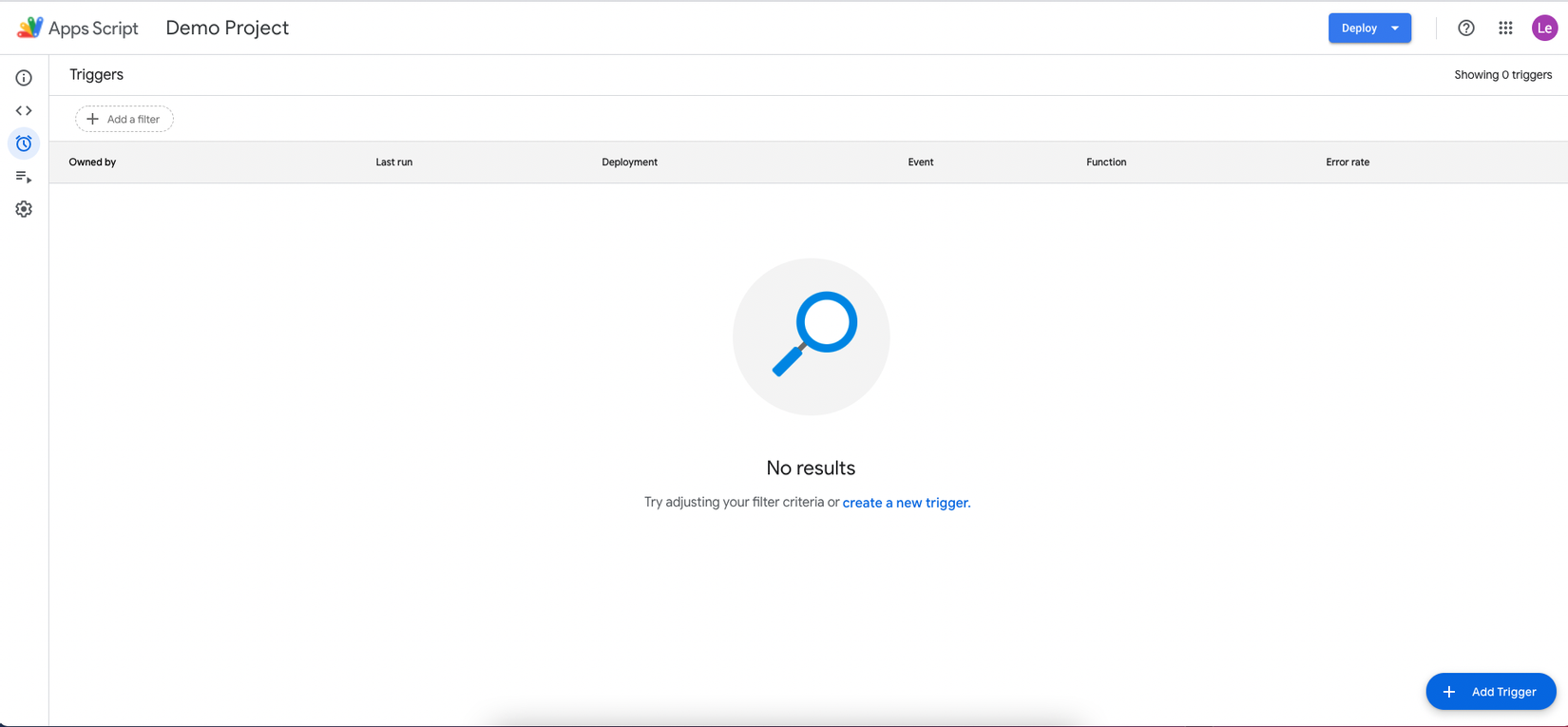
3. Thêm các tuỳ chọn như hình
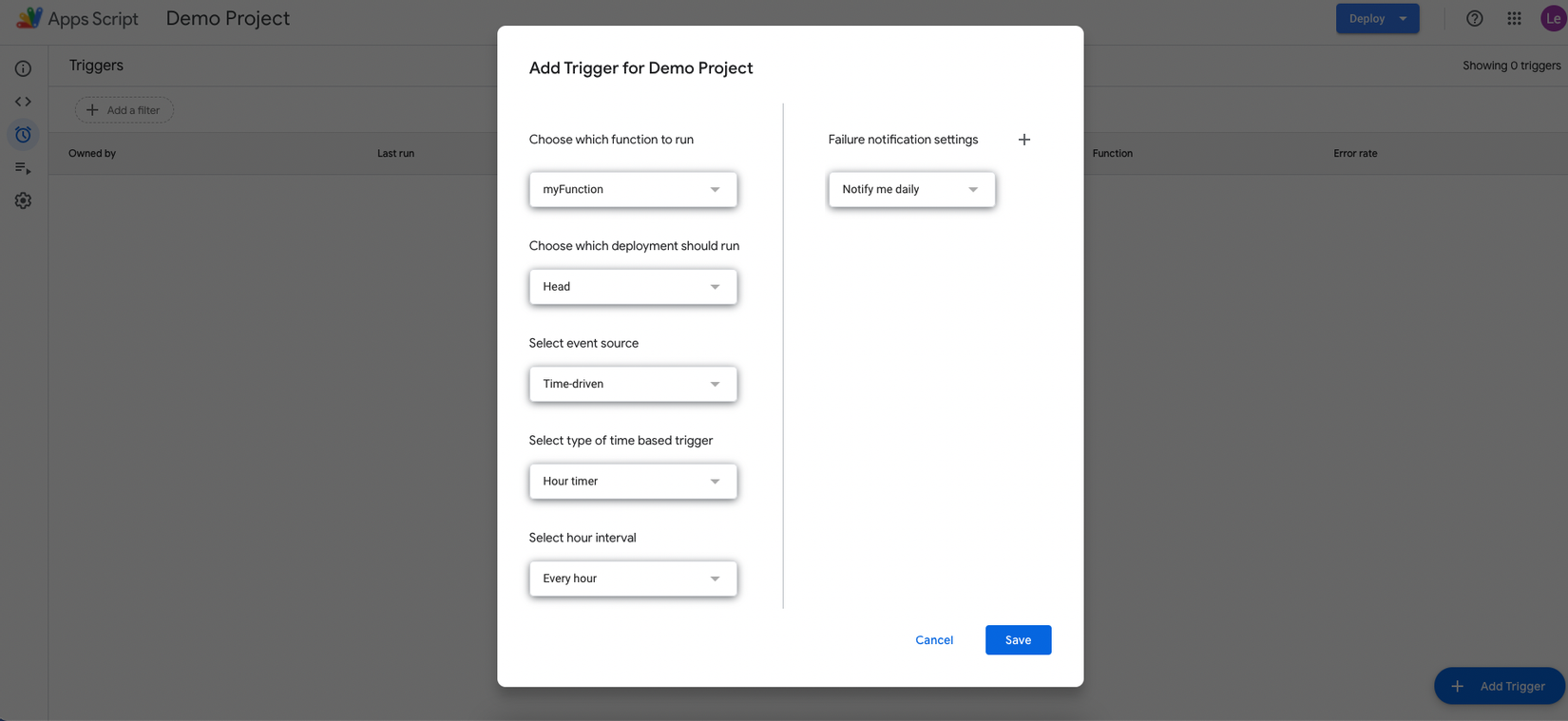
4. Hoàn thành và thấy được hàm trigger
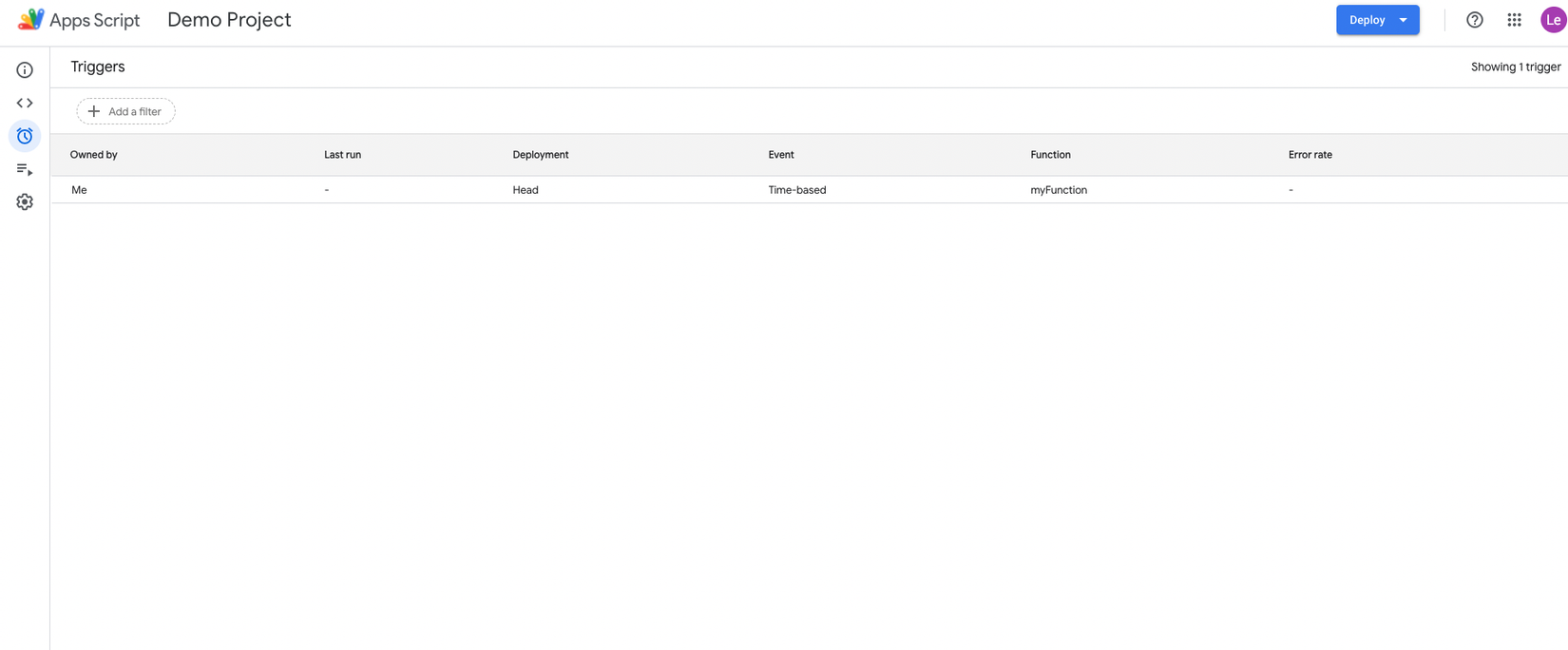
Link của demo các bạn có thể truy cập
Kết luận
Hi vọng từ ví dụ trên các các bạn có thể biết thêm những thứ hay ho của Google nói chung và Google Sheets nói riêng.
Lưu ý: Nếu người dùng đang ở trạng thái Viewer thì bạn có thể chuyển qua Editor mà không cần xoá email đó khỏi sheets nhưng nếu từ Editor mà chuyển qua Viewer thì mình hiện tại phải xoá email đi rồi cập nhật trạng thái Viewer cho sheets(theo document của Google). Nếu bạn có cách nào hay hơn hoặc tốt hơn có thể comment phái dưới.
Cảm ơn các bạn đã đọc hết bài viết.
All rights reserved