Giới thiệu một số hàm cơ bản của Excel có thể áp dụng trong Testcase.
Bài đăng này đã không được cập nhật trong 4 năm
Như chúng ta biết, Việc sử dụng Excel để tạo testcase rất phổ biến trong nghành công nghệ thông tin. Thông thường chúng ta thường hay phân chia các Function test case, step test, confirm… theo từng cột excel. Nhưng đó là những testcase cơ bản.
Còn đối với những dự án cần đòi hỏi số lượng test case lớn, thì việc lặp đi lặp lại nội dung nào đó rất phổ biến. Vì vậy khi tạo Testcase cho dự án của Tôi đang làm, tôi đã phải áp dụng rất nhiều công thức của excel vào Testcase để giảm thiểu được thời gian tạo. Dưới đây Tôi sẽ giới thiệu cho các bạn biết về các chứng năng cơ bản của excel có thể áp dụng được vào testcase.
1. Hàm tính tổng SUM:
Đây có thể nói là hàm đầu tiên mà bất kỳ người dùng nào mới học Excel cũng cần phải biết đến. Giả sử, bạn muốn cộng các con số trong ô A2 và B2 lại với nhau, sau đó hiển thị kết quả trong ô B3. Để thực hiện, bạn chỉ cần di chuyển đến ô B3 và gõ cụm từ "=SUM" vào rồi chọn hàm =SUM vừa xuất hiện trong danh sách nổi lên.
Tiếp theo, hãy nhấn phím Ctrl cùng với thao tác nhấn chuột chọn vào ô A2 và B2rồi cuối cùng là nhấn phím Enter. Kết quả tổng của hai con số trong hai ô A2 và B2 mà bạn vừa chọn sẽ xuất hiện tức thì trong ô B3
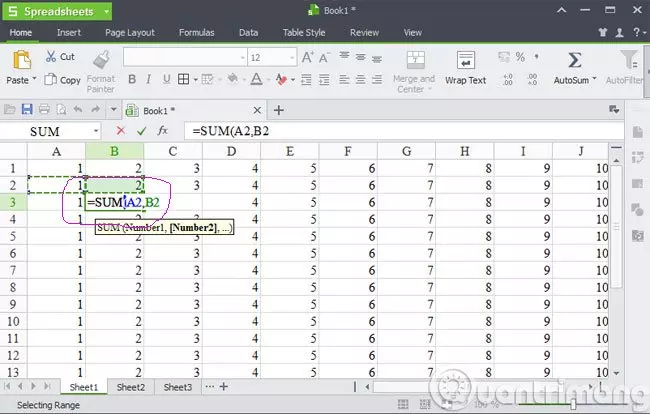
2. Hàm tính giá trị trung bình AVERAGE:
Hàm =AVERAGE làm đúng chức năng như tên gọi của nó là đưa ra con số có giá trị trung bình trong những số được chọn. Ví dụ bạn muốn tính giá trị trung bình từ ô A10 đến ô J10, chỉ cần gõ =AVERAGE(A10:J10) rồi nhấn Enter.
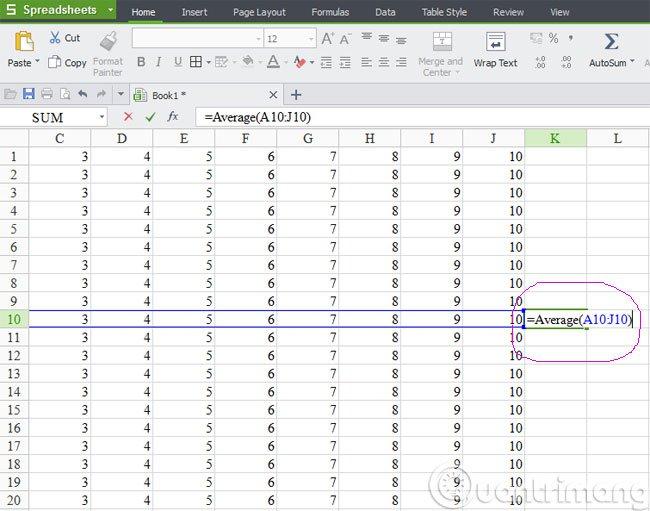
3. Hàm tính giá trị nhỏ nhất và lớn nhất:
Nếu bạn muốn tìm một con số có giá trị nhỏ nhất trong một vùng dữ liệu, hàm =MIN có thể làm việc đó. Chỉ cần gõ vào cụm từ =MIN(D3:J13), Excel sẽ trả về cho bạn số nhỏ nhất nằm trong phạm vi đó.
Ngược với hàm =MIN vừa đề cập, hàm =MAX sẽ trả về con số có giá trị lớn nhất trong phạm vi cần tìm. Cú pháp của hàm này cũng tương tự như hàm =MIN, gồm địa chỉ ô đầu tiên cho đến ô cuối cùng.
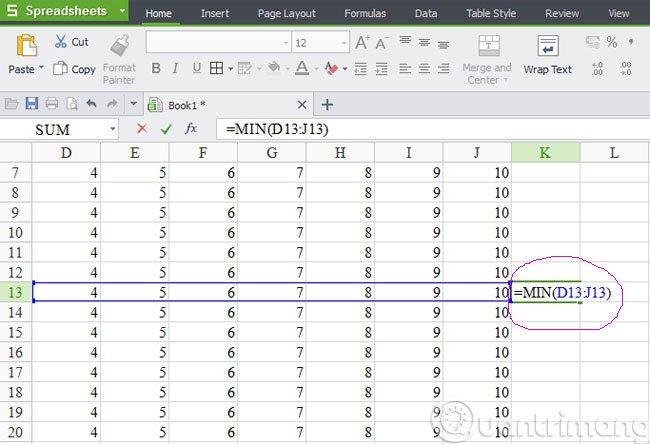
4. Hàm cắt các khoảng trống TRIM:
Nếu bạn muốn cắt khoảng trắng đầu cuối hoặc giữa của 1 đoạn văn bản thì TRIM là một công thức khắc phục hiện tượng này bằng cách nhanh chóng loại bỏ các khoảng trống. Hàm =TRIM chỉ có thể xử lý văn bản trong một ô duy nhất. Ví dụ, để thực hiện cắt các khoảng trắng trong cột E8, bạn chỉ cần gõ hàm =TRIM(E8) một lần vào ô F8 bên cạnh, rồi sau đó chép lại công thức này xuống cho đến cuối danh sách.
5. Hàm đếm ô chứa chữ số và ô chứa nội dung bất kỳ COUNT/COUNTA:
Bạn có một dãy các ô trong một vùng nào đó mà chỉ chứa chữ số, không chứa chữ cái. Thay vì phải ngồi đếm một cách thủ công thì bạn có thể sử dụng hàm =COUNT. Ví dụ, bạn cần đếm từ ô B1 đến B10, hãy gõ =COUNT(B1:B10).
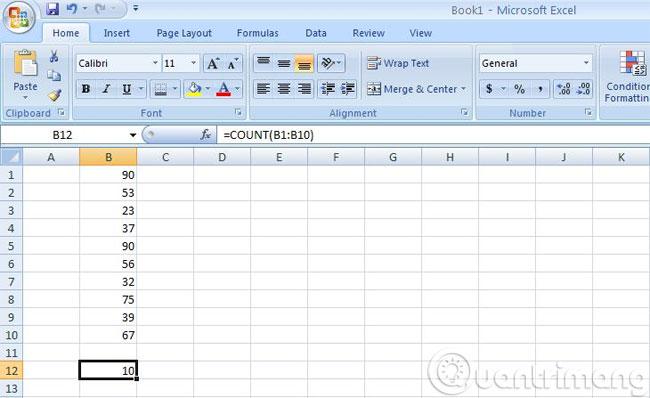
Tương tự như hàm =COUNT, hàm =COUNTA có chức năng dùng để đếm số ô có chứa nội dung bất kỳ bao gồm chữ số, chữ cái hay biểu tượng. Cú pháp của hàm này cũng hoàn toàn giống như hàm =COUNT.
6. Hàm đếm chiều dài chuỗi ký tự:
Nếu bạn muốn đếm tổng số ký tự hay còn gọi là chiều dài chuỗi ký tự trong một ô bao gồm cả chữ cái, chữ số và khoảng trắng, hãy nghĩ đến hàm =LEN. Ví dụ, để biết được có bao nhiêu ký tự trong ô B4, chỉ cần di chuyển đến một ô khác bất kỳ và gõ vào cú pháp =LEN(B4). Ngay lập tức, Excel sẽ trả về một con số giá trị tổng các ký tự trong ô B4.
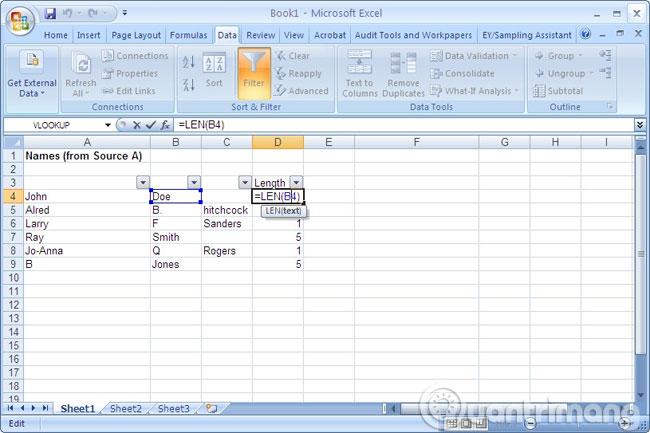
7. Hàm kết hợp nội dung trong một ô tính CONCATENATE:
Hàm này sẽ kết hợp nội dung của hai hay nhiều ô vào trong một ô duy nhất. Chẳng hạn, khi bạn muốn nhập chung Ngày, tháng, năm, bài, ngôi sao vào cùng 1 ô thì hãy gõ =CONCATENATE(A1,B1,C1,D1) như bên dưới
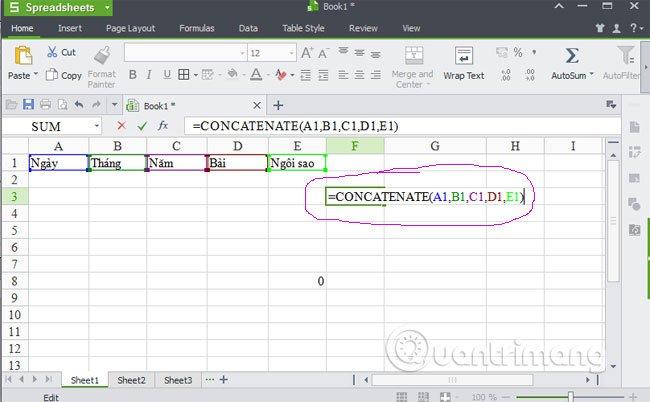
8. Hàm tính số ngày giữa 2 mốc thời gian DAYS:
Đây là một công thức hữu ích để tính số ngày giữa hai mốc thời gian nên bạn không cần phải để ý là có bao nhiêu ngày trong mỗi tháng của dải ô cần tính. Ví dụ: ô E4 chứa dữ liệu ngày bắt đầu là 30/04/2015 và ô F4 chứa ngày kết thúc là 02/09/2015. Bạn hãy nhập là =DAYS(F4,E4)
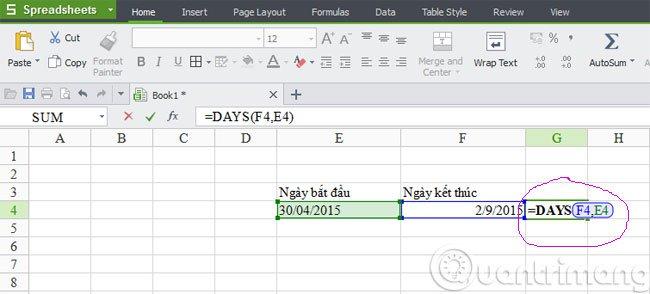
9.Sử dụng Hàm SUBSTITUTE để thay thế chuỗi trong Excel:
Ví dụ: Muốn thay đổi chuối A2 chứa dữ liệu là : 0132-456-7890 thành 1 chuỗi không có dấu – thì sẽ nhập là: =SUBSTITUTE(A2,"-","") kết quả sẽ được là: 01324567890
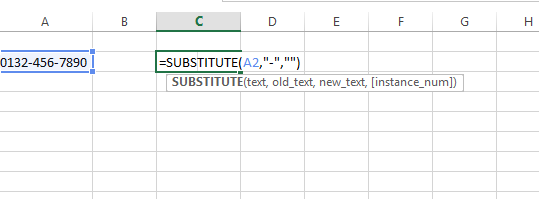
10. Hàm so sánh dữ liệu để trả về kết quả OK or NG:
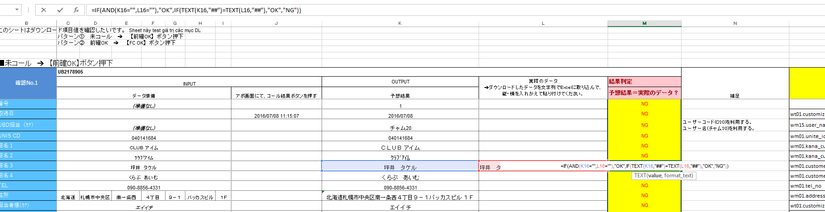
So sánh dữ liệu cột K và cột L mà giống nhau thì sẽ hiển thị kết quả OK, còn người lại thì hiển thị NG bằng công thức sau: =IF(AND(K16="",L16=""),"OK",IF(TEXT(K16,"##")=TEXT(L16,"##"),"OK","NG"))
11.Hàm RIGHT dùng để cắt chuỗi ký tự bên phải:
- Cú Pháp: RIGHT(text, n)
- Trong Đó: + Text: chuỗi ký tự. + n: Số ký tự cần cắt ra từ chuỗi ký tự. (Nếu không có tham số này, excel sẽ mặc định giá trị là 1).
- Chức Năng: Cắt ra n ký tự trong chuỗi text kể từ phía bên phải.
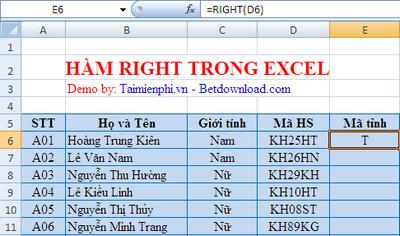
Vi dụ: Cắt ra 1 ký tự từ chuỗi trong cột “Mã HS” kể từ phía bên phải. = RIGHT (D6, 1) và nhấn Enter.
12. Hàm LEFT, hàm cắt chuỗi ký tự bên trái
Cú Pháp: = LEFT(text, n) Trong Đó:
- text: Chuỗi ký tự.
- n: Số ký tự cần cắt ra từ chuỗi ký tự. (Nếu không có tham số này, Excel sẽ mặc định giá trị là 1). Chức Năng: Cắt ra n ký tự trong chuỗi text kể từ phía bên trái của chuỗi.
Ví dự: Ở đây để lấy ra ký tự đầu của mã số nhân viên với công thức : =LEFT(C5,3)
13. Hàm MID, sử dụng hàm MID cắt chuỗi ký tự
- Cú Pháp: MID(text,m,n)
- Trong Đó: + Text: Chuỗi ký tự. + m: Vị trí bắt đầu cần cắt chuỗi ký tự. + n: Số ký tự cần cắt ra từ chuỗi ký tự.
- Chức Năng: Cắt ra n ký tự trong chuỗi text bắt đầu từ vị trí m.
Ví dụ 2: Dựa vào bảng Danh sách học viên yêu cầu điền lọc ra được mã tỉnh của học sinh với hai ký tự ở giữa. T
-
Nhập công thức tại ô E5 như sau: E5= MID (D6,3,2) - Trả về 2 ký tự của chỗi D6 bắt đầu từ ký tự thứ 3
-
Kéo xuống các ô còn lại để sao chép công thức. Ta thu được kết quả như sau:
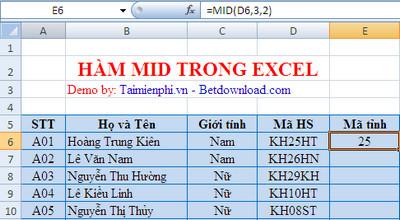
Tổng kết:
Còn nhiều hàm trong excel rất có ích khi sử dụng vào Testcase. Trên đây là Tôi chỉ giới thiệu một số hàm đơn giản mà tôi thường hay áp dụng. Tôi vẫn tiếp tục nghiên cứu và sử dụng vào việc tạo Testcase sao cho mang lại hiệu quả cao nhất có thể.
All rights reserved