Đăng ký domain miễn phí và cấu hình cho các website trên VPS
Bài đăng này đã không được cập nhật trong 4 năm
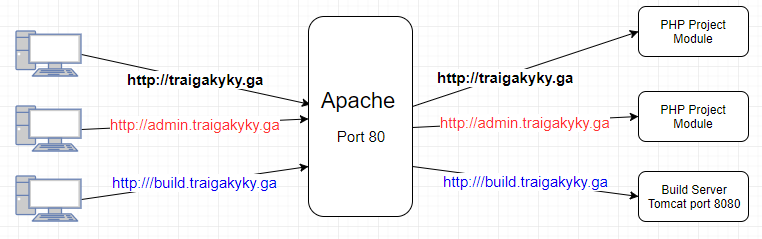
Đôi khi vì nhu cầu công việc bạn cần một domain miễn phí để tiết kiệm chi phí và thuận tiện hơn. Có khá nhiều nhà cung cấp tên miền miễn phí. Tuy nhiên trong bài viết này mình sẽ hướng dẫn cách kiếm 1 tên miền trên freenom và cấu hình nó cho 1 website thực tế.
Demo cấu hình được sử dụng cho 1 website chạy trên Google VPS, bạn có thể sử dụng nó trên một VPS bất kỳ hoặc ngay chính chiếc PC của bạn.
Dịch vụ freenom http://www.freenom.com .
Index
- Đăng ký nhanh freenom domain
- Quản lý DNS, thêm subdomain
- Cấu hình domain/subdomain với apache trên VPS
Mình có một số thông tin sau :
- VPS Linux của Google có External IP :
35.201.177.xxx - Domain sẽ đăng ký :
traigakyky.ga. - Subdomain cho admin site :
admin.traigakyky.ga
Đăng ký freenom domain
Chỉ cần có một tài khoản freenom là bạn có thể đăng ký ngay nhiều domain free, hiện freenom hỗ trợ 5 domain sau
.tk,.ml,.ga,cf,.gq
Đăng ký nhanh một tài khoản trên freenom.com, hoặc sử dụng Google Social Signin. Sau đó thực hiện các bước sau để đăng ký
- Dưới menu
ServiceschọnRegister a New Domain, hoặc link https://my.freenom.com/domains.php - Nhập tên domain và click
Check Availability Get It Now!một domain và chọn Checkout- Mục
Use DNS, IP Address là External IP của VPS35.201.177.xxx( xem ảnh phía dưới) - Xác thực lại ( nếu có) hoặc chuyển sang bước tiếp theo
- Review & Checkout lần cuối, các thông tin form là không bắt buộc vì vậy bạn chỉ cần accept
I have read and agree to Terms & Conditionslà đủ.Complete Order - Order Comfirmation - Chúc mừng bạn đã hoàn tất đăng ký
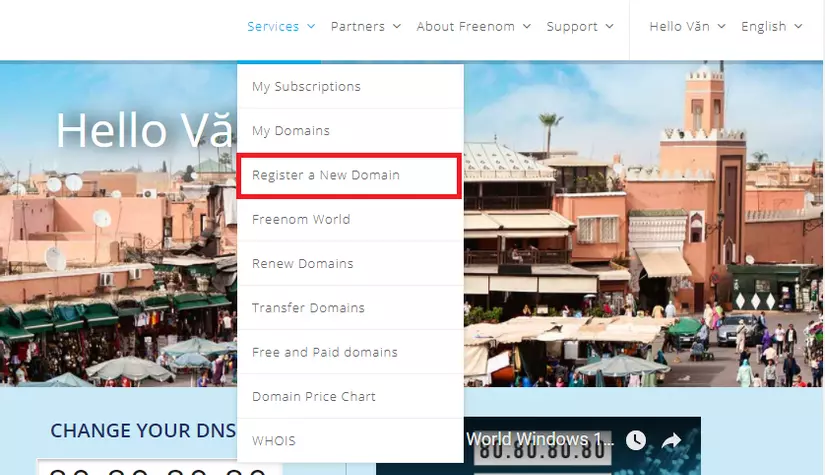
Nhập tên domain và click Check Availability
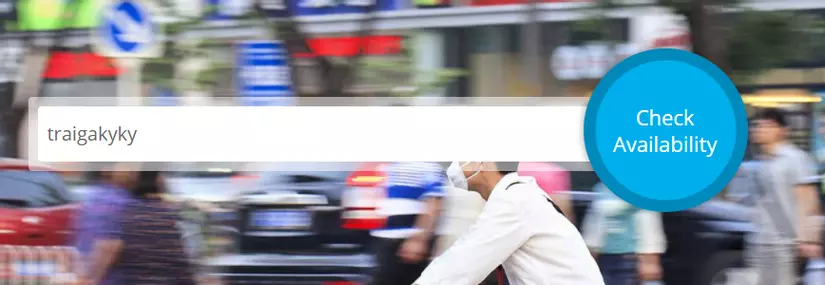
Chọn một domain và Checkout
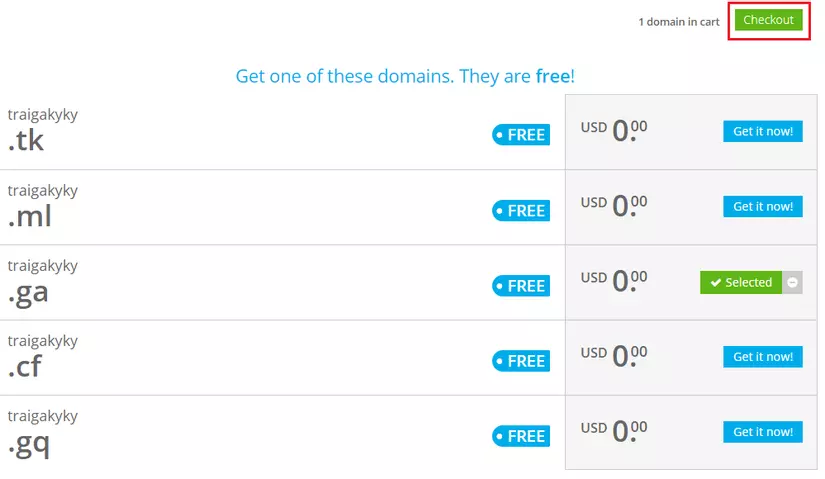
Tại mục này chọn Use DNS và thiết lập các thông số tương ứng VPS của bạn --> Continue
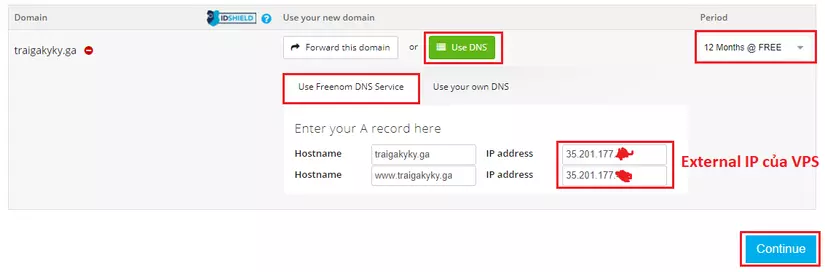
Review & Checkout , bạn chỉ cần nhập các thông tin cơ bản. Các thông tin này không bắt buộc vì vậy bạn chỉ cần accept I have read and agree to Terms & Conditions là đủ. Complete Order
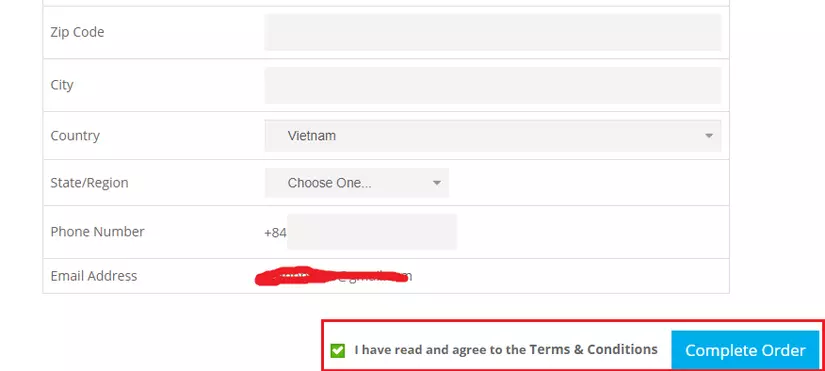
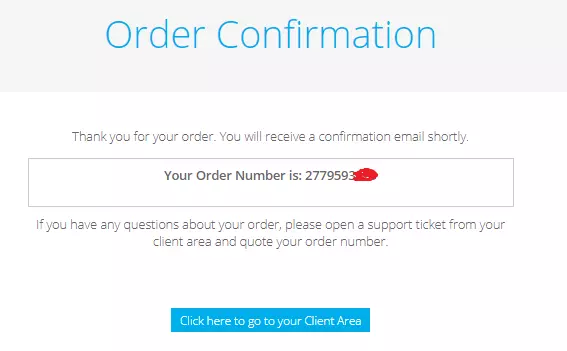
Như vậy là đã hoàn tất việc đăng ký.
Lưu ý : ở bước Review & Checkout có thể bạn cần phải đăng nhập lại trước khi
Complete Order.
Quản lý DNS, thêm subdomain
Tại đây bạn có thể quản lý DNS cho domain, cập nhật DNS nếu như sau này có sự thay đổi. Hoặc thêm các bản ghi DNS tương ứng.
Sau khi hoàn tất đăng ký, tiếp theo mình thêm một bản ghi Address Mapping - A Record cho subdomain trỏ về VPS.
Tạo subdomain
Dưới menu Services -> chọn My Domains hoặc link sau https://my.freenom.com/clientarea.php?action=domains
Tại đây bạn sẽ thấy các domains đã đăng ký --> Chọn Manage Domain để vào trang quản lý
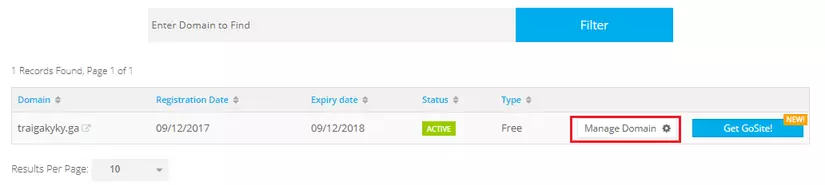
Chọn tab Manage Freenom DNS
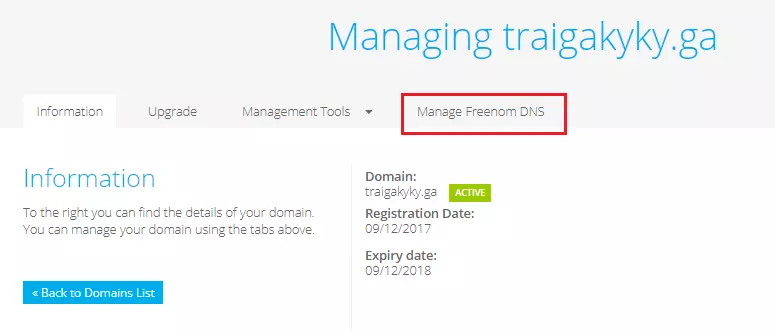
Trang DNS MANAGEMENT xuất hiện, dưới phần Add Record .
Name: Tên bản ghi, ở đây làadmin( sẽ được hiểu là admin.traigakyky.ga)Type: làA( Address Mapping)- TTL (Time To Live) : thời gian mà name server được cập nhật, đơn vị second
- Target : DNS mà domain sẽ trỏ tới, ở đây mình nhập External IP của VPS

Kết quả sẽ như dưới.
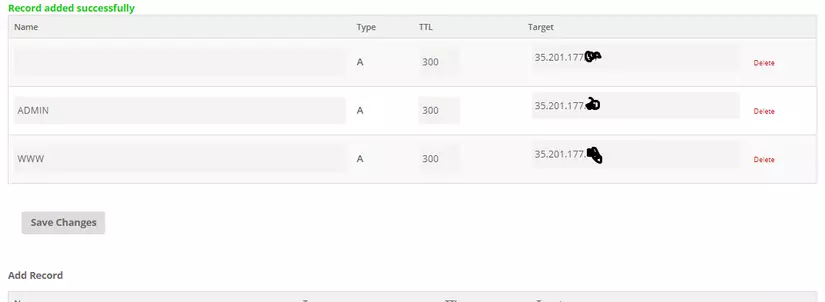
Như vậy việc cấu hình DNS cho Domain để trỏ về VPS đã hoàn tất. Tiếp theo là cấu hình domain name trên apache server
Cấu hình domain/subdomain với apache trên VPS
Phần demo cấu hình này được thực hiện trên apache với kiến trúc luồng hệ thống như sau
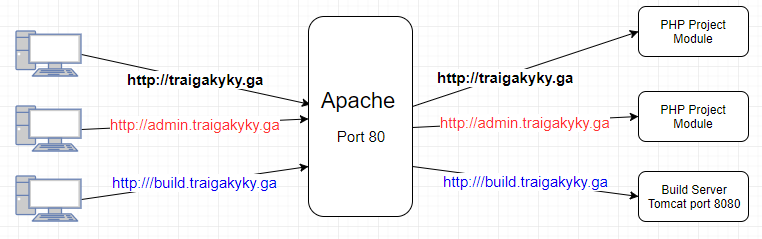
Mọi request sẽ đi qua apache , khi client request với domain tương ứng , apache --> sẽ điều hướng sang services tương ứng.
Trong bài này mình có 3 services
- 1 website cho phía user
- 1 website cho phía admin
- 1 service deploy website chạy trên Tomcat port 8080 ( port internal)
Cấu hình domain cho các website
Tạo file my_domain.conf trong thư mục /etc/apache2/sites-available như sau ( tên file tùy ý)
# Domain user
<VirtualHost *:80>
ServerName traigakyky.ga
# Thư mục triển khai web
DocumentRoot /var/www/webapp/frontend
<Directory /var/www/webapp/frontend>
Options Indexes FollowSymLinks MultiViews
AllowOverride All
Order allow,deny
allow from all
</Directory>
</VirtualHost>
# Domain admin
<VirtualHost *:80>
ServerName admin.traigakyky.ga
# Thư mục triển khai web
DocumentRoot /var/www/webapp/backend
<Directory /var/www/webapp/backend>
Options Indexes FollowSymLinks MultiViews
AllowOverride All
Order allow,deny
allow from all
</Directory>
</VirtualHost>
# Domain build - behind proxy
<VirtualHost *:80>
ServerName build.traigakyky.ga
ProxyRequests Off
ProxyVia Off
ProxyPreserveHost On
AllowEncodedSlashes On
#sử dụng behind proxy, redirect port 80 --> sang 8080 của tomcat
ProxyPass / http://localhost:8080/
</VirtualHost>
# Để sử dụng behind proxy, bạn cần enable proxy module trên apache2
Enable site config
sudo a2ensite my_domain.conf
Reload lại apache2
sudo service apache2 reload
Với domain build.traigakyky.ga , do service đó sử dụng port 8080 trên tomcat. Áp dụng kỹ thuật behind proxy để redirect toàn bộ request external port 80 --> sang internal port 8080.
Điều đó có nghĩa là, mọi request từ domain build.traigakyky.ga với port 80, thì các xử lý đó đều forward request đó đến port 8080 và xử lý internal.
Trong bài viết không đề cập đến việc tạo domain
build.traigakyky.ga. Đó là một domain nằm ngoài nội dung - mục đích để chúng ta thấy việc áp dụng domain trong nhiều bài toán khác nhau.
Giờ hãy thử nhập từng domain trên trình duyệt để thử kết quả nhé!
Bài viết đến đây là hết. Thanks!
All rights reserved