Cài đặt Windows bằng VirtualBox trên Ubuntu
Bài đăng này đã không được cập nhật trong 4 năm
Một ngày đẹp trời, bạn nhận được một task có liên quan đến giao diện với JS và CSS. Sau mấy tiếng đồng hồ google và coding, bạn tạo ra một trang đẹp lộng lẫy như design. Lượn một vòng với các chức năng và giao diện mới, bạn git push và đợi review. Mọi thứ hoàn hảo cho đến khi QA log 1 bug "xxx was wrong". Dạo 1 vòng vẫn không tái hiện được bug, bạn mới thấy một sinh vật lạ được note trong con bugs đó "Environment: IE 11, Windows 8.1". Trong khi bạn đang code trên Ubuntu, fan 100 năm của Chrome thì "IE là cái gì vậy, mày đi ra đi!".
Để dẹp loạn cái vấn nạn IE , hôm nay mình xin giới thiệu "Cách cài IE trên Ubuntu", à đúng hơn là cài luôn thằng Windows trên Ubuntu sử dụng máy ảo VirtualBox  Trước khi bắt đầu thì bạn phải đảm bảo là máy bạn có cấu hình phù hợp để cài máy ảo nhé (ví dụ như >= 4GB RAM, > 20GB free disk)
Bắt đầu nào!
3 bước thôi :v
Trước khi bắt đầu thì bạn phải đảm bảo là máy bạn có cấu hình phù hợp để cài máy ảo nhé (ví dụ như >= 4GB RAM, > 20GB free disk)
Bắt đầu nào!
3 bước thôi :v
Bước 1: Download 1 phiên bản Windowns ISO mà bạn muốn cài
Phần này chỉ cần vào thẳng trang chủ Microsoft, chọn phiên bản nào bạn thích và uống cafe ngồi đợi thôi =))
Bước 2: Cài đặt VirtualBox trên Ubuntu
Easy như 1 trò đùa
sudo apt-get install virtualbox
Bước 3: Bắt tay vào cài đặt thôi
Khởi động VirtualBox, click vào button New để tạo mới 1 máy ảo
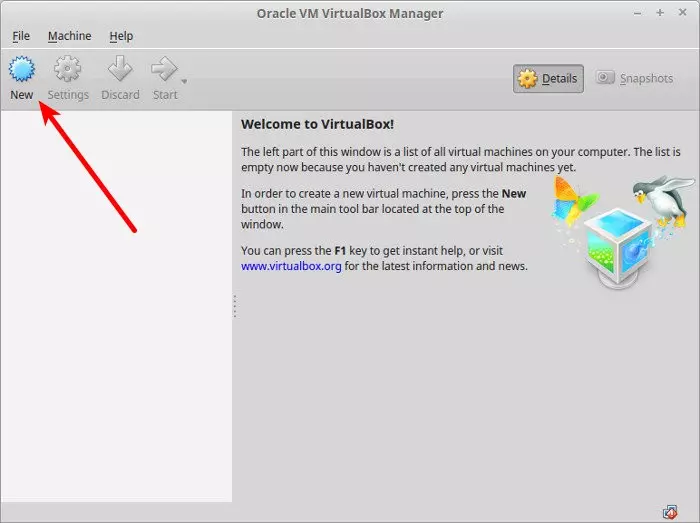
Gõ một cái tên mà bạn thích, chọn hệ điều hành
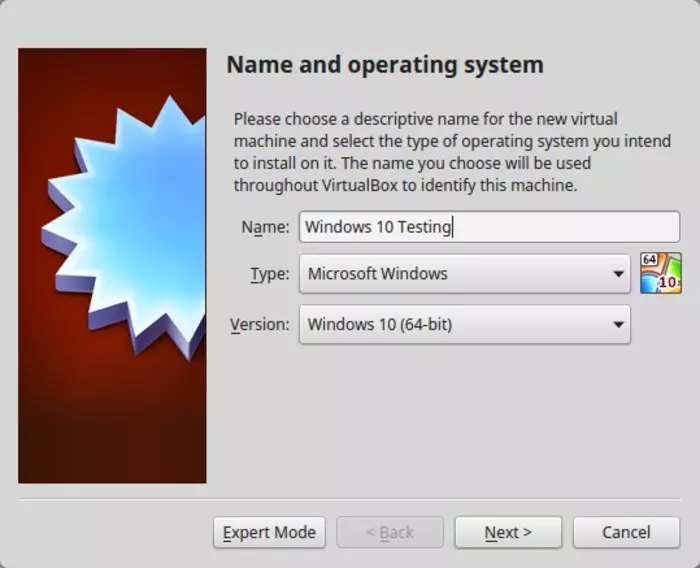
Chọn RAM cho HĐH
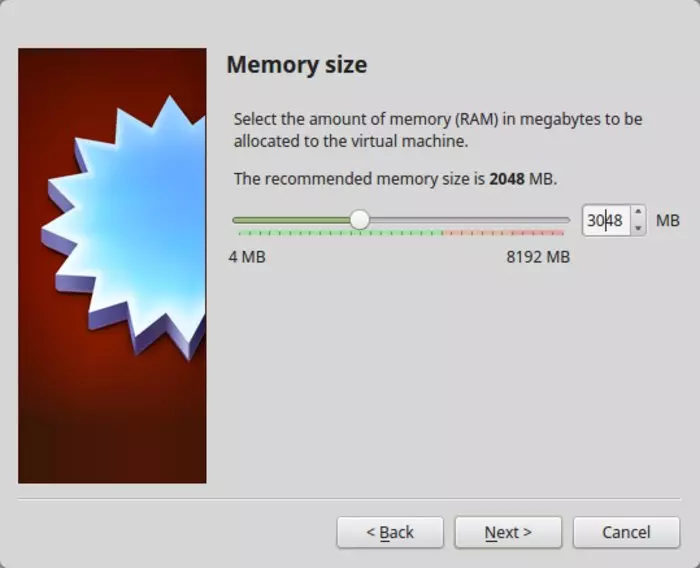
Chọn vào select Create a virtual disk now
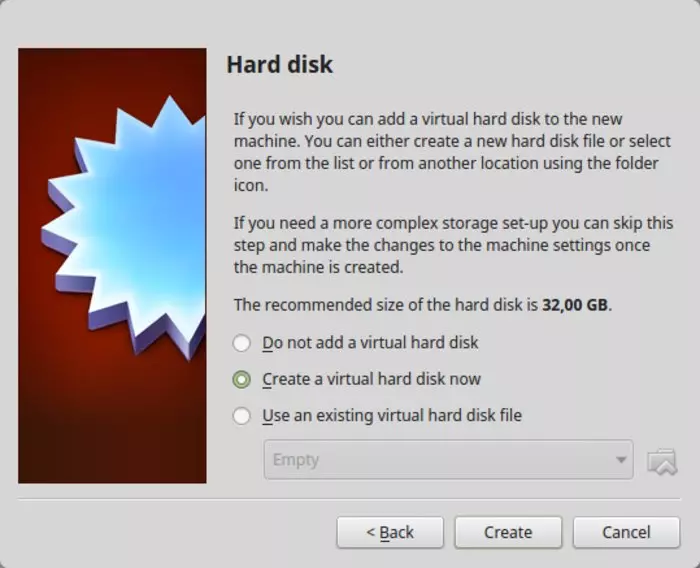
Format VDI
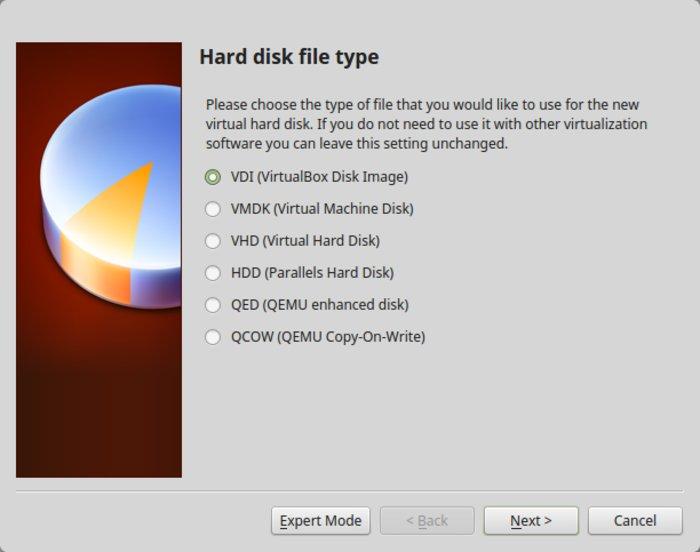
Chọn Dynamically allocated để tùy biến dung lượng
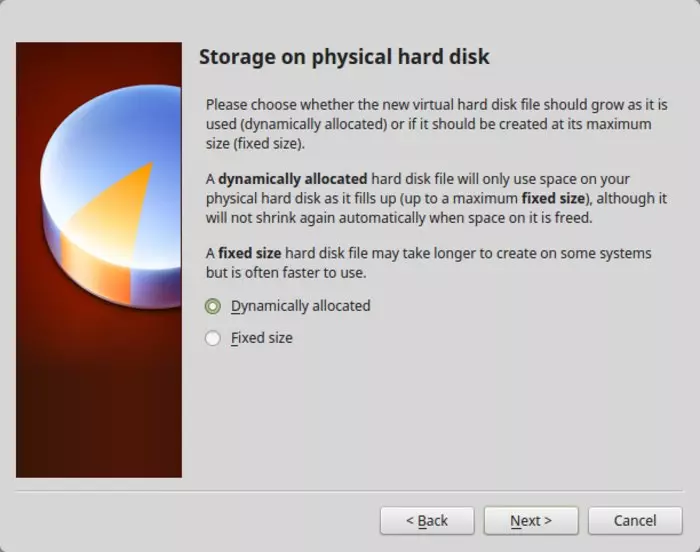
Rồi, chọn dung lượng phù hợp cho HĐH của bạn
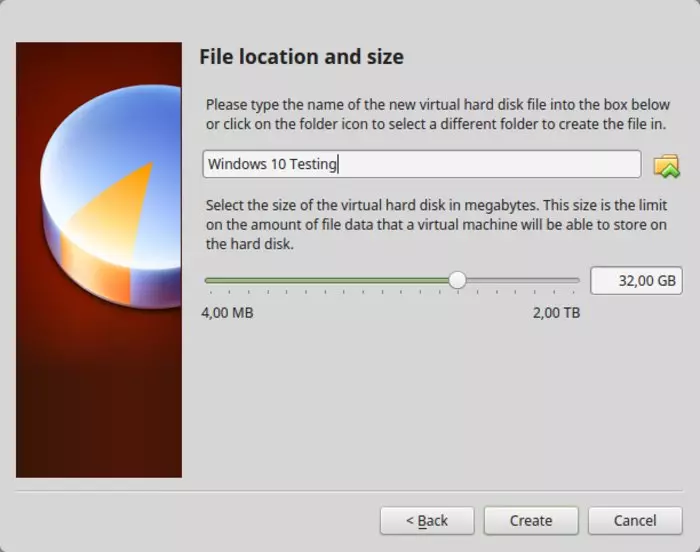
Sau khi create, bạn qua mục setting
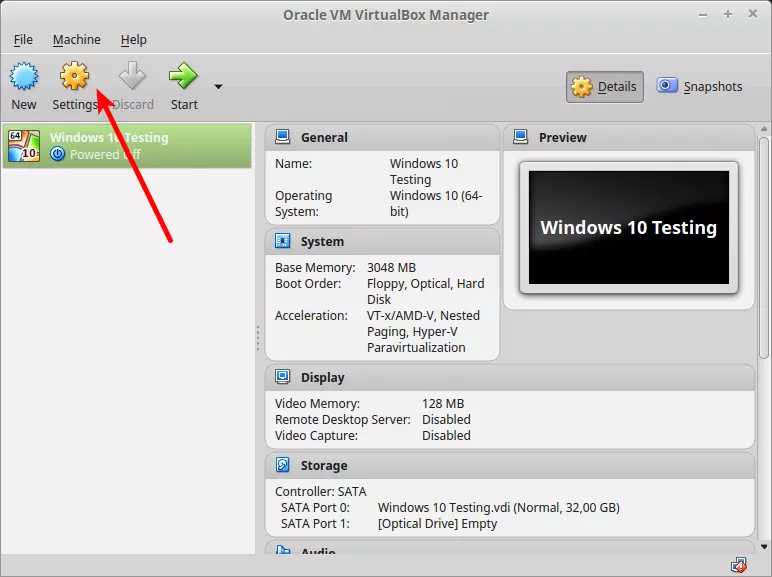
Chọn tab Storage và click vào button add a new Optical Drive
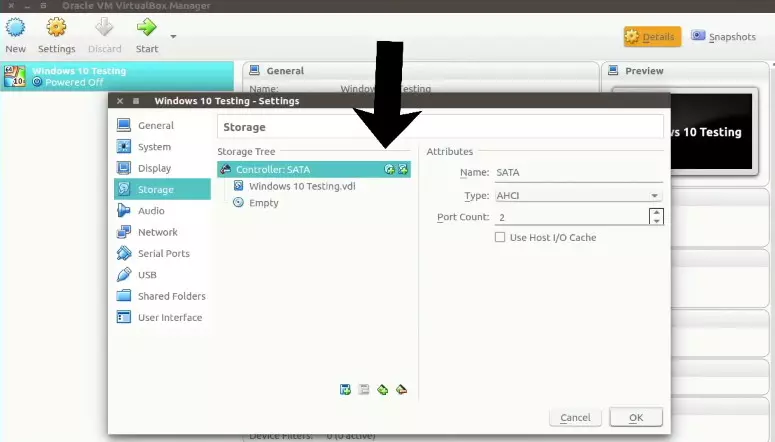
Choose disk và chọn phiên bản Windows bạn vừa download về ở bước 1
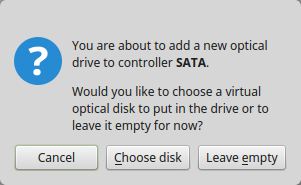
Sau đó bạn sẽ thấy nó xuất hiện như thế này
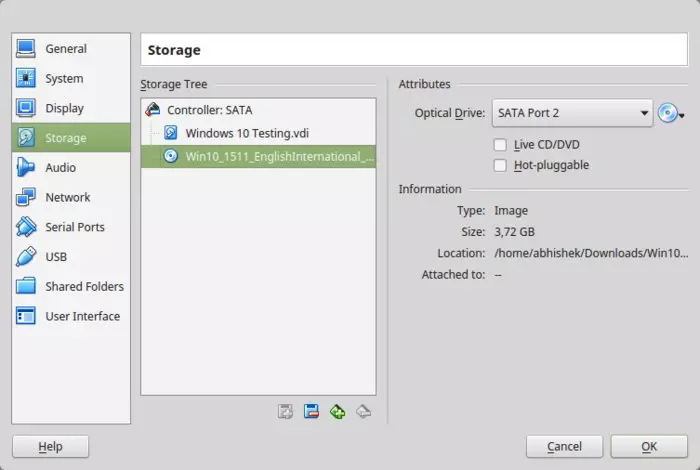
Cuối cùng nhấn nút start
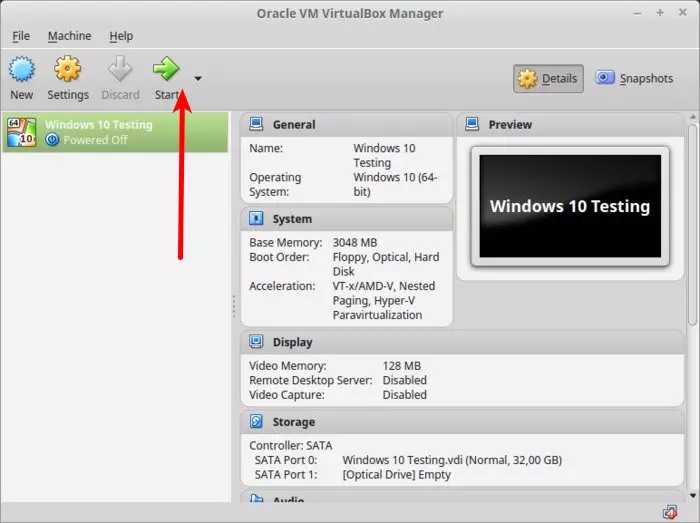
Xong, hãy đem kiến thức cài win dạo bạn đã từng cài cho những em gái mưa của bạn để hoàn thành việc cài đặt windows
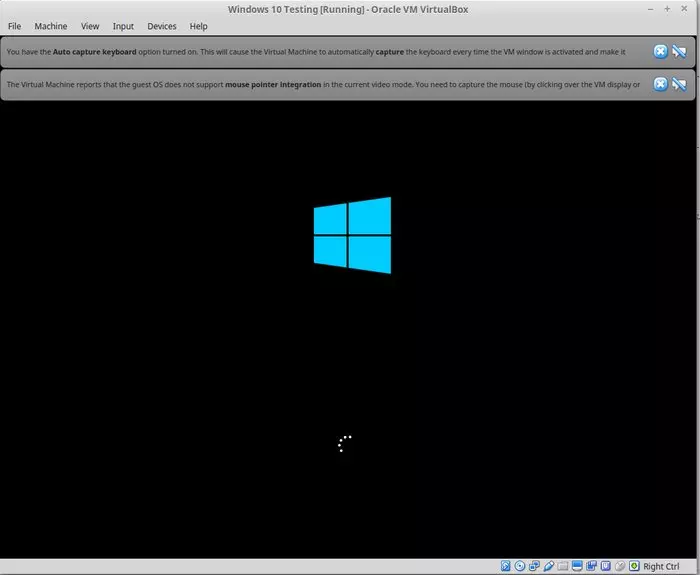
Sau khi hoàn thành thì hãy vào và trải nghiệm nào.
Bonus: Cài đặt VirtualBox Guest Additions
Phần này chỉ là một công cụ hỗ trợ, bạn có thể cài hay không cũng được. Tuy nhiên bạn sẽ cài nó sau khi mình list ra những tính năng của nó sau đây :v
- Chia sẽ folder và file giữa máy tính thật và máy tính ảo
- Copy and paste: Bạn hãy khoan cài tool này và copy paste từ máy thật qua máy ảo xem nào
- Hỗ trợ đồ họa: Giúp bạn tăng độ phân giải của màn hình máy ảo, mặc định nó chỉ là 1 ô nhỏ xíu, không full screen được
Để cài đặt VirtuakBox Guest các bạn download 1 phiên bản ISO từ http://download.virtualbox.org/virtualbox/
Từ menu của máy ảo, chọn Device -> Insert Guest Additions CD image
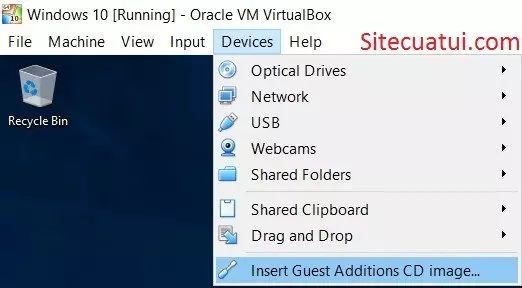
Sau khi gắn tập tin ISO, các bạn chạy nó như một cái đĩa Driver bình thường
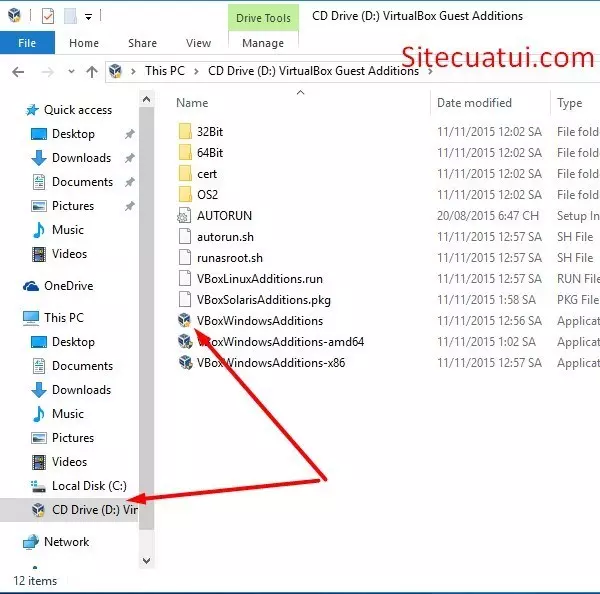
Quá trình cài đặt hoàn tất xong thì restart lại máy ảo! Cuối cùng, hoàn thành thêm các cài đặt sau để có các tính năng mà mình đã giới thiệu ở trên
- Để copy paste trong VirtualBox, bạn cần bật tùy chọn trong menu Device > Shared Clipboard > Bidirectional.
- Bạn không thể copy file nhưng bạn có thể kéo thả file giữa máy ảo và máy thật bằng cách vào menu Device > Drag and Drop > Bidirectional.
- Chuyển sang chế độ full màn hình hoặc bất cứ một độ phân giải nào khác bằng cách vào menu View > Virtual Screen 1 và chọn độ phân giải của bạn.
Chúc bạn thành công!
All rights reserved