Android Studio tips & tricks - Part 1
Bài đăng này đã không được cập nhật trong 5 năm
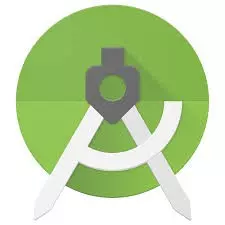
Không quan trọng công cụ bạn sử dụng mạnh đến mức nào trừ khi bạn biết cách sử dụng nó một cách tốt nhất. Chúng ta thật may mắn khi có được một công cụ mạnh như Android Studio nhờ vào Google, tuy nhiên bạn đã biết cách sử dụng nó một cách hiệu quả chưa?
Trong quá trình học cách làm việc hiệu quả với studio, điều đầu tiên tôi học là giảm việc sử dụng chuột trong khi code, vì vậy nội dung chính của bài viết này là về các phím tắt cơ bản mà bất kỳ nhà phát triển Android nào cũng nên biết.
1. Basic code suggestions
Bạn không cần phải tự mình viết mọi thứ trong khi sử dụng Android Studio. Ví dụ: khi cần sử dụng TextView thì bạn chỉ cần nhập Text và nhấn Ctrl + Space và Android Studio sẽ đưa ra cho bạn các gợi ý tương ứng, bao gồm cả TextView.
Windows: ctrl + space
Mac: cmd + space
2. Find anything in the project
Ví dụ, nếu bạn đang tìm kiếm một class, file layout, drawable, v.v ... bất cứ thứ gì trong dự án chỉ cần nhấn phím shift và nhập tên tệp.
Windows: double shift
Mac: double shift
3. Import libraries easily
Ví dụ: khi bạn copy và paste code vào, một số thư viện sẽ không được import do đó gây ra lỗi, bạn chỉ cần đặt con trỏ vào lỗi đó và nhấn alt + enter, nếu có bất kỳ thư viện nào chưa được import thì nó sẽ được import ngay.
Windows: alt + enter
Mac: option + enter
4. Find anything in the active tab (class, layout, drawable)
Nhấn ctrl + F và nhập những gì bạn cần tìm kiếm, sẽ có mũi tên lên xuống để bạn tìm xem từ bạn cần tìm được xuất hiện bao nhiêu lần trong tab hiện tại.

Windows: ctrl + F
Mac: cmd + F
5. Find & Replace anything in active tab
Nhấn ctrl + R sau đó nhập từ cũ -> Nhấn vào nút Tab và nhập từ mới -> Nhấn vào Replace để thay thế toàn bộ từ cũ bởi từ mới.
Windows: ctrl + R
Mac: cmd + R
6. Format the code
Nếu mã của bạn có các khoảng trắng thừa hoặc dòng không đều, chỉ cần nhấn ctrl + alt + L để định dạng.
Windows: ctrl + alt + L
Mac: cmd + option + L
7. Close active tab
Để đóng tab đang hoạt động, nhấn ctrl + F4.
Windows: ctrl + F4
Mac: cmd + w
8. Go to specific line number
Nhấn ctrl + G và nhập số dòng rồi ấn enter để nhảy đến dòng đó.
Windows: ctrl + G
Mac: cmd + L
9. Return to editor window
Android Studio thường hiển thị các gợi ý trong một tool window, sẽ có lúc bạn muốn ẩn cửa sổ đó và quay lại trình chỉnh sửa, khi đó bạn chỉ cần ấn Esc.
Windows: Esc
Mac: Esc
10. Jump to source
Nếu bạn muốn xem mã nguồn của một file resource (string, drawable, color, ...) chỉ cần nhấn ctrl + chuột trái vào resource đó. Ví dụ:
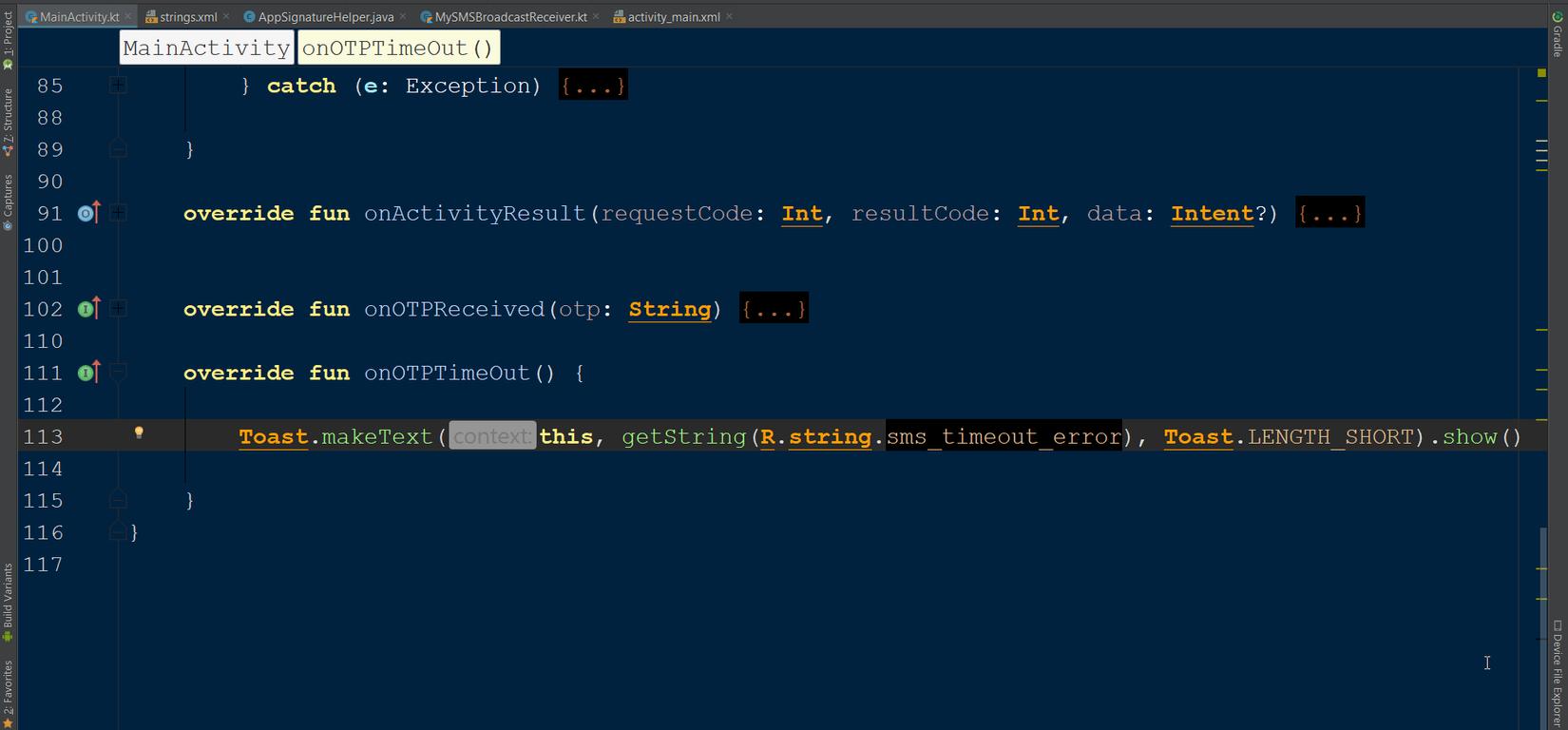
Windows: alt + chuột trái
Mac: cmd + mũi tên xuống
11. Move between tabs
Để chuyển giữa các tab, nhấn alt + mũi tên phải / trái dựa vào phía mà bạn muốn chuyển.
Windows: alt + mũi tên trái / phải
Mac: cmd + mũi tên trái / phải
12. Move between Design / Text tabs
Trong file layout của mình, nếu bạn muốn chuyển giữa định dạng text hay design thì chỉ cần nhấn alt + shift + mũi tên trái / phải.
Windows: alt + shift + mũi tên trái / phải
Mac: cmd + mũi tên trái / phải
13. New window
Nhấn shift + F4 để mở tab đang chọn trên một cửa sổ mới.
Windows: shift + F4
Mac: shift + F4
14. Show/Hide line numbers
Nhấp chuột phải vào cạnh trái của trình chỉnh sửa, một popup sẽ được hiện lên với lựa chọn "Show line number":
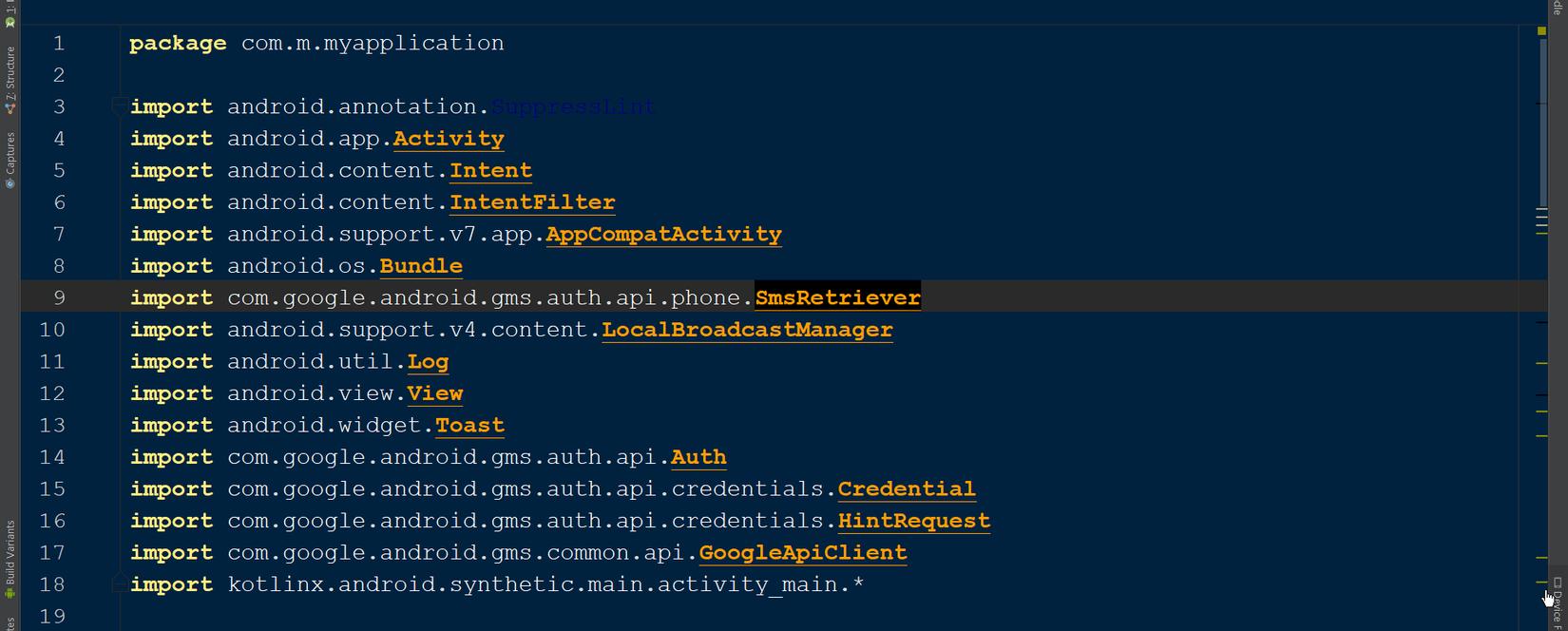
15. Increase and Decrease character size in editor
Chọn File -> Settings -> General.
Sau đó, bạn sẽ thấy tùy chọn thay đổi kích thước phông chữ bằng Ctrl + Mouse Wheel.
16. Move hardcoded strings to resources
Đặt con trỏ chuột vào hardcoded string của bạn và nhấn alt + enter, cửa sổ Extract Resource sẽ mở ra và bạn cần nhập vào tên cho chuỗi string đó trong file resource:
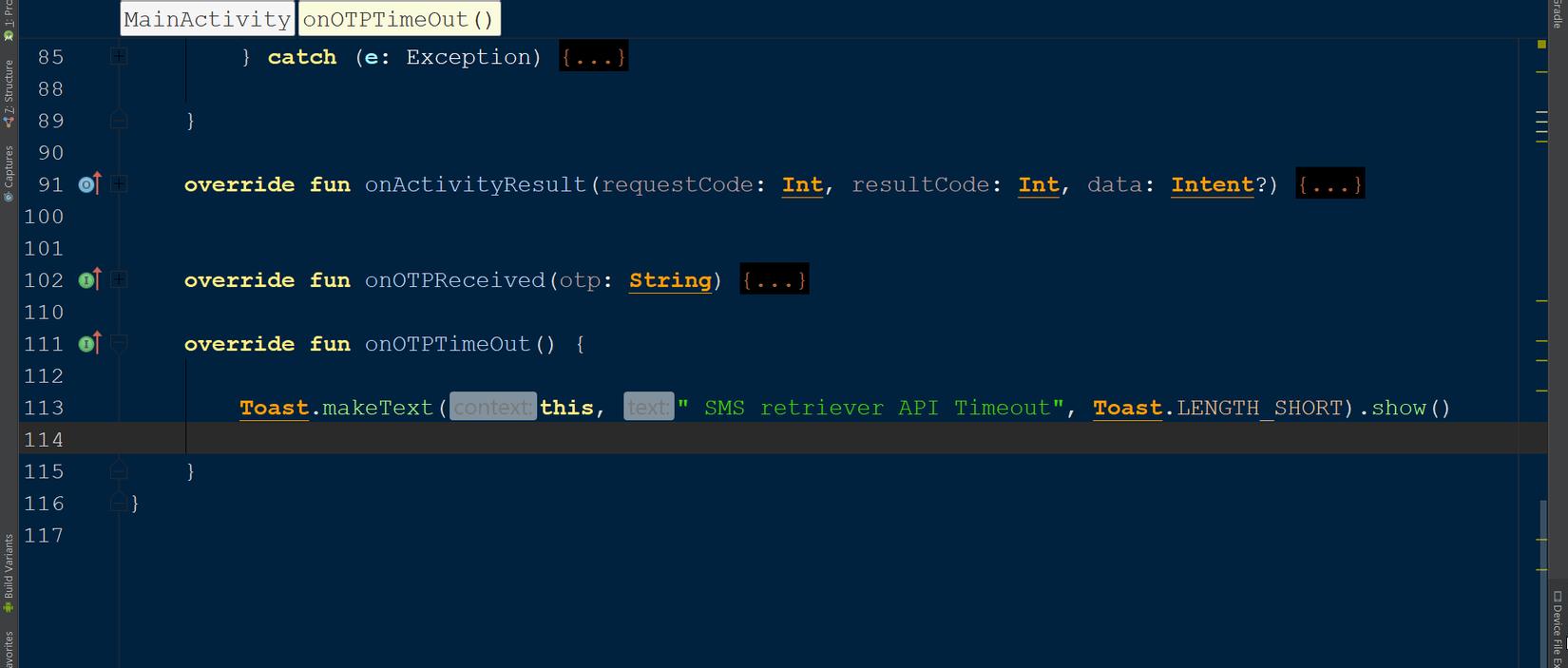
Windows: alt + enter
Mac: cmd + N
17. Collapse Method Body
Khi thời gian trôi qua, dự án của bạn sẽ phình to ra, cả số lượng phương thức trong các class cũng vậy. Trong những lúc như vậy, thật khó để xem hết một file code. Và khi đó, tip này thực sự là cứu tinh của bạn, để thu gọn một phương thức cụ thể nhấn ctrl + minus và để thu gọn tất cả các phương thức nhấn ctrl + shift + minus.
Phương thức cụ thể:
Windows: ctrl + minus
Mac: cmd + minus
Tất cả các phương thức:
Windows: ctrl + shift + minus
Mac: cmd + shift + minus
18. Expand Method Body
Ngược lại với tip ở trên, sau khi bạn đã thu gọn các phương thức là mà muốn mở rộng lại chúng ra, hãy làm theo cách sau.
Phương thức cụ thể:
Windows: ctrl + plus
Mac: cmd + plus
Tất cả các phương thức:
Windows: ctrl + shift + plus
Mac: cmd + shift + plus
19. Usage of REGION in Studio
Một công cụ mạnh mẽ hơn để thu gọn code thuận tiện cho việc quản lý, thay vì thu gọn chỉ trong mức phương thức như trên thì bạn có thể chia file code của mình thành các vùng (region) có liên quan đến nhau. Xem ví dụ để hiểu rõ hơn:
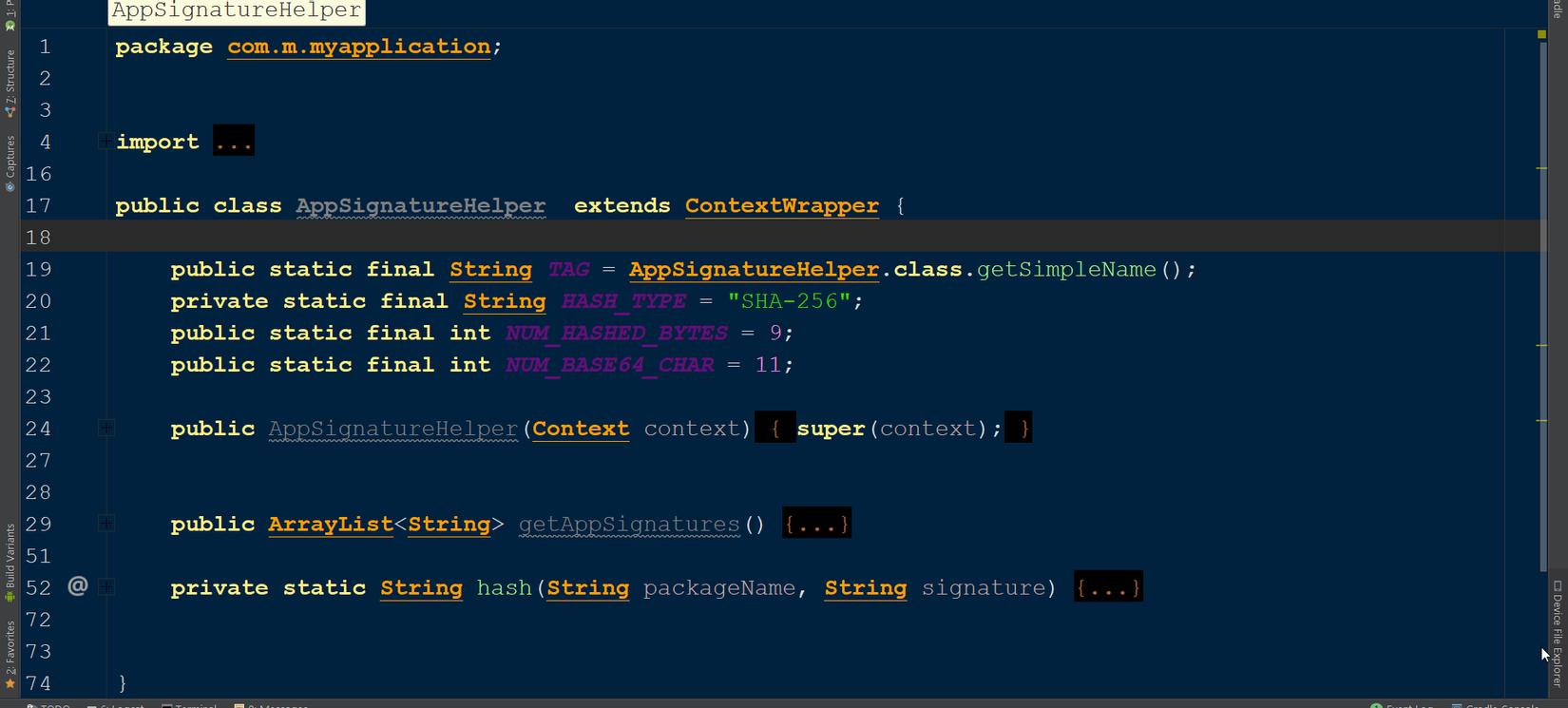
20. Choose from the last copy/pastes (manage your clipboard)
Nhấn ctrl + shift + v để mở cửa sổ quản lý clipboard (lưu lại tối đa 5 lệnh):
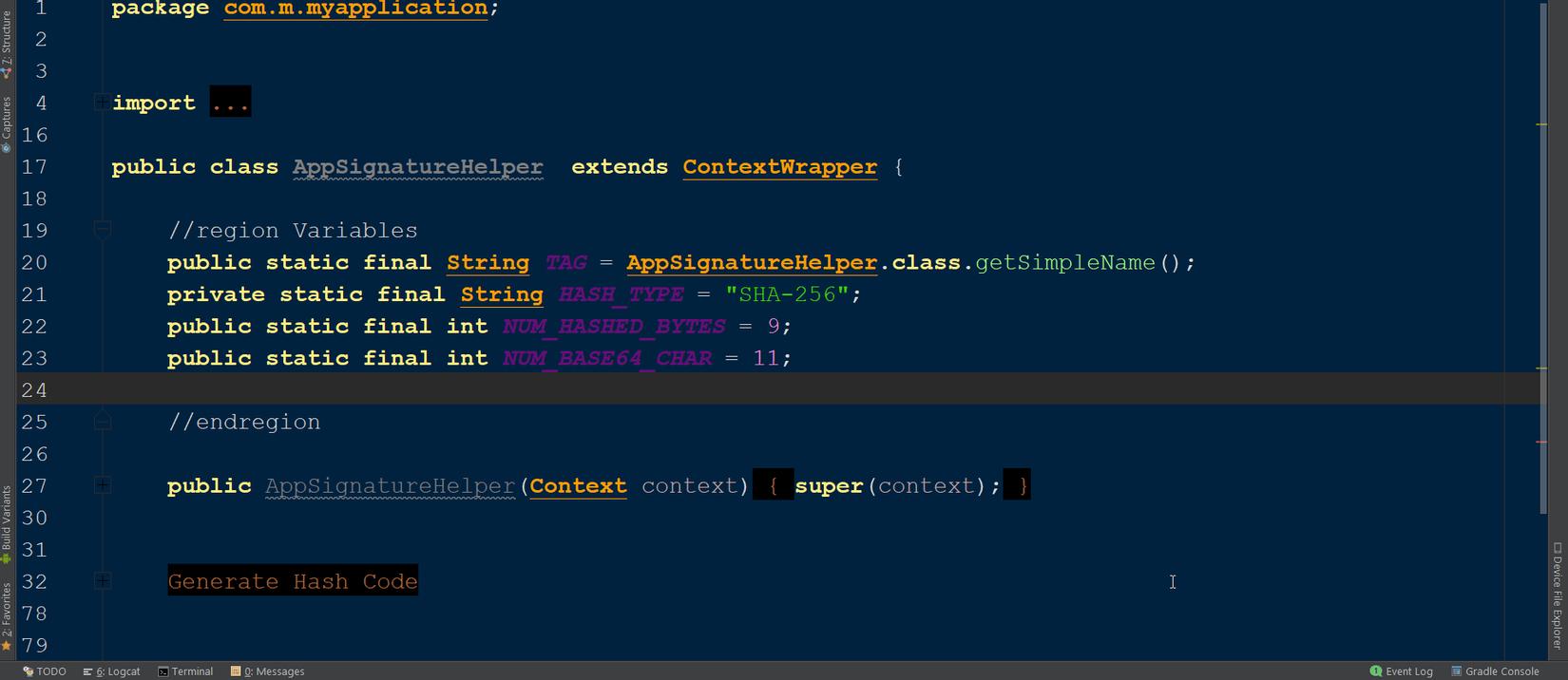
Windows: ctrl + shift + V
Mac: cmd + shift + V
21. Override methods
Để ghi đè các phương thức cho một class, nhấn ctrl + O khi con trỏ chuột đang ở trong class đó.
Windows: ctrl + O
Mac: ctrl + O
Đây là các tip khá cơ bản mình sử dụng khi lập trình với Android Studio. Bài viết tiếp theo sẽ là các tip nâng cao hơn một chút.
Chúc các bạn một ngày vui vẻ và có được nhiều thông tin hữu ích.
Nguồn: https://medium.com/android-dev-hacks/android-studio-tips-tricks-for-beginners-703bc9a36259
All rights reserved