Làm ubuntu đẹp hơn
Bài đăng này đã không được cập nhật trong 3 năm
Giới thiệu
Nhiều người đã/đang/sẽ dùng hệ điều hành Ubuntu, có thể nhận thấy một cách rõ nét giao diện màu tím thủy chung mặc định quen thuộc của Ubuntu. Với những người đã dùng Windows , giao diện của Ubuntu nhìn khá là thiếu bắt mắt, không có gì mang đặc điểm "dễ dùng, dễ hiểu" như của Windows.
Tuy nhiên, nếu đánh giá giao diện của Ubuntu xấu xí quả bí hơn giao diện của Windows thì đánh giá đó thực sự khá là bất công cho Ubuntu. Bởi lẽ, Windows là giao diện hệ điều hành phổ biến hơn nhiều so với Ubuntu trong giai đoạn trước đây, là sản phẩm thương mại, có tính cố định sẵn, các tùy biến khả dụng cũng là tùy biến cấu hình cài đặt mà thôi. Do đó, vì phổ biến hơn, nên bạn sẽ quen thuộc với giao diện của Windows và các tính năng mà Windows mang lại. Trong khi đó, Ubuntu lại là hệ điều hành miễn phí, các tùy biến có thể can thiệp một từ nhân, nó mang tính "mở hơn", và nhiều tùy chọn có thể tự cài đặt, tự viết code để tùy biến.
Những điểm mạnh và điểm yếu của Ubuntu và Windows đã được nhiều người so sánh và nhắc đến, do đó , mình không nói nhiều về vấn đề này. Bài viết này mình sẽ hướng dẫn các bạn cài đặt một số chương trình của Ubuntu sao cho nó "dễ dùng, dễ hiểu" như Windows. Về bản thân mình đánh giá, thì không chắc nó sẽ "dễ dùng, dễ hiểu", nhưng chắc chắn là nó sẽ đẹp hơn giao diện màu tím thủy chung mặc định một chút.
Cài đặt command-line mới
Với tùy biến command line, mình xin giới thiệu và hướng dẫn các bạn cài đặt Oh-My-Zsh.
Đầu tiên Oh-My-Zsh được hiểu là 1 framework cho Zsh, cửa sổ command line sẽ được gọi là Z shell.
Ích lợi của Oh-My-Zsh:
-
Cho phép hiển thị nhánh github hiện hành.
-
Rút gọn đường dẫn thư mục
-
Mọi thứ command-line làm được
Z shellcũng làm được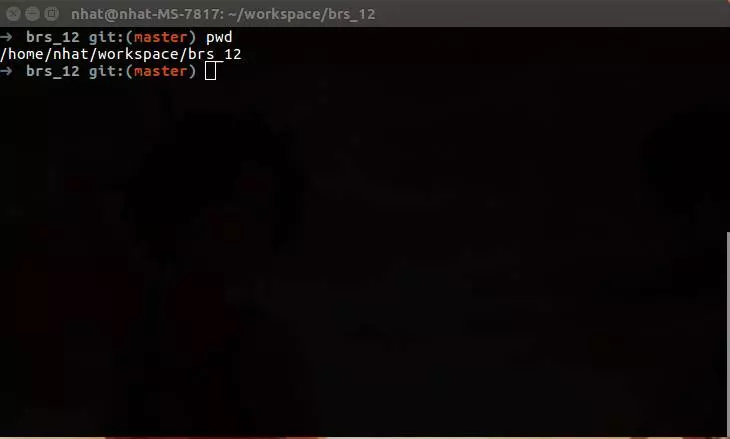
Trong hình trên, bạn có thể thấy đường dẫn thư mục của mình chỉ là brs_12 trong khi đường dẫn đầy đủ của nó hẳn phải là /home/nhat/workspace/brs_12. Bạn đã chia tay với những đường dẫn có khi dài đến hết cả màn hình cửa sổ dòng lệnh (command-line), khá là tuyệt vời ông mặt trời.
Ở trên hình bạn cũng có thể thấy ngay hiện tại mình đang ở nhánh master trên git repo của dự án này. Điều này có quan trọng không?
Với người làm việc quen với git, điều này không thực sự quan trọng, bởi lẽ chỉ một câu lệnh, git branch bạn sẽ biết mình đang ở nhánh nào. Tuy nhiên, trong khi làm việc với nhiều nhánh khác nhau trên cùng 1 repo dự án. Ví dụ nhánh A bạn làm xong rồi và đang chờ review, bạn tạo ra một nhánh mới là nhánh B để làm một công việc khác, và đôi khi nhầm lẫn không biết bạn đang thực hiện công việc ở nhánh nào. Oh-My-Zsh giúp bạn luôn luôn biết mình đang thực hiện công việc ở nhánh nào, không mất công dễ gây nhầm lẫn.
Nó còn khá là nhiều ích lợi, nhưng trong quá trình sử dụng, mình thấy hai cái lợi ích mình nêu ở trên là tiện lợi và có ích với mình nhất. Nói chung là nhìn nó đẹp hơn nhiều nếu để mặc định như cũ với đường dẫn dài cả cây số và đôi khi nhầm lẫn nhánh khi sử dụng git dẫn đến một tai họa bất ngờ.
Cài đặt Oh-My-Zsh Có hai cách để cài đặt, nhưng mình xin giới thiệu cách cài đặt đơn giản hơn.
$ sudo apt-get install zsh
Sau đó bạn logout và sẵn sàng sử dụng một một command-line mặc định mới khi đăng nhập lại.
Để kiểm tra cài đặt thành công, bạn sử dụng:
zsh --version
hoặc
which zsh
Cài đặt thành công, sẽ hiển thị kết quả tương tự như hình sau
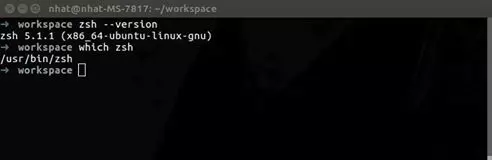
Tùy biến Plank Dock
Tùy chọn tiếp theo mình xin giới thiệu để cho Ubuntu trở lên đẹp hơn là Plank Dock.
Plank Dock giúp mình để những icon chương trình chạy xuống phần bên dưới màn hình, giống tương tự như các tab khác nhau trong windows ấy. Nghĩa là khi bạn đang chạy 1 chương trình, hay mở 1 folder, nó sẽ hiển thị xuống bên dưới của màn hình. Giống như này này:
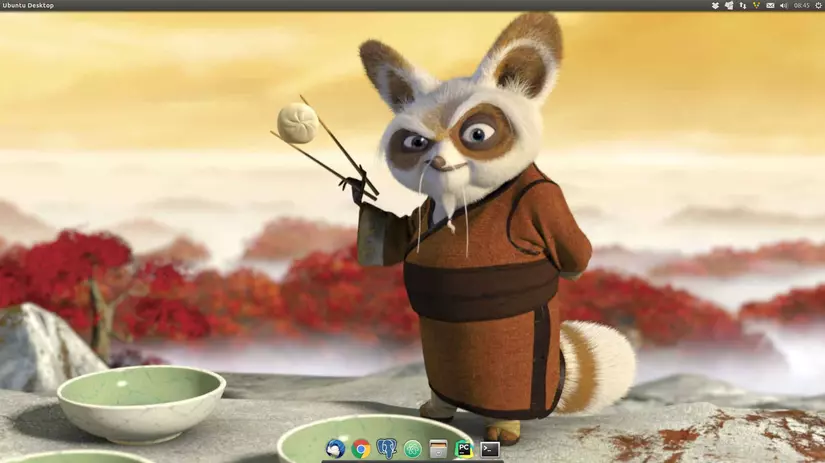
Thấy mấy cái icon chính giữa màn hình bên dưới không? Đó, nó chính là như vậy đó. Ưu việt hơn là bạn có thể gim những chương trình hay sử dụng xuống đó, khi khởi động chỉ cần bấm vào đó thôi. Bạn không cần tạo icon ra Desktop, Cứ để Desktop rộng rãi như mình. Nhìn đẹp hơn chưa? 
Để cài đặt , bạn chỉ cần lần lượt copy and paste từng lệnh 1 như sau:
sudo add-apt-repository ppa:ricotz/docky
sudo apt-get update
sudo apt-get install plank
Với mặc định, bạn sẽ có một thanh launcher tương tự nhưng ở bên trái màn hình. Để làm ẩn thanh Launcher này, bạn vào Settings/Appearance/ sau đó vào tab Behavior, Bật Auto-hide the Launcher. khi đó, chỉ khi nào bạn cố ý kéo chuột ở bên trái góc màn hình, nó sẽ hiện lên thanh Launcher mặc định, nếu không nó sẽ ẩn đi, mà hình sẽ rộng rãi và thoáng đẹp hơn.
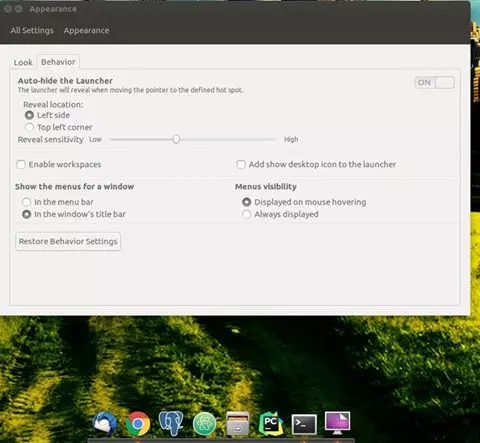
Bạn nên đặt Plank Dock thành một chương trình chạy mặc định khi bật máy. Để làm được điều này, bạn vào DashBoard gõ start -> Chọn Start Applications -> Add, sau đó điền thông tin như hình dưới.
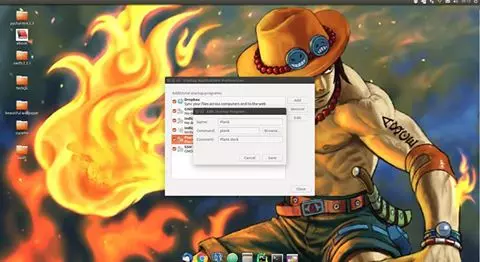
Rồi, Ok, vậy là khi khởi động máy tính của bạn, bạn sẽ khởi động Plank Dock.
Tùy biến Desktop background
Nội dung này mình sẽ hướng dẫn các bạn cài đăt hình nền Desktop thành một slide shows, cứ một khoảng thời gian nó lại đổi một hình.
Trước tiên, bạn phải có bộ sưu tập hình ảnh HD, full HD không che mà bạn muốn cài làm hình nền Desktop đã. Sau đó vào DashBoard gõ shot, chọn Shotwell Manager
Lần đầu bạn sẽ import các ảnh hoặc folder chứa bộ sưu tập ảnh mà bạn muốn cái làm hình nền. Chọn File/Import from folder. Sau đó bạn chọn File/set as desktop slideshow.
-> Tùy chỉnh thời gian mỗi lần chuyển ảnh.
Chỉ có vậy thôi. Xin vui lòng bỏ qua cho lỗi typo trong bài viết. Chúc bạn thành công và có một giao diện đẹp như ý.
All rights reserved