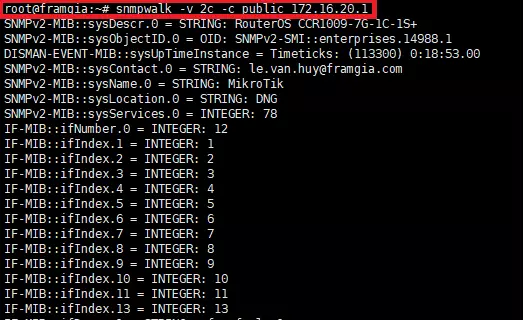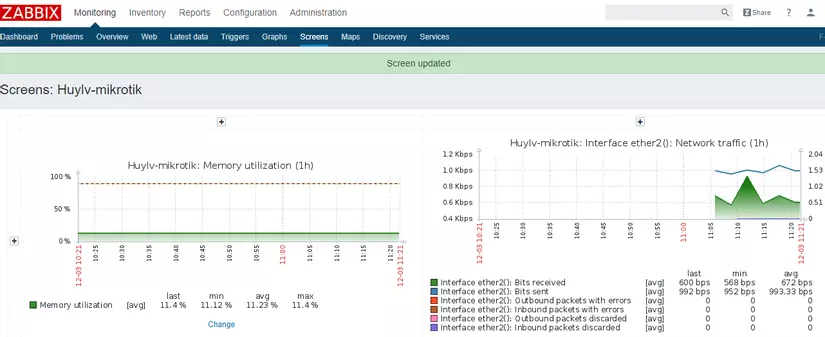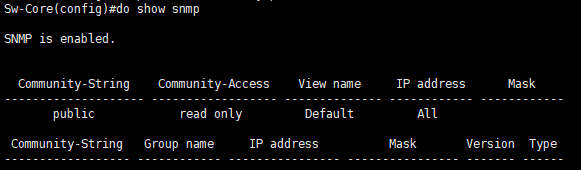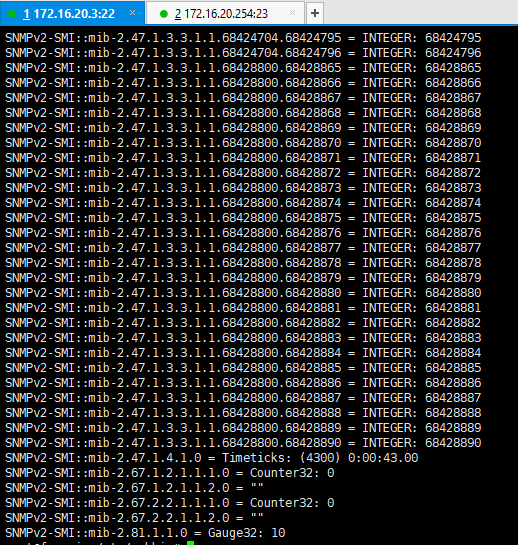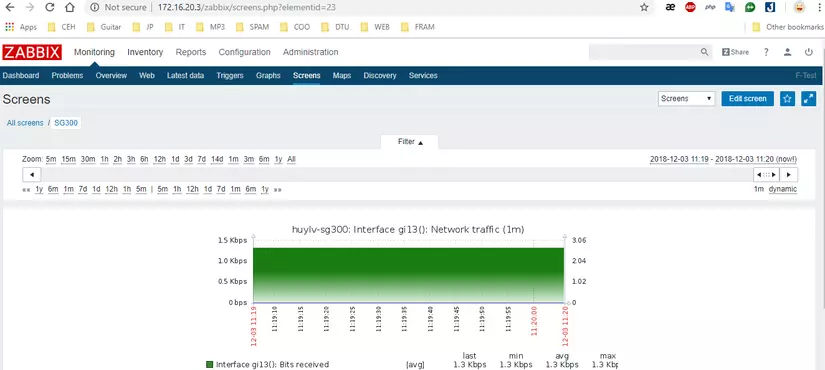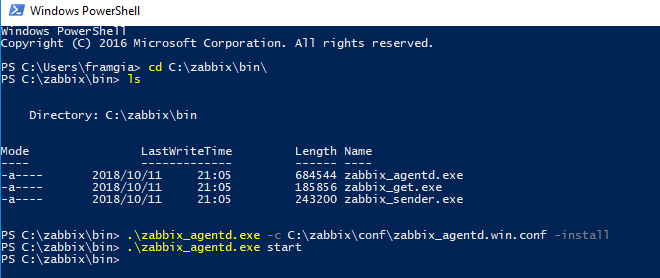ZABBIX TRÊN SERVER UBUNTU 16.04 (P2)
Bài đăng này đã không được cập nhật trong 6 năm
Trong bài trước mình đã hướng dẫn cài đặt zabbix,
https://viblo.asia/p/cai-dat-zabbix-tren-server-ubuntu-1604-p1-V3m5WbwylO7
Hôm nay tiếp theo, mình sẽ hướng dẫn thêm phần monitoring một vài thiết bị đơn giản.
1. Chuẩn bị
- Switch.
- Router mikrotik.
- PC chạy Win & Linux
2. Monitor router mikrotik with zabbix.
Đầu tiên, đăng nhập vào mikrotik, sau đó lựa chọn:
IP -> SNMP -> Enable SNMP -> Đặt tên cho Trap community
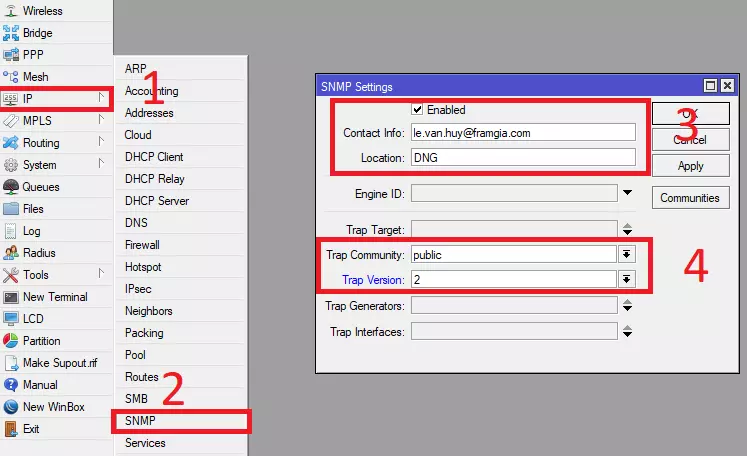
Tiếp theo ssh vào server zabbix,
Thực thi dòng lệnh sau:
root@framgia:~# snmpwalk -v 2c -c public 172.16.20.1
172.16.20.1 -> Đây là IP của router.

Chờ cho nó chạy 1 tí:
Sau khi chạy xong, ta vào giao diện web của zabbix, tạo host để monitor router mikrotik
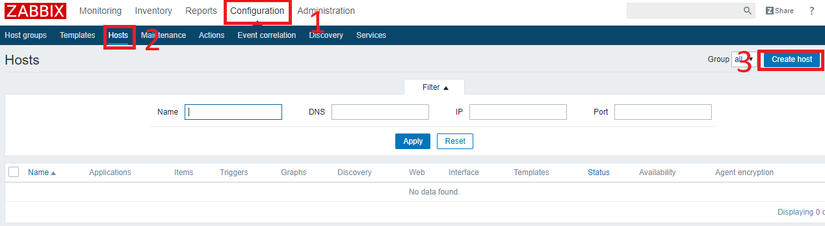
Lại tiếp tục chờ khoảng 20-30s.
Tại mục Availability,
Status: Enable + giao thức SNMP được bật thì -> OK
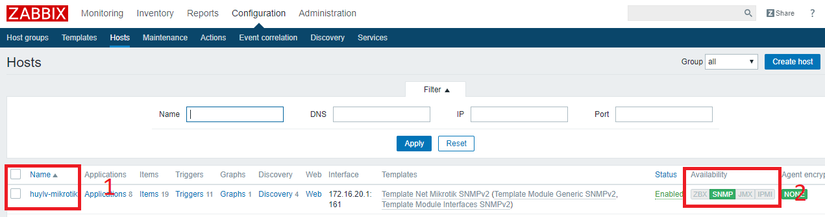
Check xem data đã đổ về chưa ?
Monitoring -> Latest data -> Search host -> Last check.
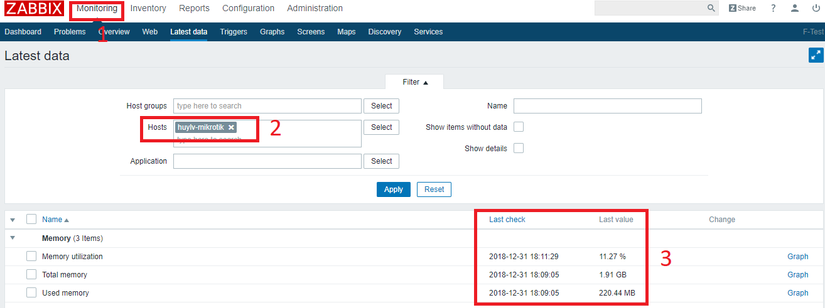
Cơ bản thế là OK, tuy nhiên để xem trực quan thì ta tạo thêm screen để mình dể nhìn:
Monitoring -> Screens -> Create Screen.

Lựa chọn những thành phần cần monitor cho phù hợp.
Kết quả thành công sẽ thế này.
3. Monitor Switch with zabbix.
Đối với những thiết bị mạng, nguyên tắc ta chỉ cần tìm hiểu SNMP, cách monitor thì đa phần giống nhau cả.
Như thiết bị switch dưới đây:
Ta login vào switch, vào mode config -> thực thi 2 dòng lệnh dưới đây:
Sw-Core(config)#snmp-server enable traps
-> enable traps
Sw-Core(config)#snmp-server community public ro
-> đặt tên cho comunity là: "public", tên này sẽ dùng trên con server zabbix.
Check lại xem SNMP đã enable hay chưa ?
OK, ta vào lại Server Zabbix, thực thi dòng lệnh này:
root@framgia:/etc/zabbix# snmpwalk -v 2c -c public 172.16.20.254
172.16.20.254 -> Đây là IP của Switch.
Chờ cho nó chạy 1 tí, khoảng 30-45s
Vào lại giao diện zabbix để check
Kết quả như hình bên dưới là OK:
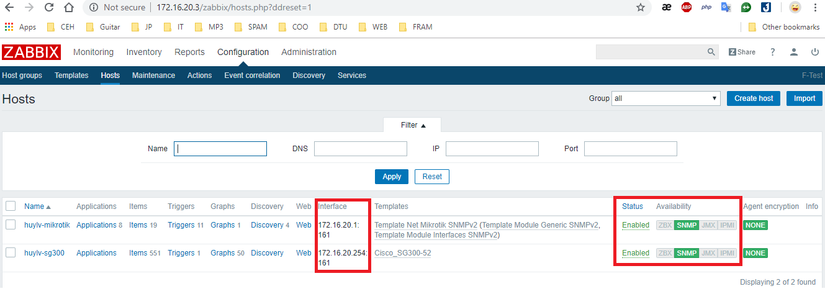 Ta cũng nên tạo screen để giám xác cho trực quan.
Ta cũng nên tạo screen để giám xác cho trực quan.
Cách tạo thì như bên trên đã hướng dẫn.
Kết quả:
4 . Monitor OS Windows with zabbix.
Thiết bị mạng OK rồi, tiếp theo sẽ là phân hướng dẫn monitor trên OS Windows
Ta vào trang này, sau đó download zabbix_agent về máy.
https://www.zabbix.com/download_agents
giải nén thư mục, ta được 2 fie như hình bên dưới:
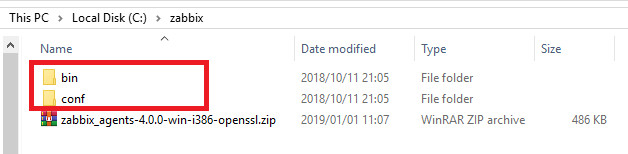
Ta vào đường dẫn: C:\zabbix\conf
Update lại file config,
Line 86: Đặt IP Server Zabbix vào đây.
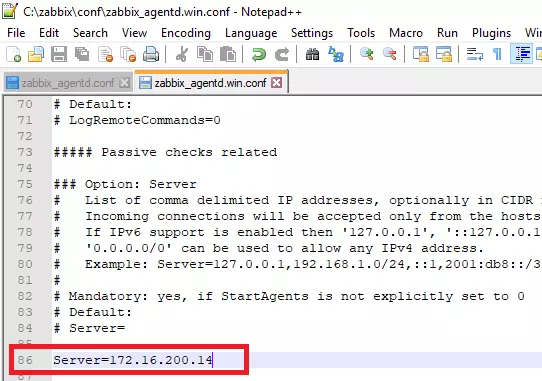
Bật PowerShell hoặc cmd bằng quyền admin, sau đó chạy các dòng lệnh:
Ta chờ khoảng 20 - 30s sau đó vào zabbix bằng giao diện web để check
Tại mục Availability, Status: Enable + ZBX được bật thì -> OK
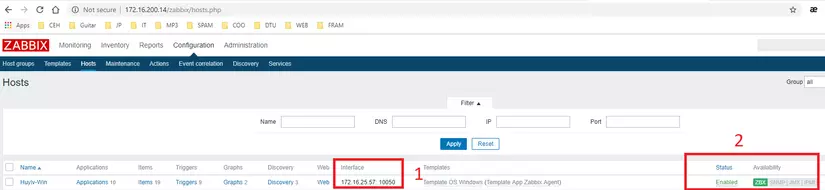
Tạo screen để monitor,
5. Monitor OS Linux with zabbix.
Đầu tiên, login vào máy linux cần monitor.
Sau đó cài đặt Zabbix_agent, trong hình bên dưới OS là ubuntu, nếu OS khác thì lệnh cài đặt cũng sẽ khác.
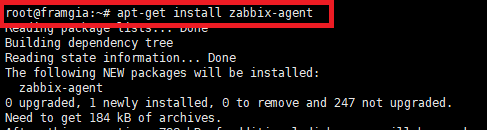
Điều chỉnh 1 tí trong file zabbix_agent.conf
/etc/zabbix/zabbix_agented.conf
Line 71: Update lại IP của Server Zabbix
Line 78: Mở port 10050
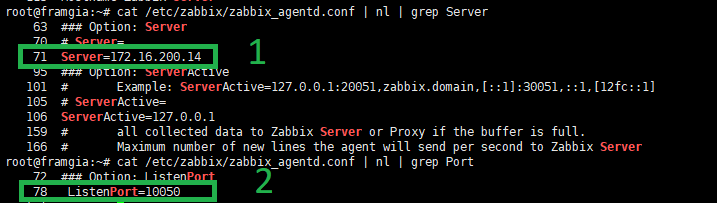
Lưu lại, đồng thời restart lại server zabbix agent.
root@framgia:~# service zabbix-agent restart<br>
Check lại kết quả:
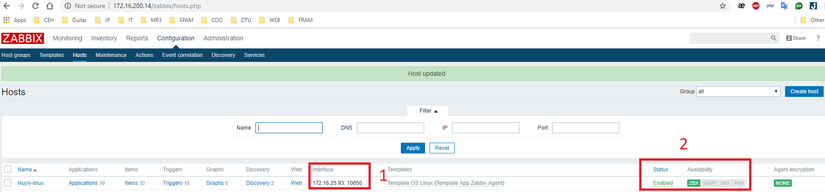
6. Trouble shoot.
Nếu trong trường cảm thấy phát sinh lỗi hay nghi ngờ..
ta có thể check log để xem hiện trạng như thế nào.
SSH vào server zabbix -> Sau đó truy cập log
root@huylv-zabbix:~# cat /var/log/zabbix/zabbix_server.log
Đối với cài đặt zabbix agent trên Window,
Trường hợp restart server Agent bằng lệnh không được thì ta dùng tay,
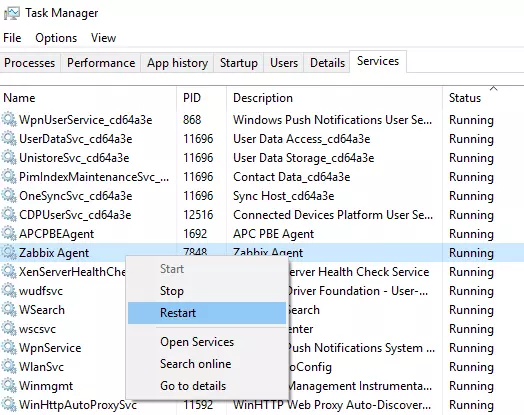
Hoặc ta có thể đứng trên Server Zabbix để check xem client đã set-up thành công agent chưa bằng lệnh:
root@huylv-test05:~# zabbix_get -s 172.16.25.57 -k agent.version
Trong đó 172.16.25.57 là IP máy cài agent.
Kết quả thành công:
Cảm ơn các bạn, anh (chị) đã đọc bài - bài viết còn basic, nếu có sai sót có thể góp ý để em(mình) cải thiện.
Nguồn tham khảo:
https://www.zabbix.com/download
https://docs.vhost.vn/article/hướng-dẫn-cài-đặt-zabbix-agent-trên-windows-226.html
https://www.zabbix.com/documentation/3.0/manual/config/items/itemtypes/snmp
https://www.youtube.com/watch?v=HKXTVkrwc6k
All rights reserved