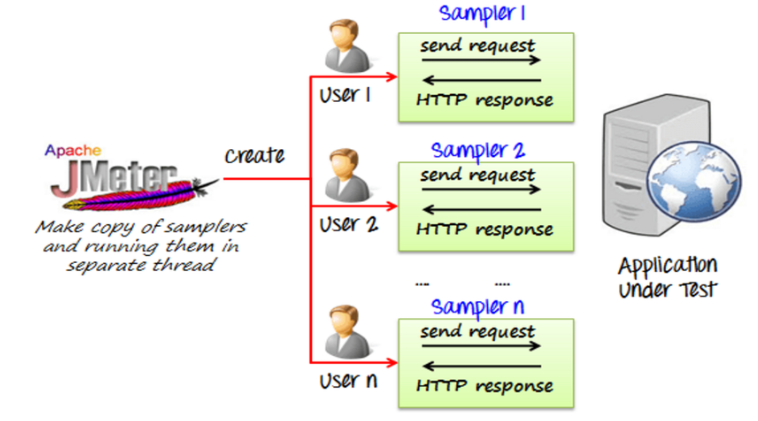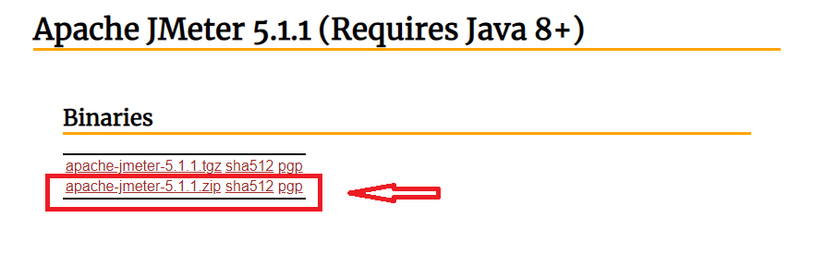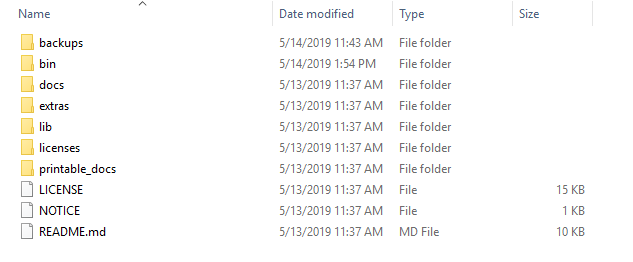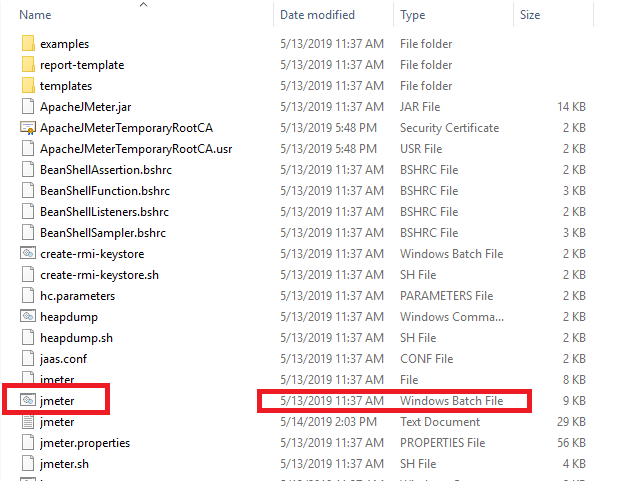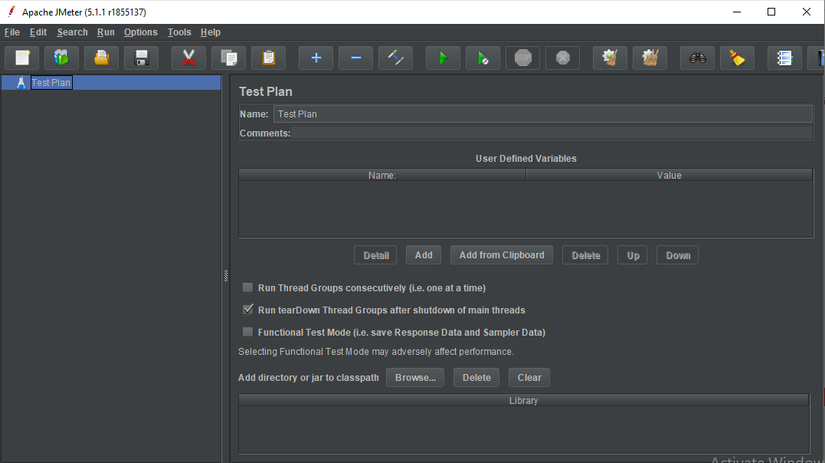Tự học kiểm thử hiệu năng với tool Jmeter - Phần 1 Giới thiệu và hướng dẫn cài đặt
Bài đăng này đã không được cập nhật trong 2 năm
Xin chào các bạn, trong lĩnh vực kiểm thử phần mềm, kiểm thử hiệu năng của 1 hệ thống cũng vô cùng quan trọng, đặc biệt với những hệ thống có số lượng truy cập lớn. Trong series bài viết này, mình xin chia sẻ với mọi người về cách sử dụng 1 tool kiểm thử hiệu năng khá phổ biến, đó là Jmeter. Để hiểu được cách là việc với Jmeter thì đầu tiên chúng ta cùng nhau tìm hiểu các kiến thức cơ bản về kiểm thử hiệu năng cũng như cách cài đặt Jmeter nhé.
1. Các kiến thức cơ bản về kiểm thử hiệu năng
1.1 Mục đích của kiểm thử hiệu năng
Kiểm thử hiệu năng là loại kiểm thử dùng để xác định hiệu xuất, độ chịu tải của 1 phần mềm, hệ thống. Mục tiêu của việc kiểm thử hiệu năng bao gồm:
- Đánh giá tốc độ của phần mềm
- Đánh giá khả năng mở rộng của phần mềm
- Đánh giá tính ổn định của phần mềm
1.2 Các loại kiểm thử hiệu năng
Tùy thuộc vào mục tiêu đánh giá mà người ta có thể chia kiểm thử hiệu năng thành nhiều loại khác nhau:
- Load test: Xác định ngưỡng có thể chịu tải của phần mềm
- Stress test: Xác định ngưỡng chịu tải cao nhất, điểm break point của hệ thống
- Volumn test: Xác định khả năng chịu tải với 1 lượng data nhất định
- Eduration test: Test hiệu năng của hệ thống trong 1 thời gian dài
- Spike test: Test khả năng chịu tải lớn trong 1 thời gian ngắn
- Scalability test: Test khả năng mở rộng của hệ thống với mức độ tăng dần
2. Giới thiệu về tool Jmeter
Apache Jmeter là ứng dụng được viết trên mã nguồn mở, cho phép người dùng sử dụng để đo đạc hiệu xuất làm việc, ngưỡng chịu tải của các ứng dụng.
Có rất nhiều tool kiểm thử hiệu năng nhưng Jmeter thường được sử dụng phổ biển bởi những lý do sau:
- Miễn phí và luôn được update mới
- Giao diện dễ dàng sử dụng
- Có thể chạy trên nhiều hệ điều hành: Window, Linux, Mac.
- Dễ dàng cài đặt
- Hiển thị kết quả kiểm thử song song quá trình chạy test
- Cho phép chạy đồng thời các nhóm chức năng khác nhau bởi những nhóm user giả lập khác nhau
- Hỗ trợ kiểm thử trên nhiều giao thức: các giao thức như HTTP, JDBC,LDAP, SOAP,JMS, FPT. Hỗ trợ kiểm thử trên cả web, mobile, database.
- Giúp record lại hoạt động của người dùng trên trình duyệt và hiển thị trên jmeter, giúp người dùng dễ dàng lấy được các request để kiểm thử.
- Có thể tích hợp với Bean shell và selenium để kiểm thử tự động
3. Hướng dẫn cài đặt Jmeter
Để bắt đầu với JMeter, đầu tiên chúng ta cần thiết lập và cài đặt JMeter.
Apache JMeter là phần mềm viết trên mã nguồn mở, một ứng dụng Java thuần túy 100%. Do vậy, chúng ta có thể chạy JMeter từ bất kỳ hệ điều hành nào tương thích với Java , miễn là Java đã được cài đặt trên hệ điều hành đó (Linux, Windows, MacOS).
3.1 Thiết lập môi trường
Kiểm tra xem liệu java đã được cài đặt trên máy tính của bạn hay chưa bằng cách:
Mở Terminal trên MacOS hoặc cmd trên Windows và gõ lệnh sau
java -version
Nếu bạn nhìn thấy thông tin như bên dưới tức là trên máy của bạn đã cái đặt Java, bạn có thể chuyển luôn sang bước 2 Tải và cài đặt Jmeter.
java version "1.8.0_121"
Java(TM) SE Runtime Environment (build 1.8.0_121-b13)
Java HotSpot(TM) 64-Bit Server VM (build 25.121-b13, mixed mode)
Mặt khác, nếu bạn nhìn thấy thông tin dưới đây trên Window:
'java' is not recognized as an internal or external command, operable program or batch file
hoặc một vài thông tin như vậy trên MacOS:
-bash: java: command not found
tức là trên máy của bạn chưa cài đặt Java.
Để cài đặt java, các bạn vào trang này, tải và cài đặt bản java mới nhất.
Đối với Window, bạn còn cần cài đặt biến môi trường để hoàn tất việc cài đặt java trên máy, bạn có thể đọc bài viết này để biết thêm chi tiết.
Bây giờ, chúng ta quay trở lại kiểm tra việc cài đặt java đã hoàn tất hay chưa bằng cách gõ lệnh java -version, nếu bạn thấy thông tin của bản java tức là chúng ra đã cài đặt java thành công trên máy của mình.
3.2 Tải và cài đặt Jmeter
Sau khi cài đặt xong Java, tất nhiên rồi việc tiếp theo chúng ta cần làm là cài đặt Jmeter. Công việc rất đơn giản, chúng ta cùng làm theo các bước sau nhé:
-
Các bạn vào link này http://jmeter.apache.org/download_jmeter.cgi
-
Tải apache-jmeter-x.x.zip bên dưới mục Binaries. ở thời điểm hiện tại, version mới nhất là bản 5.1.1
-
Giải nén file đã download. Chúng ta sẽ có folder như bên dưới:
-
Bước tiếp theo phụ thuộc vào hệ điều hành của bạn
- Nếu bạn sử dụng hệ điều hành Window:
Bạn vào thư mục bin và mở nó ra, tìm đến file jmeter.bat
Bạn click chuột vào file jmeter.bat này để mở nó lên, màn hình Jmeter sẽ xuất hiện để bạn sử dụng.
- Nếu bạn sử dụng MacOS/linux
Đối với MacOS có một chút khác biệt so với Window, bạn cần gõ dòng lệnh command để mở Jmeter.
– Mở Terminal lên, sử dụng câu lệnh cd để đi tới thư mục /bin của JMeter
Ví dụ tôi vừa giải nén thư mục JMeter ở đây /Users/user/Desktop/apache-jmeter-5.1.1,vậy tôi sẽ cd tới thư mục /bin thông qua câu lệnh sau:
cd /Users/user/Desktop/apache-jmeter-5.1.1/bin
Sau đó gõ lệnh
sh ./jmeter.sh
Và giao diện Jmeter sẽ hiển thị như sau:
Như vậy chúng ta vừa hoàn thành việc cài đặt Jmeter để sẵn sàng sử dụng. Ở các bài viết tiếp theo, chúng ta sẽ cùng nhau trải nghiệm tool kiểm thử hiệu năng tuyệt vời này nhé 
Xem thêm các bài viết chia sẻ về kiến thức kiểm thử phần mềm tại đây
- Bộ tài liệu MIỄN PHÍ học kiểm thử phần mềm căn bản đầy đủ: vinatester.com/book
- Blog chia sẻ: vinatester.com/blog
- Fanpage: facebook.com/vinatester
- Cộng đồng chia sẻ kiến thức trên facebook
- “Hội tester Việt Nam - chia sẻ kiến thức" facebook.com/groups/hoitestervietnamhoctap
- Cộng đồng chia sẻ tin tuyển dụng trên facebook “Hội tester Việt Nam"
- facebook.com/groups/testervietnamgroup
All rights reserved