Tổng quan phần mềm ảo hóa Virtual Box , cách cài đặt và tạo một máy ảo từ VirtualBox trong ubuntu (P1)
Bài đăng này đã không được cập nhật trong 3 năm
Bạn đang sử dụng hệ điều hành Linux? Nhưng yêu cầu công việc muốn bạn phải sử dụng IE trên Window hay Safari của Mac...Bạn vất cả tìm kiếm môi trường để đáp ứng nó...
Cụ thể đối với một tester như tôi, môi trường test là yếu tố rất quan trọng. Để 1 sản phẩm web đạt được chất lượng tốt, chúng ta phải đảm bảo sản phẩm đó hoạt động đúng trên tất cả các môi trường mà Khách hàng yêu cầu. Thế nhưng công cuộc để chuẩn bị môi trường test sẽ dễ dàng hơn nhiều nếu bạn biết đến phần mềm VirtualBox. Bạn có thể tạo ra rất nhiều hệ điều hành mà bạn mong muốn chỉ với các thao tác hết sức đơn giản trong VirtualBox.
Bài viết này sẽ cho bạn một cái nhìn tổng qua về VirtualBox, hướng dẫn chi tiết cài đặt VirtualBox và tạo một máy ảo chạy hệ điều hành Linux.
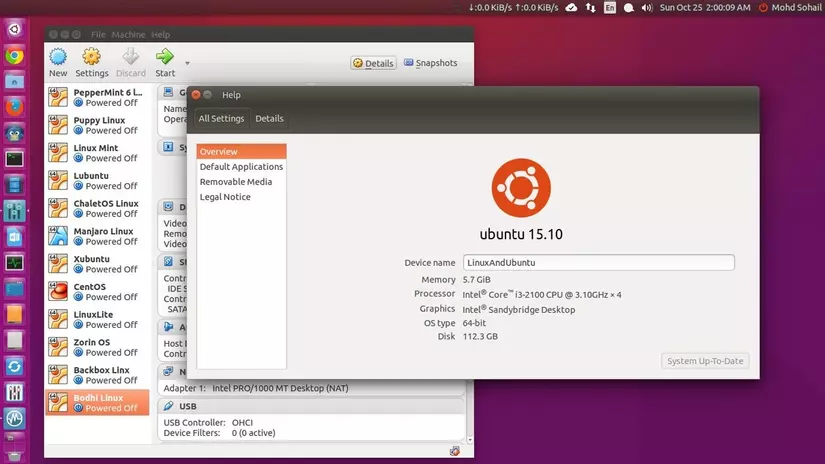
Ảo hóa trên VirtualBox là như thế nào?
- VirtualBox (Oracle VM VirtualBox) là một phần mềm ảo hóa miễn phí, cho phép chạy đồng thời nhiêu hệ điều hành. VirtualBox hoạt động trên mọi nền tảng hệ điều hành bao gồm Linux (Ubuntu), OS X, Windows, được cung cấp hoàn toàn miễn phí và khá gọn nhẹ.
- Nó mở rộng khả năng của hiện tại của bạn máy tính để nó có thể chạy nhiều hệ điều hành (bên trong nhiều máy ảo) tại cùng một thời gian.
- Tuy nhiên là máy ảo cũng có những nhược điểm như không thể chơi game, tốc độ giới hạn, các phần mềm trên máy ảo và máy thật không thể liên lạc với nhau…
Tại sao ảo hóa VirtualBox lại hữu ích?
Các kỹ thuật và tính năng VirtualBox cung cấp rất hữu ích cho một số kịch bản:
-
Chạy nhiều hệ điều hành đồng thời: VirtualBox cho phép bạn chạy nhiều hơn một hệ điều hành tại một thời điểm. Bằng cách này, bạn có thể chạy các phần mềm viết cho một hệ điều hành trên một (ví dụ, phần mềm Windows trên Linux hoặc Mac) mà không phải khởi động lại để sử dụng nó. Bạn có thể cài đặt một hệ điều hành cũ như DOS hoặc OS / 2 thậm chí nếu phần cứng máy tính thực sự của bạn không còn được hỗ trợ bởi hệ điều hành đó.
-
Phần mềm dễ dàng cài đặt: các nhà cung cấp phần mềm có thể sử dụng máy ảo để gửi toàn bộ cấu hình phần mềm. Ví dụ, cài đặt một giải pháp mail server hoàn chỉnh trên một máy thực có thể là một công việc tẻ nhạt. Với VirtualBox, một thiết lập phức tạp như vậy có thể được đóng gói vào một máy ảo. Cài đặt và chạy một máy chủ mail trở nên dễ dàng như nhập khẩu một thiết bị như vậy vào VirtualBox...
-
Thử nghiệm và recovery (phục hồi): một khi cài đặt, bạn có thể lưu trữ, sao chép, di chuyển sang máy khác dù máy khác này có chạy hệ điều hành nào đi chăng nữa, …. Một tính năng không thể không nhắc tới đó là snapshots, giúp bạn lưu lại trạng thái máy ảo và recovery (phục hồi) lại trạng thái đó bất cứ lúc nào bạn muốn, vì thế bạn có thể thử nghiệm thoải mái trên máy ảo của bạn mà không cần phải cài lại khi gặp lỗi (lỗi phần mềm, bị nhiễm virus). Việc này giúp bạn không cần sao lưu (backup) lại máy ảo cồng kềnh của bạn.
-
Giảm chi phí: ảo hóa giúp các bạn giảm chi phí điện và phần cứng. Vào thời đại này, máy tính của bạn ngày càng mạnh và nó chỉ sử dụng một phần sức mạnh của máy, vì thế thay vì đầu tư vào nhiều máy tính của bạn, bạn có thể sử dụng nhiều máy ảo để giải quyết vấn đề của bạn.
Các tính năng chính của VirtualBox
Dưới đây là một phác thảo ngắn gọn về các tính năng chính của VirtualBox:
-
Khả năng di chuyển: VirtualBox có thể chạy trên một số lượng lớn các hệ điều hành máy chủ 32-bit và 64-bit. VirtualBox đòi hỏi một hệ điều hành hiện được cài đặt. Điều này cho phép bạn chạy các máy ảo được tạo ra trên một máy chủ trên một máy chủ với một hệ điều hành máy chủ khác nhau.
-
Không có phần cứng ảo hóa cần thiết: đối với nhiều kịch bản, VirtualBox không yêu cầu các tính năng xử lý được xây dựng vào phần cứng mới hơn như Intel VT-x hoặc AMD-V. Trái với nhiều giải pháp ảo hóa khác, do đó bạn có thể sử dụng VirtualBox ngay cả trên phần cứng cũ hơn mà các tính năng này không có mặt.
-
Guest Additions: chia sẻ thư mục, cửa sổ liền mạch, ảo hóa 3D. VirtualBox Guest Additions là gói phần mềm mà có thể được cài đặt bên trong hỗ trợ hệ thống khách để cải thiện hiệu suất của họ và cung cấp tích hợp bổ sung và thông tin liên lạc với các hệ thống máy chủ. Sau khi cài đặt Guest Additions, một máy ảo sẽ hỗ trợ tự động điều chỉnh độ phân giải video, cửa sổ liền mạch, tăng tốc đồ họa 3D.
-
Hỗ trợ phần cứng tuyệt vời:
- Guest multiprocessing (SMP). VirtualBox có thể lên đến 32 CPU ảo cho mỗi máy ảo được cài đặt
- Hỗ trợ thiết bị USB. VirtualBox thực hiện một bộ điều khiển USB ảo và cho phép bạn để kết nối tùy ý các thiết bị USB vào máy ảo của bạn mà không cần phải cài đặt trình điều khiển thiết bị cụ thể trên máy chủ.
- Khả năng tương thích phần cứng: VirtualBox ảo hóa một mảng rộng lớn của các thiết bị ảo. Điều này giúp giảm bớt nhân bản hình ảnh từ máy tính thật và nhập của bên thứ ba máy ảo vào VirtualBox.
- Hỗ trợ đầy đủ ACPI: Điều này giúp giảm bớt nhân bản hình ảnh máy tính từ máy thật hoặc bên thứ ba máy ảo vào VirtualBox.
- Multiscreen solution: máy ảo VirtualBox hỗ trợ độ phân giải màn hình nhiều lần so với một màn hình vật lý, cho phép họ được trải qua một số lượng lớncủa màn hình gắn vào hệ thống máy chủ.
- Built-in hỗ trợ iSCSI: Tính năng độc đáo này cho phép bạn kết nối một máy ảo trực tiếp đến một máy chủ lưu trữ iSCSI mà không thông qua hệ thống máy chủ.
- Khởi động PXE mạng: Các card mạng ảo tích hợp của VirtualBox hỗ trợ đầy đủkhả năng khởi động từ xa thông qua các môi trường thực hiện Preboot (PXE).
-
VM Groups: VirtualBox cung cấp một nhóm tính năng cho phép người dùng để tổ chức và kiểm soát các máy ảo chung, cũng như cá nhân
-
Multigeneration branched snapshots: VirtualBox có thể lưu các bức ảnh chụp tùy ý của các trạng thái của máy ảo.
-
Kiến trúc rõ ràng, mô đun chưa từng có: VirtualBox có một mô-đun thiết kế với những quy định các giao diện lập trình nội bộ và tách biệt rõ ràng của khách hàng và mã máy chủ. Điều này làm cho nó dễ dàng để kiểm soát nó từ giao diện cùng một lúc. Ví dụ, bạn có thể bắt đầu một VM chỉ đơn giản bằng cách nhấp chuột vào một nút trong đồ họa VirtualBox giao diện người dùng và sau đó kiểm soát rằng máy từ dòng lệnh, hoặc thậm chí từ xa. Do kiến trúc mô-đun của nó, VirtualBox cũng có thể phơi bày đầy đủ chức năng của nó và cấu hình thông qua một bộ phát triển phần mềm toàn diện (SDK), cho phép tích hợp mọi khía cạnh của VirtualBox với các hệ thống phần mềm khác.
-
Remote machine display: cho phép remote tới bất kỳ máy ảo nào. tính năng này hỗ trợ Remote Desktop Protocol (RDP), ngoài ra nó còn hỗ trợ USB cho máy khách khi kết nối vào máy ảo.
I. Cách cài đặt oracle virtual
Dưới đây là hướng dẫn cách cài đặt VirtualBox trong Ubuntu
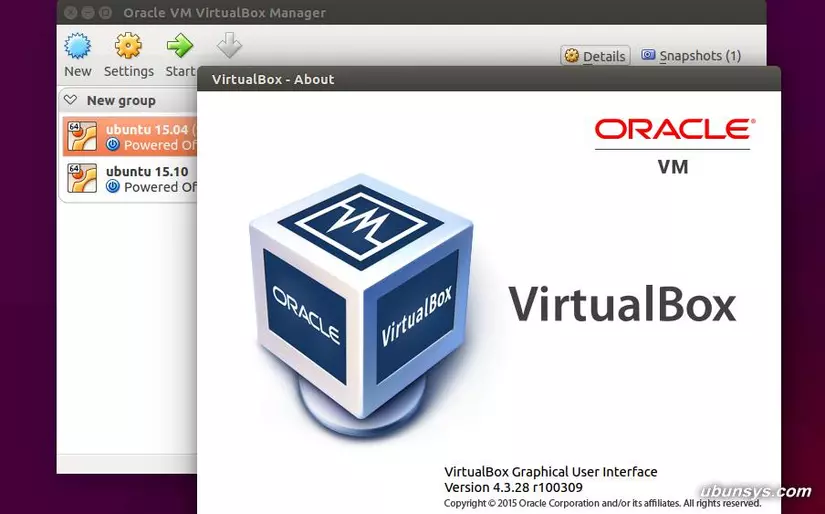
Có 2 cách để cài đặt VirtualBox, một là cài đặt bằng PPA, hai là cài đặt bằng file deb.
Cài đặt VirtualBox bằng PPA trong Ubuntu
Đây là cách tốt nhất để cài đặt VirtualBox phiên bản mới nhất. Cách này giúp tự động cài đặt các gói liên quan của VirtualBox, và bạn luôn luôn sử dụng phiên bản VirtualBox mới nhất vì nó sẽ tự động được cập nhật cùng hệ thống khi có phiên bản mới được phát hành, …
-
Nếu trong máy của bạn đã cài đặt phiên bản cũ hơn, thì bạn nên nhập vào dòng sau để gỡ bỏ nó.
sudo apt-get remove virtualbox-* -
Trước tiên các bạn thêm PPA của VirtualBox vào kho của Ubuntu. Mở Terminal lên và nhập vào dòng sau.
echo "deb http://download.virtualbox.org/virtualbox/debian $(lsb_release -sc) contrib" | sudo tee -a /etc/apt/sources.list
- Bước tiếp theo là thêm public key cho VirtualBox bằng apt-secure.
wget -q https://www.virtualbox.org/download/oracle_vbox.asc -O- | sudo apt-key add -
- Cài đặt VirtualBox 5.0
sudo apt-get update
sudo apt-get install virtualbox-5.0
Cài đặt VirtualBox bằng file deb trong Ubuntu
- Trong trường hợp máy của bạn đã cài đặt phiên bản cũ hơn, thì bạn nên gỡ bỏ nó bằng lệnh bên dưới.
sudo apt-get remove virtualbox-*
- Tải về file deb cài đặt VirtualBox theo link bên dưới. Chọn phiên bản Ubuntu mà bạn đang sử dụng nhé.
https://www.virtualbox.org/wiki/Linux_Downloads
- Cài đặt VirtualBox, bạn có thể cài đặt bằng cách đúp đôi chuột vào file deb hoặc nhập dòng lệnh bên dưới để cài đặt (nhớ di chuyển tới thư mục chứa file deb trước khi cài đặt).
sudo dpkg -i virtualbox-5.0
Phần 2 của bài viết sẽ hướng dẫn các bạn cụ thể làm sao để Tạo một máy ảo từ virtualBox
Nguồn tham khảo: https://www.virtualbox.org/
All rights reserved