Tìm hiểu về công cụ Katalon trong kiểm thử phần mềm - tổng quan về Katalon (Phần 2)
Bài đăng này đã không được cập nhật trong 7 năm
III. Kiểm thử ứng dụng trên thiết bị sử dụng Katalon Studio và trang thiết bị điện toán đám mây của Kibiton's
Viết kịch bản kiểm thử tự động hóa thiết bị di động đầu tiên của bạn có thể khá khó hiểu nếu không có một công cụ chuyên dụng hoặc hướng dẫn cụ thể. Trong hướng dẫn này, chúng tôi sẽ giới thiệu cho bạn cách tăng tốc dự án tự động hóa của bạn bằng cách sử dụng tiện ích mobile recording của Katalon Studio và chạy các** recorded test cases** của bạn trên hàng trăm thiết bị di động của Kobiton trên cloud. Đối với hướng dẫn này, chúng tôi giả sử rằng bạn đã cài đặt Studio Katalon, đã quen thuộc với các chức năng cơ bản của nó và đã đăng ký tài khoản Kobiton (https://kobiton.com).
Tạo các automation test cases cho thiết bị di động bằng cách sử dụng tiện ích recording của Katalon Studio
Trước khi bắt đầu, đảm bảo rằng bạn đã có: a. Đã tải xuống ứng dụng Material Login Demo. Ứng dụng này cung cấp một bộ các tính năng xác thực đơn giản sẽ được tự động như được trình bày dưới đây. b. Đã cấu hình trường hợp Katalon Studio của bạn để thử nghiệm trên thiết bị di động
Katalon Studio cung cấp hai tiện ích để đẩy nhanh quá trình tự động hóa: Mobile Object Spy để nhanh chóng định vị cho kho đối tượng của dự án và Mobile Recorder để tạo các tập lệnh tự động hóa từ các hành động được ghi lại. Vì hướng dẫn này chủ yếu tập trung vào các chức năng của tiện ích Recorder, nếu cần, hãy tham khảo hướng dẫn sử dụng Object Spy có sẵn từ Katalon Studio Documentation (https://goo.gl/e2RfrH) về cách sử dụng tiện ích này.
Bước 1: Hãy mở dự án mẫu (đã có trong Studio Katalon) và tạo ra một trường hợp kiểm thử mới. Nhấp chuột vào nút Mobile Recorder để mở hộp thoại như hình dưới đây
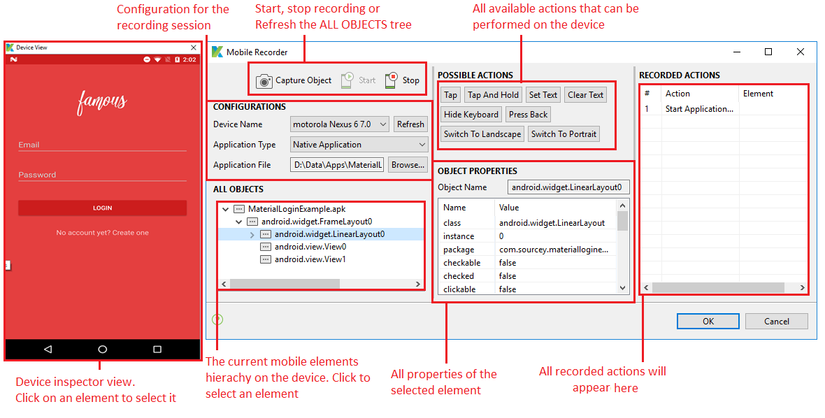
Bước 2: Khi mở hộp thoại, hãy làm theo các bước sau để định cấu hình phiên record của bạn:
- Cắm thiết bị của bạn hoặc bắt đầu trình mô phỏng sau đó chọn nó từ hộp kết hợp Device Name.
- Nhấp vào Browser ... để chọn tệp ứng dụng từ máy tính của bạn (.apk dành cho Android, .ipa dành cho ứng dụng iOS)
- Nhấp vào Start và chờ cho ứng dụng khởi chạy trên thiết bị của bạn.
Sau khi cấu hình hoàn tất, ứng dụng xuất hiện như được hiển thị trong ảnh chụp màn hình ở trên. (Lưu ý: bắt đầu ứng dụng được đăng ký làm hành động record đầu tiên.)
Bước 3: Với ứng dụng của bạn đã sẵn sàng trên thiết bị di động, hãy bắt đầu ghi lại trường hợp kiểm thử.
- Chạm vào "No account yet? Create one " để điều hướng đến Create Account
- Chọn đối tượng android.widget.TextView0 trong cây các đối tượng. (Hoặc bạn có thể nhấn vào văn bản trên màn hình Thiết bị để tập trung vào đối tượng).
- Sau đó nhấn vào nút Tap để ghi lại hành động. Hành động này mô phỏng một động tác chạm trên ứng dụng.
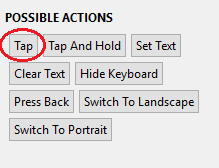
Bạn sẽ được chuyển đến màn hình Create Account
- Điền vào thông tin để tạo một tài khoản. Chọn android.widget.EditText0 (hoặc chạm vào hộp văn bản Name trên giao diện Thiết bị để điền tên vào). Sau đó nhấp vào Set Text để thực hiện hành động thiết lập văn bản trên Name text.
Nhập "name" cho nhập văn bản như dưới đây. Nhấp OK.

Văn bản được đặt thành thiết bị và hành động được ghi lại vào bảng Recorded actions.
- Thực hiện các bước tương tự với trường Address và nhập "address" cho trường này.
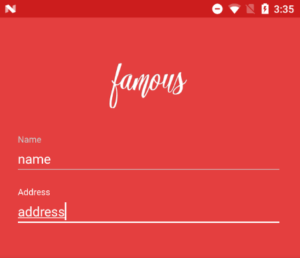
- Để nhập giá trị cho trường Email , chúng tôi sẽ cần ẩn bàn phím trên màn hình để hiển thị trường bằng cách nhấn nút Hide Keyboard . Chọn trường Email để thực hiện hành động văn bản được đặt bằng "email@domain.com" .
- Thực hiện theo các bước tương tự cho các trường văn bản Mobile Number, Password và Re-enter Password.
- Cuối cùng, nhấn vào Tap để nhấn vào Create Account. Bạn được chuyển hướng đến màn hình chính.
- Nhấp vào Stop trên hộp thoại Mobile Recorder để dừng phiên ghi âm. Các hành động được ghi lại sẽ giống như sau:

- Nhấp vào OK để hoàn tất việc ghi âm và sau đó chọn một thư mục để lưu các đối tượng mà bạn đã chụp lại. Nhấp OK lần nữa cho Katalon Studio để tạo các tập lệnh kiểm tra.
Bước 4: Xem trường hợp kiểm thử của bạn ở chế độ Manual hoặc phát lại nó để xác nhận hợp lệ tất cả các bước đã ghi. Giờ hãy thêm các điểm xác nhận cho trường hợp kiểm tra này để xác minh liệu các đầu vào đã được ghi có thể thiết lập thành các trường văn bản thành công hay không.
- Chọn Set Text đầu tiên Từ thanh công cụ Add hoặc bằng cách nhấp vào Add từ trình đơn ngữ cảnh, thêm một bước Mobile Keyword và chọn từ khoá Verify Element Attribute.
- Chọn đối tượng kiểm tra đại diện cho trường văn bản Name , đó là widget.EditText0 , như là đối tượng để xác minh.
- Nhấn đúp vào ô đầu vào cho bước kiểm tra và thiết lập các giá trị sau để xác nhận bước thiết lập văn bản thành Name .
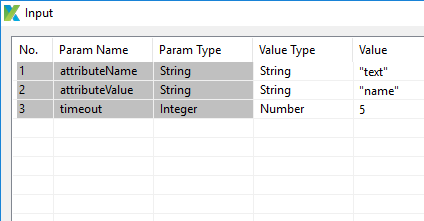
- Thực hiện cùng một thủ tục cho tất cả các Set Text khác
Sau khi thêm các bước kiểm tra xác nhận, hãy thử chạy lại trường hợp kiểm tra. Lần này việc thực hiện sẽ mất nhiều thời gian hơn cho Katalon Studio để thực hiện các bước xác nhận, nhưng trường hợp kiểm thử của bạn sẽ thành công vì giá trị đầu vào giống với giá trị xác nhận. Bạn có thể kiểm tra với các giá trị khác nhau hoặc kết nối với nguồn dữ liệu.
Chạy thử nghiệm tự động hóa điện thoại di động của bạn với thiết bị đám mây của Kobiton.
Bước 1. Tải lên ứng dụng Material Login Demo vào kho lưu trữ ứng dụng Kobiton. Từ chế độ Repository, hãy chọn nút Tác vụ khác và chọn ứng dụng Automation snippet (ví dụ bằng chữ đậm, ví dụ: Kobiton-store:184 như được hiển thị bên dưới) và lưu nó.
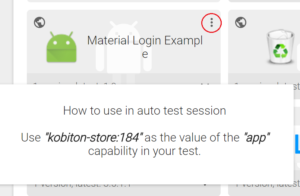
Bước 2. Điều hướng đến trang Kobiton Devices. Chọn thiết bị mà bạn muốn chạy thử nghiệm và đánh dấu các thiết bị đó là yêu thích bằng cách nhấp vào biểu tượng dấu sao.
Bước 3. Cho phép tích hợp Kobiton.
- Mở Tùy chọn Katalon Studio ( Windows -> Katalon Studio Preferences ) sau đó chọn Kobiton .
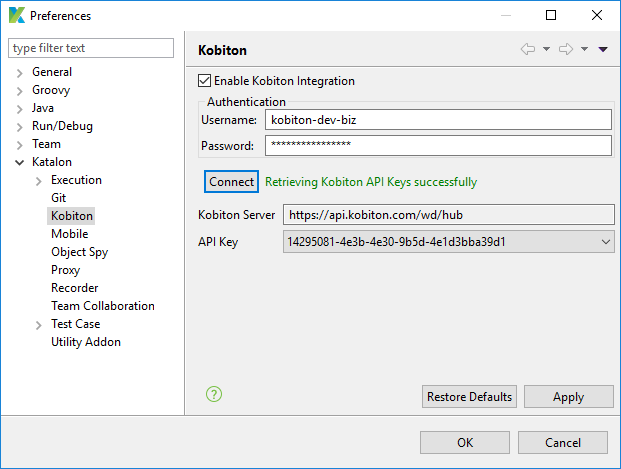
- Nhập tên người dùng Kobiton và mật khẩu của bạn. Nhấp vào Connect để kiểm tra kết nối và xác thực. Với một tài khoản hợp lệ, Katalon Studio tự động lấy các phím API từ Kobiton.
- Nhấp vào Apply hoặc OK để lưu cài đặt.
Bước 4. Mở trường hợp kiểm thử được tạo từ phần trước, thay thế đường dẫn ứng dụng đầu vào cho bước đầu tiên "Start Application" với id ứng dụng Kobiton đã lưu trong Bước 1.
Bước 5. Một tùy chọn menu mới xuất hiện dưới thanh công cụ Execution như dưới đây. Nhấp vào Kobiton Device để mở hộp thoại Kobiton Favorite Device.
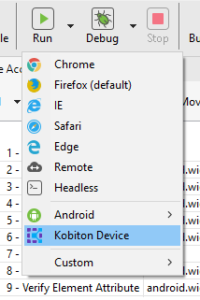
Bước 6. Chọn thiết bị mục tiêu của bạn để thực hiện từ danh sách Kobiton Favorite Device. Nhấp OK để bắt đầu thực hiện với thiết bị đó. Có thể mất một thời gian để khởi tạo kết nối với Kobiton trước khi thực hiện. Bạn có thể đăng nhập vào phiên Kobiton để xem kết quả khi thực hiện kiểm tra hoàn tất.
Kết luận: Sự kết hợp của Katalon Studio và Kobiton cho phép các kỹ sư tự động hóa xác nhận chất lượng ứng dụng di động bằng cách cho phép họ thực hiện các ca kiểm thử được ghi lại trên hàng trăm thiết bị một cách nhanh chóng. Giải pháp này không chỉ tiết kiệm thời gian mà còn tối đa hóa phạm vi kiểm tra. Katalon Studio là một sự MIỄN PHÍ - một giải pháp tự động hóa đầy đủ tính năng có thể được tải xuống tại trang web Katalon Studio (www.katalon.com). Kobiton là một trang thiết bị di động dựa trên điện toán đám mây cung cấp thiết bị thực sự cho cả kiểm tra bằng tay và tự động với giá cả phải chăng. Bạn có thể đăng ký Kobiton để dùng thử miễn phí.
Các phần tìm hiểu trước: https://viblo.asia/p/tim-hieu-ve-cong-cu-katalon-trong-kiem-thu-phan-mem-tong-quan-ve-katalon-phan-1-aWj532EYl6m
All rights reserved