Tìm hiểu tính năng Selenium IDE (P1)
Bài đăng này đã không được cập nhật trong 4 năm
I. Tính năng Selenium IDE
Selenium IDE được chia làm 5 phần khác nhau:
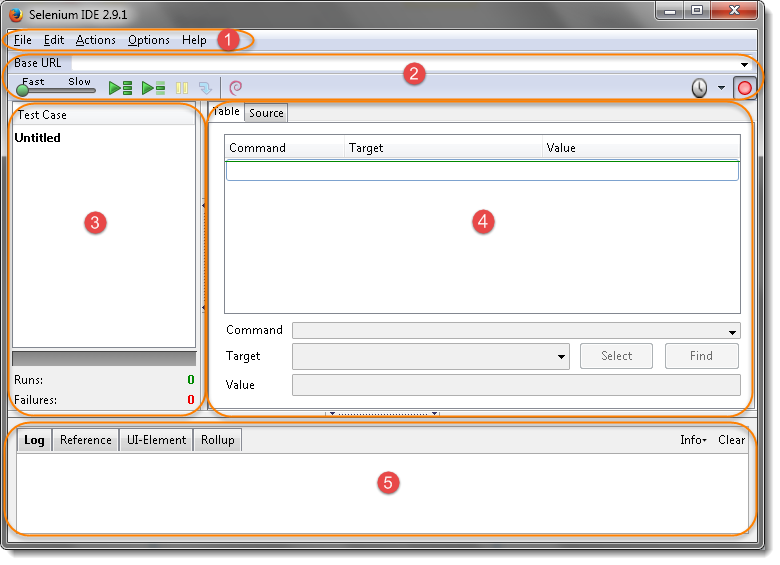
Phần 1: Menu Bar Thanh menu được đặt ở vị trí cao nhất trên của cửa sổ Selenium IDE. Thanh menu thường bao gồm năm mô-đun (File, Edit, Hành động, Options & Help). Menu File có các tùy chọn khác nhau cho các trường hợp Kiểm thử và Test Suite (bộ Test Cases), ví dụ: tạo, lưu và xuất ra testcase. Tất cả các tùy chọn này có cũng được sử dụng cho Test Suite. Menu Edit cho phép sao chép, dán, xóa, undo, và chọn tất cả các hoạt động phục vụ cho việc chỉnh sửa các lệnh trong Testcase của bạn. Các menu Options cho phép thay đổi các thiết lập.
Phần 2: Tool Bar Thanh Base URL là chủ yếu giống như của một thanh địa chỉ trong bất kỳ trình duyệt. Nó nhớ các trang web truy cập trước đó để việc điều hướng trở nên dễ dàng. Các ToolBar chứa Buttons cho điều kiển quá trình thực thi các testcase, bao gồm một bước tính năng gỡ lỗi các testcase. Người ta có thể thiết lập tốc độ thử nghiệm. Dừng, Play và Record cũng có thể được thực hiện.
Phần 3: Cửa sổ Test Case Test Case Pane bao gồm tất cả các Testcase được ghi lại bởi IDE. Công cụ này có khả năng mở nhiều hơn một Testcase cùng một lúc dưới cửa sổ kiểm thử và người sử dụng có thể dễ dàng xáo trộn giữa các trường hợp thử nghiệm. Điều này cũng sẽ hiển thị Tóm tắt kết quả thực hiện kiểm thử, trong đó bao gồm tình trạng của toàn bộ Test Suite, Tổng số testcase đã thực thi,…
Phần 4: Cửa sổ Bước kiểm thử Editor là một phần mà IDE ghi một cửa sổ Test Case. Mỗi hàng động của người dùng được ghi lại trong trình soạn thảo theo thứ tự mà chúng được thực hiện. Quá trình test này cũng có thể được chỉnh sửa hoặc thay đổi trong phần này
Phần 5: Cửa sổ Output Khung bên dưới được gọi là cửa sổ Log và sử dụng cho 4 chức năng khác nhau: Log, Reference, UI-Element, and Rollup, tùy thuộc vào Tab được chọn.
II. Menu Bar
1. Menu File
Trong phần này chúng ta sẽ học cách sử dụng Menu File của Selenium IDE, mà thực sự giúp chúng ta tìm hiểu lựa chọn để Tạo Lưu Xuất Test Case Và Test Suite trong Selenium IDE.
Menu file có thể được truy cập một cách nhanh chóng bằng cách giữ phím Alt + F, hoặc chỉ đơn giản là bấm vào menu File.
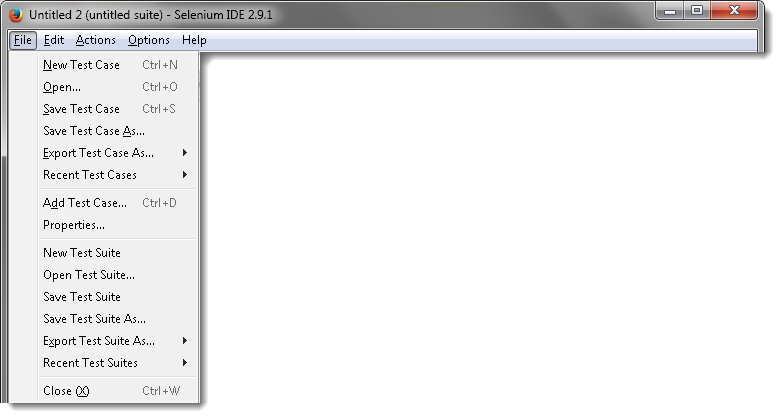
Menu File bao gồm các mục:
- New Test Case: Điều này được sử dụng để tạo ra một Test Case mới
- Open: được sử dụng để mở và load một Test Case đã được lưu từ trước.
- Save Test Case: Điều này cho phép lưu Testcase hiện tại.
- Save Test Case As: Điều này cho phép lưu các Test Case hiện tại, chỉ định một tên cho tập tin.
- Export Test Case As: Điều này cho phép xuất các Testcase trong một loạt các ngôn ngữ (Ruby / Python / Java / C #) mà trong cả Selenium Remote Control và Selenium WebDrive Format
- Recent Test Cases: Danh sách các testcase lưu cuối cùng (Nhấp vào bất kỳ tescase hiển thị sẽ tải các testcase đó).
- Add Test Case: Tìm kiếm và tải một testcase vào các testcase đang mở, để hợp nhất chúng.
- Properties: cung cấp thuôc tính của các testcase hiện tại mà người dùng đang làm việc.
- New Test Suite: Điều này được sử dụng để tạo ra một Test Suite mới
- Open Test Suite: Điều này được sử dụng để mở và load 1 Test Suite đã được lưu từ trước.
- Save Test Suite: Điều này cho phép lưu các Test Suite hiện hành.
- Save Test Suite As: Điều này cho phép lưu các Test Suite hiện tại, chỉ định một tên cho tập tin.
- Export Test Suite As: Điều này cho phép xuất khẩu các Test Suite vào một loạt các ngôn ngữ (Ruby / Python / Java / C #) mà là trong cả hai Selenium Remote Control và Format Selenium WebDriver.
- Recent Test Suites: Danh sách Test Suites lưu lại lần gần đây nhất
2. Menu Edit
Menu Edit có thể nhanh chóng truy cập bằng cách giữ phím Alt + E, hoặc đơn giản là click vào menu Edit. Sử dụng Menu Edit giúp chúng ta có thể copy- paste và insert câu lẹnh trong Selenium IDE
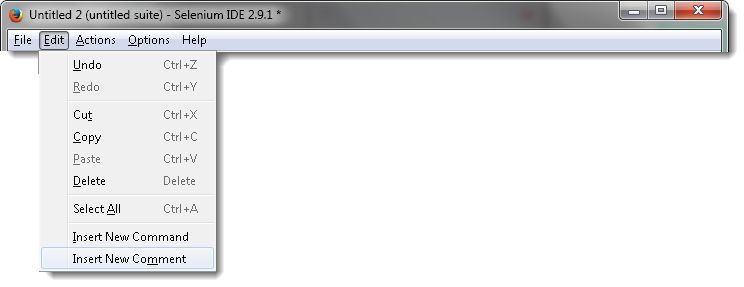
Menu Edit bao gồm các mục menu:
- Undo: Undo hành động cuối cùng thực hiện. Nó có thể được sử dụng để khôi phục trở lại loạt các hành động.
- Redo: Tái hiện các hành động hoàn tác cuối cùng. Một lần nữa điều này có thể được thực hiện để làm lại loạt các hành động.
- Cut: Cắt giảm các lệnh hoặc thử chọn bước hiện tại để dán nó vào vị trí khác trong các bài kiểm tra và loại bỏ nó từ vị trí hiện tại.
- Copy: Sao chép này lệnh hoặc thử chọn bước hiện tại để dán nó vào vị trí khác trong các thử nghiệm mà không loại bỏ nó từ vị trí hiện tại.
- Paste: Dán các lệnh sao chép / bước đến vị trí đã chọn trong các thử nghiệm.
- Delete: Xóa các lệnh chọn.
- Select All: Chọn tất cả các lệnh có sẵn trong các thử nghiệm Bước Pane.
- Insert New Command: Chèn các dòng trống mới trong các thử nghiệm tại các vị trí đã chọn trong các thử nghiệm, để cho phép ghi một lệnh mới.
- Insert New Comment: Chèn các dòng trống mới trong các thử nghiệm tại các vị trí đã chọn trong các thử nghiệm, cho phép viết nhận xét mới.
Các bước để chèn lệnh trong Selenium IDE thử nghiệm
Một lệnh mới có thể được chèn bằng cách Edit >> Chèn lệnh mới.
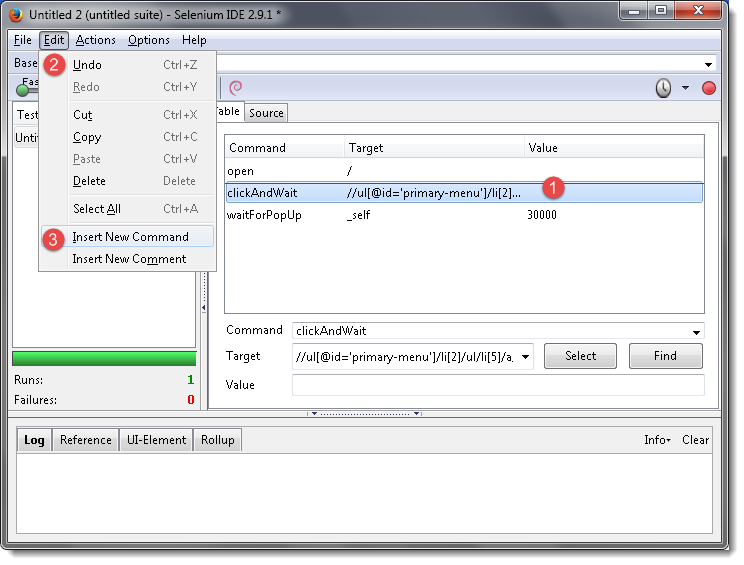
- Trước tiên Chọn lệnh trên mà bạn muốn chèn các lệnh mới.
- Nhấp chuột vào menu Edit.
- Chọn Insert lệnh mới.
All rights reserved