Tìm Hiểu công cụ sửa ảnh hàng loạt cực nhanh !
Bài đăng này đã không được cập nhật trong 6 năm
Mở đầu
Hôm bữa có ông anh nhờ bảo giúp anh sửa khoảng năm chục cái ảnh đi sự kiện !
nhưng thực sự ngồi sửa ảnh trên PTS thì sẽ phải làm thủ công từng cái !
lười biếng thì lại phải động não suy nghĩ một lúc thì nhớ có phần mềm Lightroom của Adobe là một bộ riêng trong hệ sinh thái của Adobe được tạo ra để chỉ chỉnh sửa ảnh một cách thuận tiện và nhanh nhất 
Và mình là xử lý năm chục cái ảnh chỉ trong chưa đầy 15p

ở bài này mình muốn chia gắn gọn cũng như giới thiệu qua để hướng dẫn làm sao bất kỳ ai cũng thể sử dụng dc  vậy thì Adobe Lightroom là gì ?
vậy thì Adobe Lightroom là gì ?
Adobe Photoshop Lightroom hay còn gọi tắt là Adobe Lightroom là một phần mềm chỉnh sửa và xử lý ảnh kỹ thuật số chuyên nghiệp do hãng phần mềm danh tiếng Adobe sáng tạo ra. Phần mềm này hiện có sẵn cho cả hai nền tảng Windows và MacOS với giá bán 149 USD, nếu đăng ký thêm gói dữ liệu đám mây Adobe Creative Cloud, người dùng có thể dùng kết hợp với Photoshop với giá 9,99 USD/tháng. Ngoài ra, Lightroom cũng hỗ trợ trên các phiên bản di động với ứng dụng Lightroom Mobile trên iOS và Android.
( đương nhiên chúng ta có "**THUỐC**" )
Người dùng khi sử dụng Lightroom có thể xem, quản lý, chỉnh sửa và phối màu cho hàng loạt các bức ảnh kỹ thuật số thuộc một bộ sưu tập ảnh.
Adobe Lightroom khác gì so với Adobe Photoshop?
Đã có nhiều người dùng chỉ trung thành với một trong hai phần mềm chỉnh sửa, biên tập ảnh hàng đầu này. Tuy nhiên cũng có những người biết cách phối hợp hiệu quả giữa hai phần mềm Lightroom và Photoshop để có được những bức ảnh tuyệt vời nhất. Bí quyết nằm ở chỗ nắm được sự khác biệt và lợi thế của mỗi phần mềm.
Adobe Lightroom và Photoshop có thể xử lý hình ảnh với các định dạng phổ biến trong đó có file RAW, một định dạng file được giới nghệ thuật, đặc biệt nhiếp ảnh gia rất quan tâm mỗi khi cần sử dụng tới các phần mềm chỉnh sửa ảnh chuyên nghiệp.
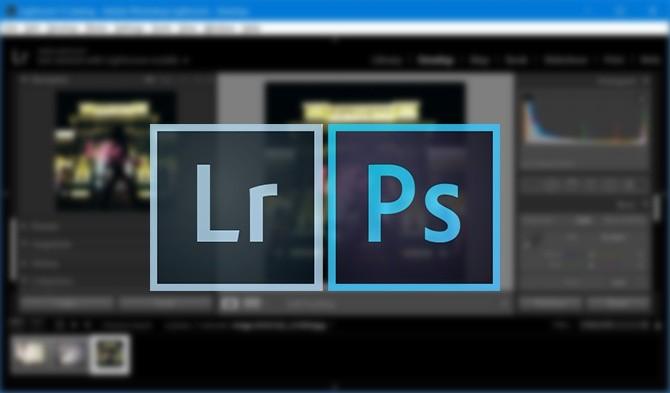 Cả hai phần mềm này của Adobe đều sử dụng chung nhiều công cụ chỉnh sửa hình ảnh quan trọng như chỉnh độ sáng, độ tương phản, độ bão hòa màu sắc,…thậm chí là những công cụ chỉnh sửa, cắt ảnh, xoay ảnh tiện dụng. Nếu như đã có dịp sử dụng cả hai phần mềm, bạn cũng sẽ thấy hai phần mềm này đều hỗ trợ các bộ lọc, preset được thiết lập sẵn giúp người dùng dễ dàng tạo ra được những bức ảnh có màu sắc, phối cảnh đẹp mắt mà không tốn thời gian để chỉnh sửa và blend màu.
Cả hai phần mềm này của Adobe đều sử dụng chung nhiều công cụ chỉnh sửa hình ảnh quan trọng như chỉnh độ sáng, độ tương phản, độ bão hòa màu sắc,…thậm chí là những công cụ chỉnh sửa, cắt ảnh, xoay ảnh tiện dụng. Nếu như đã có dịp sử dụng cả hai phần mềm, bạn cũng sẽ thấy hai phần mềm này đều hỗ trợ các bộ lọc, preset được thiết lập sẵn giúp người dùng dễ dàng tạo ra được những bức ảnh có màu sắc, phối cảnh đẹp mắt mà không tốn thời gian để chỉnh sửa và blend màu.
Mặc dù có cùng chung nhiều đặc điểm với phần mềm Photoshop về khả năng chỉnh sửa hình ảnh, xử lý file RAW nhưng Lightroom vẫn có những đặc điểm khiến phần mềm này trở nên khác biệt và không bị nhầm lẫn với Photoshop. Sự khác biệt nằm ở chính cách xử lý và cách sử dụng phần mềm.
Photoshop được biết đến với rất nhiều các công cụ xử lý hình ảnh chuyên nghiệp tuy nhiên rất khó trở thành một công cụ quản lý hình ảnh tốt như Lightroom với cách sắp xếp và phân loại theo từng bộ sưu tập thông minh. Thế mạnh của Lightroom chính là khả năng xử lý ảnh hàng loạt, đặc biệt với các định dạng ảnh RAW cần xử lý trong thời gian ngắn.
Bên cạnh đó, nếu chỉnh sửa ảnh trên Lightroom, người dùng sẽ có một công cụ chỉnh sửa ảnh tổng thể không thua kém Photoshop nhiều, thậm chí Lightroom có cơ chế chỉnh sửa hình ảnh thông minh, luôn lưu giữ file gốc để đảm bảo giữ nguyên gốc hình ảnh cho người dùng.
Adobe Lightroom có thể làm được những gì ?
Như đã nói ở trên, Lightroom hội tụ đủ các công cụ chỉnh sửa ảnh tốt không kém so với với Photoshop, tuy nhiên các tính năng của Lightroom lại hướng tới đối tượng người dùng hoàn toàn khác biệt, họ mong muốn có một công cụ chỉnh sửa được nhiều ảnh cùng lúc với cùng một chế độ, bộ lọc. Lightroom hoàn toàn đáp ứng được nhu cầu của các nhiếp ảnh gia, nhà thiết kế hay người chỉnh sửa ảnh thông thường.
1. Chỉnh sửa, blend màu ảnh chuyên nghiệp
Phần mềm Lightroom có thể chỉnh sửa và biên tập ảnh với hàng loạt các bộ lọc, preset, hiệu ứng hình ảnh được thiết lập sẵn để người dùng áp dụng lên ảnh dễ dàng. Bạn có thể thiết lập các thông số liên quan đến bức ảnh như độ tương phản, độ bão hòa màu sắc, hiệu ứng hình ảnh, cân bằng trắng, cân bằng lại hình ảnh bị lỗi.
2. Quản lý bộ sưu tập ảnh thông minh
Adobe Lightroom được trang bị tính năng quản lý hình ảnh thông minh. Lightroom đóng vai trò như một người trung gian, tham gia vào quá trình chỉnh sửa ảnh nhưng không làm thay đổi bất cứ thứ gì trên bức ảnh gốc, đó là nhờ cơ chế lưu ảnh gốc và ảnh sau khi đã chỉnh sửa trong các file riêng biệt có tên Catalog. Bất cứ hình ảnh nào khi bạn nhập vào trong Lightroom đều sẽ được lưu trong các Catalog, chúng được lưu trữ như các tệp tin thông thường trên ổ cứng và có thể truy cập trực tiếp dễ dàng. Sau khi đưa ảnh vào trong Lightroom, người dùng còn có thể thêm từ khóa, tiêu đề, chú thích, siêu dữ liệu,… cho mỗi bức ảnh.
Với cơ chế quản lý hình ảnh thông minh và phân chia theo các bộ sưu tập hình ảnh khác nhau, người dùng có thể dễ dàng bảo toàn được ảnh gốc, trong khi vẫn có được kết quả chỉnh sửa ảnh như mong muốn. Người dùng hoàn toàn có thể lưu tới hàng ngàn bức ảnh trong file Catalog với dung lượng rất nhẹ, không chiếm dụng ổ cứng như khi lưu thông tin chỉnh sửa ảnh trên Photoshop với định dạng .PSD.
Cài đặt nhanh và sử dụng làm quen qua giao diện chính
( Mình sẽ bỏ qua phần hướng dẫn cài đặt - vì nó cơ bản ) tất nhiên mình có thể sẵn lòng hỗ trợ .
 đây là một giao diện import dữ liệu cơ bản của Lightroom
đây là một giao diện import dữ liệu cơ bản của Lightroom
Công cụ năng quản lý ảnh
1. Import ảnh
Để sử dụng Lr, việc import là bắt buộc. Import hình ảnh từ bất cứ nguồn dữ liệu nào được kết nối với máy tính kể cả trực tiếp từ máy ảnh đang kết nối với máy tính, bạn vào file/ Import photos…,chọn source, chọn ảnh, chọn nơi lưu trữ rồi nhấn Import là xong.
Trong một catalog, 1 bức ảnh chỉ có thể import 1 lần duy nhất , Lr sẽ cảnh báo Already in Catalog (khi có ảnh trùng lặp trong Catalog).
Đối với file ảnh gốc, để tránh lưu trữ trùng lặp tốn ổ cứng cần lưu ý:
Nếu Import từ nguồn bên ngoài (thẻ nhớ, USB…) thì có 2 lựa chọn: chuyển qua DNG hoặc giữ nguyên format, lưu vào một chỗ (tùy chọn) trong máy tính và add thông tin vào catalog (copy as PNG, copy).
Nếu file ảnh đã được lưu trong ổ cứng (kể cả ổ cứng di động), ngoài 2 lựa chọn trên, Lr cho thêm 2 lựa chọn nữa là Move (chuyển tới vị trí mới), add (giữ nguyên vị trí) và add thông tin vào catalog.Ta nên chọn Move hoặc Add để không bị trùng.
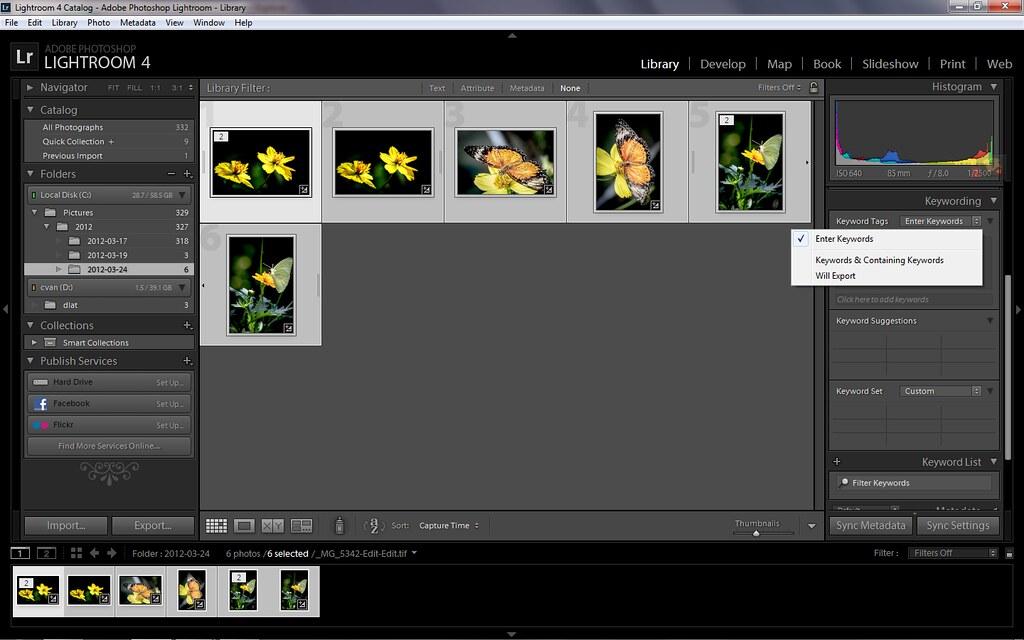
2. Chỉnh sửa từng ảnh và hàng loạt ảnh:
Phần mềm này đáp ứng hầu hết các nhu cầu về chỉnh sửa bức ảnh thông thường như Crop, chỉnh ánh sáng, màu sắc, blend màu, tăng giảm độ nét, khử nhiễu….Cái này giống Camera Raw trong PS nên bác nào làm rồi coi như là vô tư nhé, bác nào mới làm quen thì tạm thời tự vọc, nếu cần sau này mình làm demo trên một bức chân dung hay phong cảnh thì cụ thể hơn .
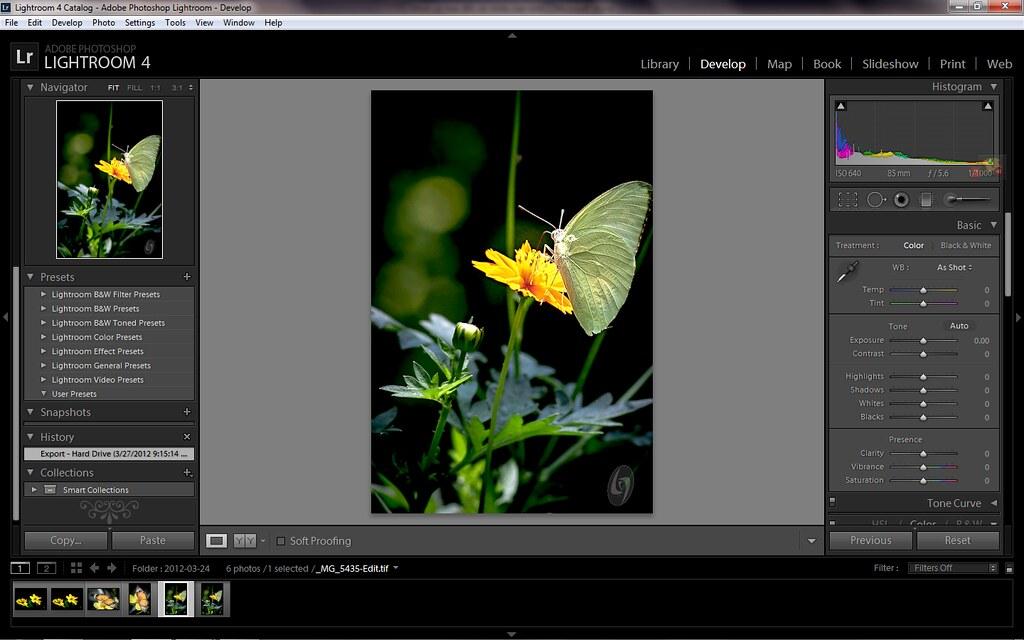
Điều muốn nói ở đây hiêu quả của Lr khi chỉnh sửa ảnh hàng loạt, chỉ cần cân chỉnh các thông số trên 1 bức ảnh mẫu cho đúng yêu cầu rồi nhấn + Presets và chọn nhửng thông số chỉnh sửa cần đưa vào rồi nhấn Creater, sau đó chọn từng ảnh hoặc một loạt ảnh tương tự như ảnh làm mẫu rồi nhấn vào preset đã tạo là xong, cái này mình thấy giúp ích nhiều cho các bác chụp sự kiện (cưới hỏi) số lượng hình nhiều, cần ra hình ngay, chỉ cần biết set máy để ảnh chụp ra tương đối đồng đều (lỡ có xấu đều cũng không sao), Preset 1 phát là ok, sau đó vừa kiểm tra vừa Crop lại là xong.
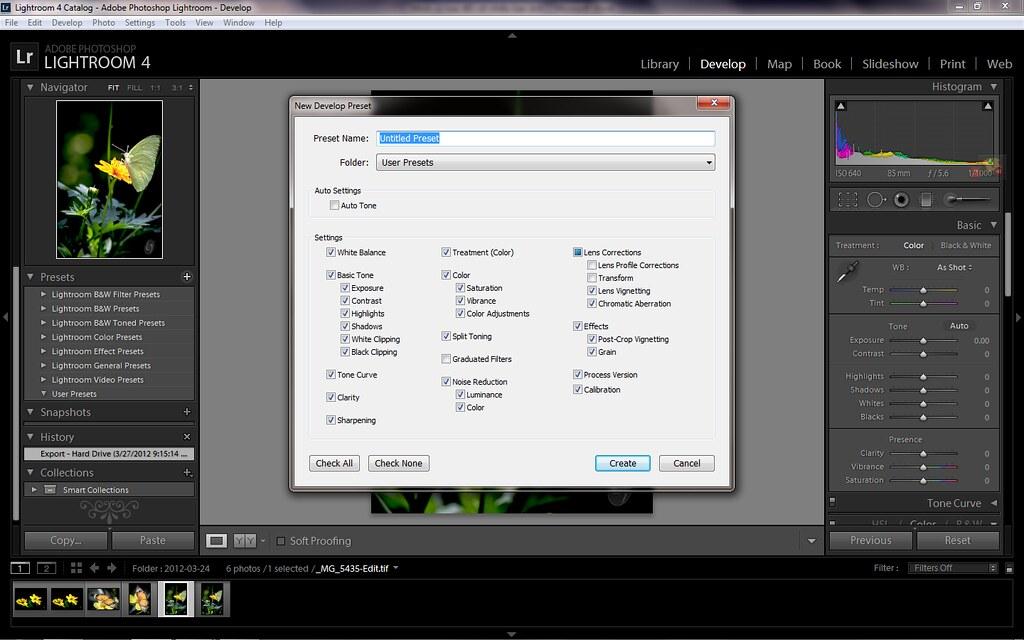
Ngoài khả năng chỉnh sửa các thông số kỹ thuật chung trên toàn bức ảnh, Adobe không ngừng cải tiến khả năng chỉnh sửa riêng cho từng vùng ảnh, từ 7 thông số chính được kiểm soát trong vùng chọn bởi Brusch và Gradurated Filter trong Lr3 thì trong Lr4 tất cả các thông số cơ bản (12) đã được đưa vào điều chỉnh, giúp người dùng có thể chỉnh sửa một bức ảnh lúc chụp chỉ ở mức bình thường trở thành một bức ảnh nghệ thuật thực sự !
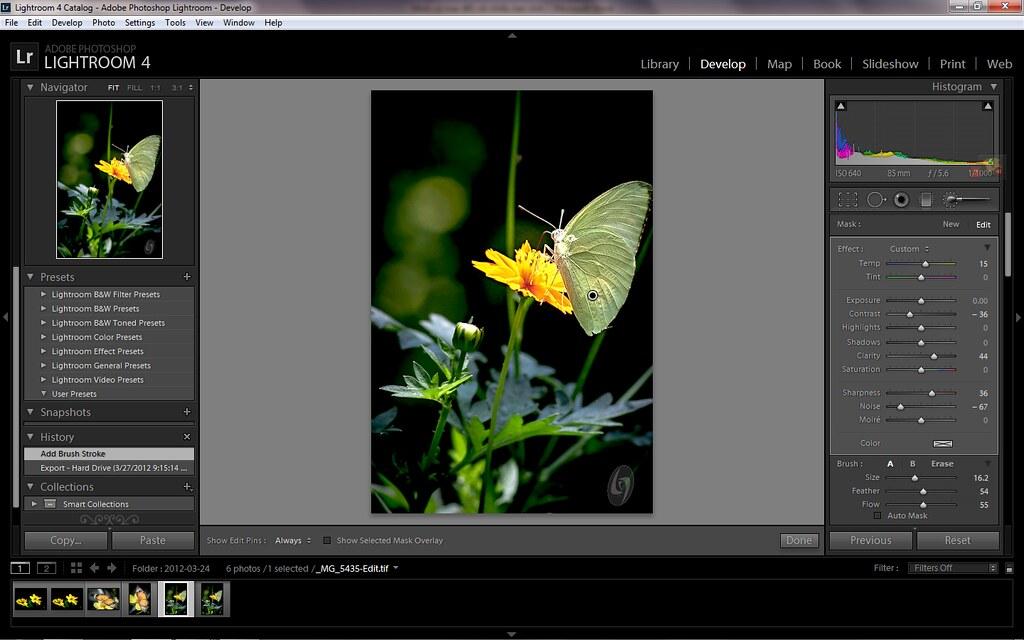
trong Lr, việc điều chỉnh chỉ làm trên 1 lớp duy nhất nên việc điều chỉnh rất đơn giản và nhanh chóng. Bạn chọn vùng bằng quét Brusch rồi điểu chỉnh các thông số cho vừa ý (có thể điều chỉnh trước khi quét). Các thuộc tính như Size, Feather, Flow và Density có thể điều chỉnh đc dễ dàng nên có thể tạo ra một vùng ảnh hưởng của sự điều chỉnh rất mượt mà, tinh tế ; việc điều chỉnh Size của Brusch có thể bằng phím cuộn trên con chuột nên thao tác rất dễ dàng. Việc bỏ vùng chọn cũng rất dễ dàng, chỉ cần ấn Alt và quét Brusch đè lên vùng đã chọn là xong (khỏi phải làm Mask như trong PS). Bộ lọc màu của Lr cho phép điều chỉnh riêng 3 thuộc tính cơ bản của 8 màu đơn sắc giúp điều chỉnh màu sắc của bức ảnh hài hòa đẹp mắt, theo ý muốn người chỉnh. Cái vụ ám màu này màu nọ là chuyện nhỏ !
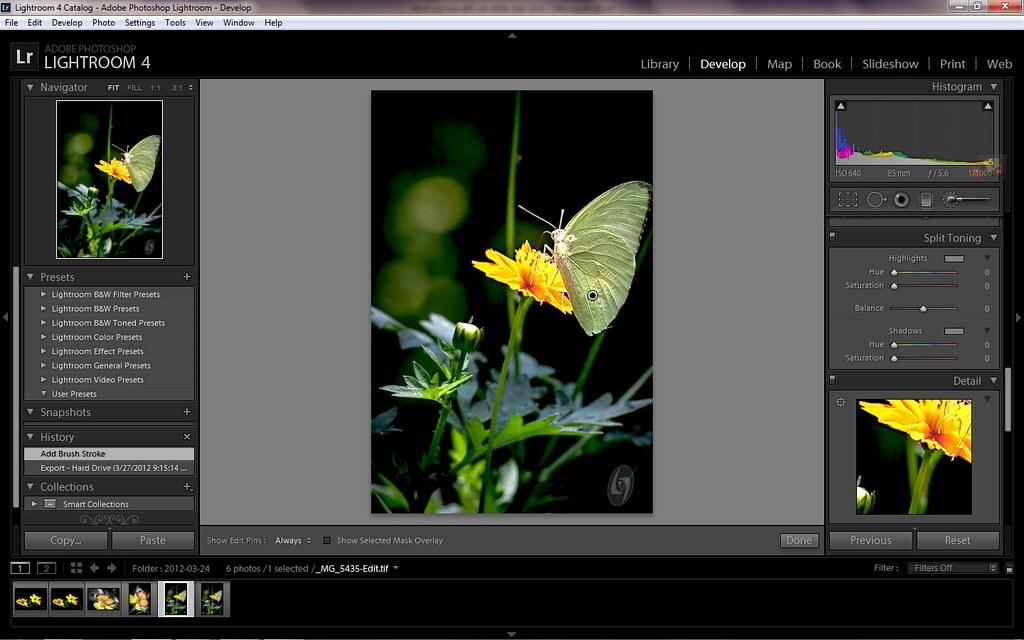
Với Chức năng Split Toning có thể điều chỉnh và hòa trộn màu sắc giữa vùng sáng và vùng tối của bức ảnh tạp nên các hiệu ứng màu sắc rất ấn tượng, kết quả không thua kém gì việc Blend màu phức tạp trong PS và không sợ bị bết màu!
Trên đây chỉ nêu ra một vài tính năng cơ bản của Lr mà bản thân hay sử dụng để làm hậu kỳ, Lr còn rất nhiều tính năng khác rất hay, các bác cứ làm thử sẽ thấy!
Kết hợp Lr với các phần mềm xử lý ảnh khác
Lr là môt phần mềm dùng để quản lý và làm hậu ký cơ bản (chỉnh sửa về ánh sáng và màu sắc là chính), nên cần edit hình ảnh ở mức độ cao hơn thì chắc chắn phải cần đến PS và những phần mềm xử lý ảnh khác. Lr có thể kết hợp với PS hoặc phần mềm xử lý ảnh khác rất dễ dàng:
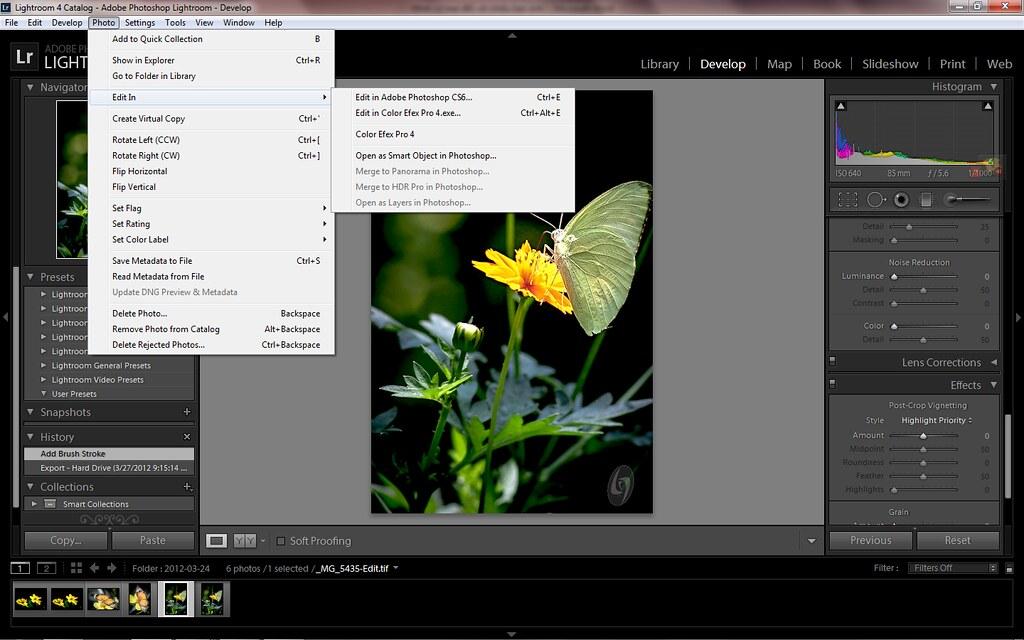
The End !
kết thúc phần chia sẻ tóm tắt ngắn gọn ! các bước làm sao để bất kỳ ai cũng có thể xử lý được chuỗi ảnh số lượng lớn ^^ Bất cứ chỗ nào không hiểu hay không biết có thể gặp mình để trực tiếp hướng dẫn cũng như giải đáp . Xin cám ơn .
All rights reserved