Snagit tool
Bài đăng này đã không được cập nhật trong 4 năm
Đối với một Tester, khi tìm ra bug trên hệ thống thì việc lưu lại chứng cứ lỗi rất là quan trọng, đôi khi chỉ cần 1 cái ảnh thôi có thể thay cho cả chục dòng mô tả bug. Hiện nay thì có rất nhiều tool ứng dụng dành cho việc đó. Ở bài viết này tôi xin được giới thiệu với các bạn về tool chụp ảnh màn hình và quay video màn hình đó là Snagit.
Overview
Không đơn giản chỉ là một công cụ chụp màn hình. Snagit cung cấp cho bạn các công cụ hoàn chỉnh để chụp ảnh toàn màn hình nhanh chóng trên Windowz và Mac. Bạn có thể chụp ảnh màn hình, quay video, chỉnh sửa hình ảnh dễ dàng, đánh dấu và add comment ngay trên hình ảnh của bạn một cách đơn giản.
Cài đặt
Tải về tại đây: https://www.techsmith.com/download/snagit/ Yêu cầu trước khi cài đặt Snagit: Hệ điều hành Windows XP/Vista/7/8, bộ vi xử lý phải từ 2.4GHz trở lên, ram ít nhất 1G
Bước 1:
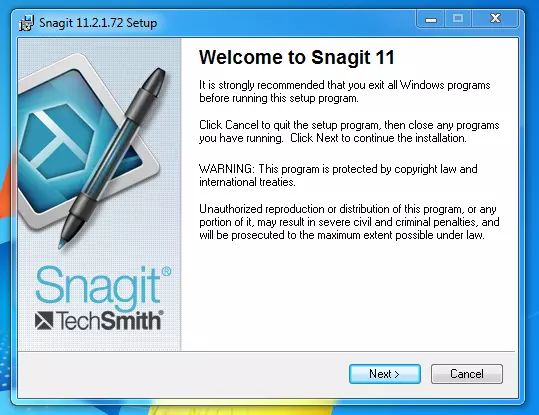
Bước 2:
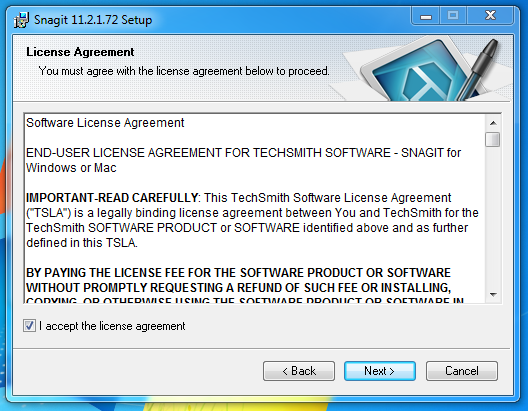
Bước 3:
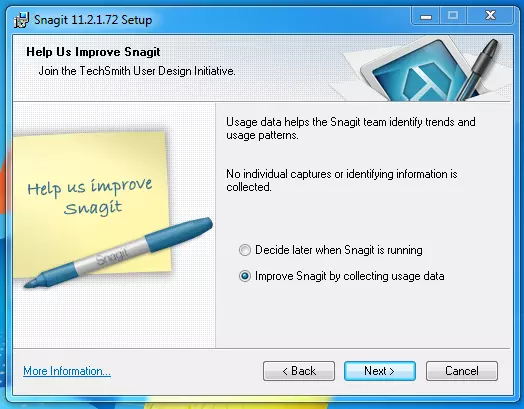
Tiếp tục click [Next] button, cuối cùng click Finish là kết thúc quá trình cài đặt
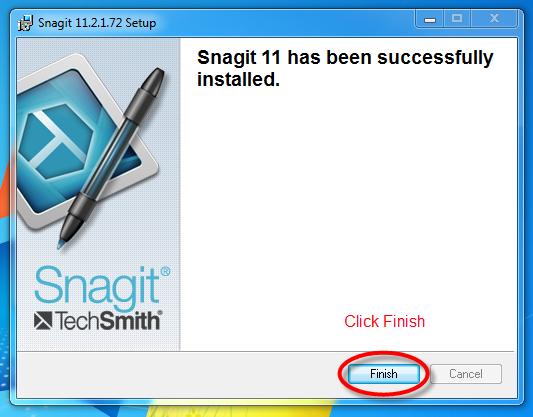
Tính năng chính của Snagit
1. Chụp ảnh và quay video màn hình một cách nhanh chóng
Hình và video màn hình chụp bằng snagit rất rõ ràng, giúp bạn chụp mọi thứ bạn muốn trên màn hình của bạn. Từ việc chụp một góc màn hình hay một đối tượng hoặc cả màn hình, cả khi màn hình của bạn quá dài thì vẫn có chức năng chụp ảnh đáp ứng nhu cầu chụp ảnh màn hình khi phải scroll di chuyển từ đầu trang tới cuối trang web.
2. Đánh dấu lên ảnh mà bạn chụp được
Thay bằng việc mô tả bằng lời thì việc bạn đánh dấu lên ảnh sẽ trực quan hơn rất nhiều. Snagit cung cấp cho bạn chức năng editor dễ sử dụng mà hiệu quả lại rất lớn. Bằng cách thêm note, đánh dấu bằng số hay các mũi tên hình dạng khá là đa dạng, giúp bạn đánh dấu những gì cần thiết, đánh dấu các khu vực bạn cho là trọng điểm
3. Library (PC only)
Có thể tìm kiếm các ảnh chụp trong quá khứ mà không sợ lãng phí thời gian của bạn. Hình của bạn được tự động save vào thư viện ảnh, với “The most recent capures” bạn có thể xem được ảnh tất cả thời gian.
Special effects
Bạn có thể thêm hiệu ứng vào ảnh để tạo ra phóng cách riêng của bạn, nhưng đối với 1 tester thì tôi khuyên bạn nên giữ nguyên trạng thái của ảnh  .
.
5. Step tool
Bạn có thể tạo Document steps và quy trình làm việc trong Snagit, như vậy hình ảnh bạn tạo ra có một form nhất định phù hợp với yêu cầu của dự án.
6. Quay video
Có thể quay mọi thứ hiển thị trên màn hình mà bạn muốn. Có thể khi mô tả các step để thực hiện tái hiện bug bạn không thể chụp ảnh lại bug đó thì bạn hãy quay video.
Hướng dẫn chụp ảnh bằng Snagit
Bước 1: Khởi động Snagit bằng cách tích vào biểu tượng Snagit ở trên cùng màn hình.
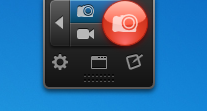
- Tiếp đó, nhấn vào biểu tượng để chụp hình
- Tiếp theo bạn chụp ảnh bằng cách kéo chuột để định vị kích cỡ ảnh chụp. Sau khi kéo xong nhả chuột ra là được.
Bước 2: Sau khi chụp xong, phần mềm sẽ tự động chuyển bạn sang thư mục Snagit Editor để chỉnh sửa và thiết lập thông số bức ảnh chụp.
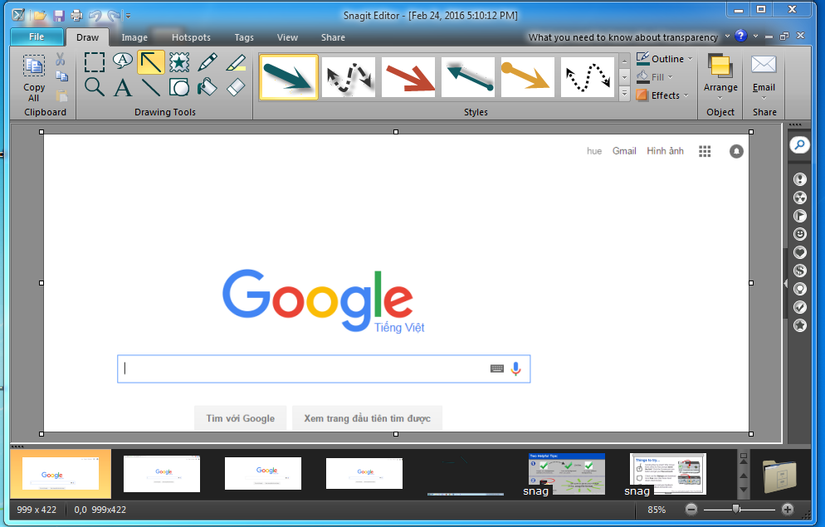
Bước 3: Sau khi tùy chỉnh xong, bạn lưu bức ảnh chụp lại là được ( có thể sử dụng tổ hợp phím tắt Ctrl +S).
Bạn có thể lưu bức ảnh của mình bằng 2 chế độ là Save( chế độ lưu ảnh đơn giản) và Save as( chế độ lưu trữ nâng cao)
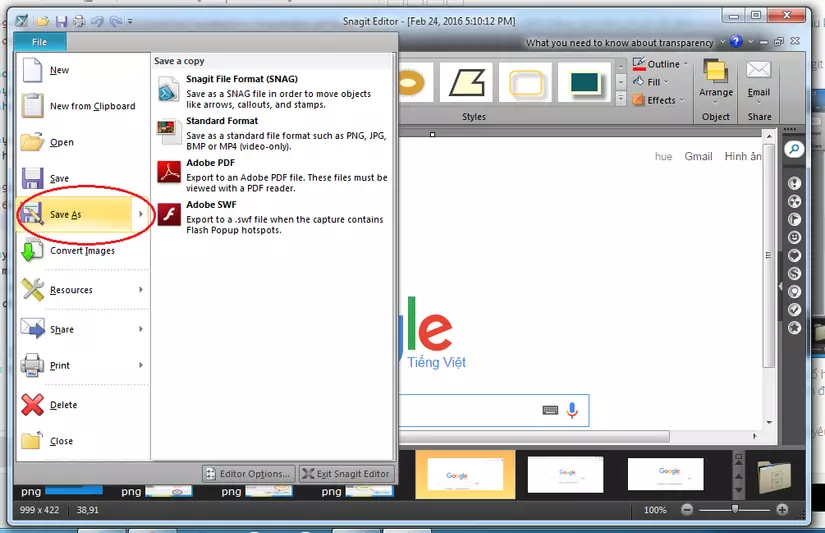
Tiếp theo, Sau khi lựa chọn định dạng file save xong. Một cửa sổ save as hiện ra và yêu cầu bạn lựa chọn thư mục lưu trữ và định dạng file ảnh. Chọn định dạng file bạn muốn lưu và kết thúc quá trình chụp ảnh trên snagit
Hướng dẫn quay video bằng phần mền Snagit
Bước 1: Khởi động phần mền Snagit -> Nhấn vào biểu tượng "All-in-One video capture" -> Click icon video để quay video
Bước 2: Kéo chuột để xác định kích cỡ đoạn video muốn quay bằng cách kéo thẻ chuột là được. Khi xác định kích cỡ xong thì click "REC" để bắt đầu quay
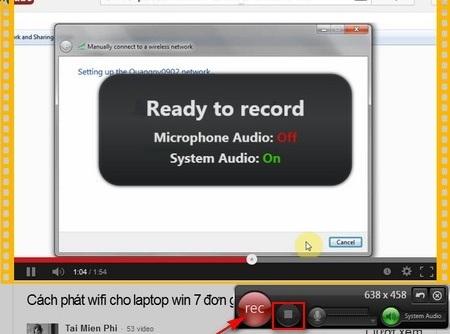
Bước 3: Sau khi quay xong video thì phần mềm sẽ tự động chuyện sang thư mục Snagit editor để bạn có thể chỉnh sửa video
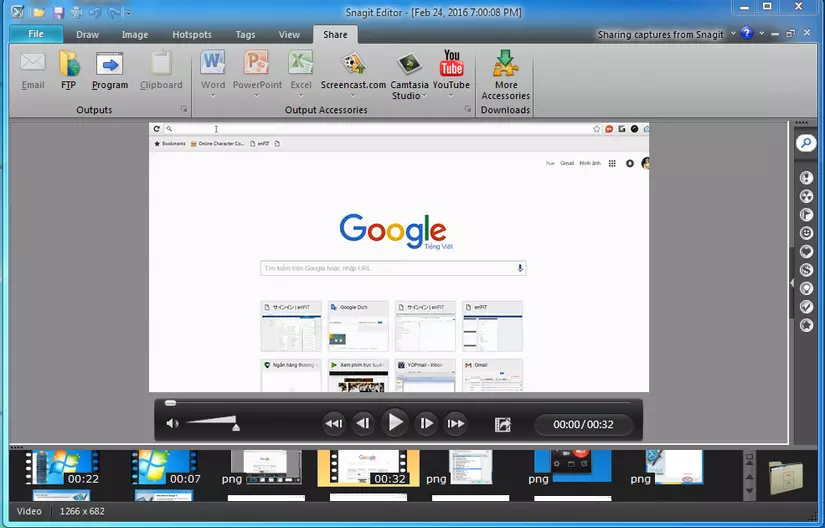
Bước 4: Khi đã chỉnh sửa hài lòng về video của mình thì bạn lưu lại định dạng mà bạn mong muốn, vậy là bạn đã có video màn hình theo ý muốn của bạn
Hướng dẫn convert ảnh bằng phần mềm Snagit
Bước 1: Khởi động phần mềm Snagit.
Tiếp theo, nhấn vào biểu tượng Open the classic capture Windows như trong hình minh họa.
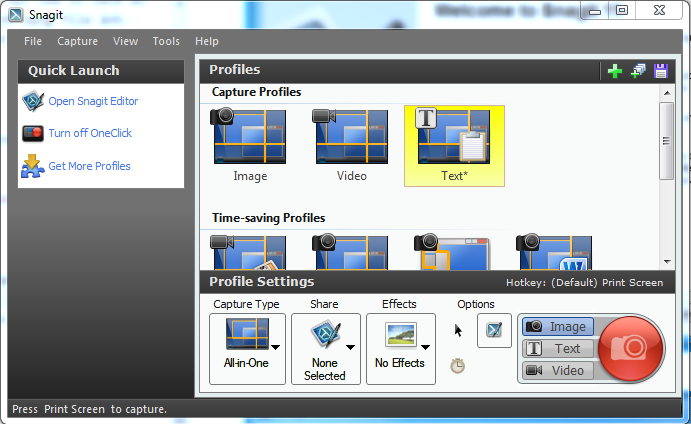
Bước 2: Tiếp theo cửa sổ Snagit classic sẽ hiện ra. Bạn chọn Tools -> Chọn Convert Image.... để chuyển sang tính năng chuyển đổi định dạnh ảnh.
Bước 3: Một cửa sổ mới hiện ra, bạn nhấn Add File
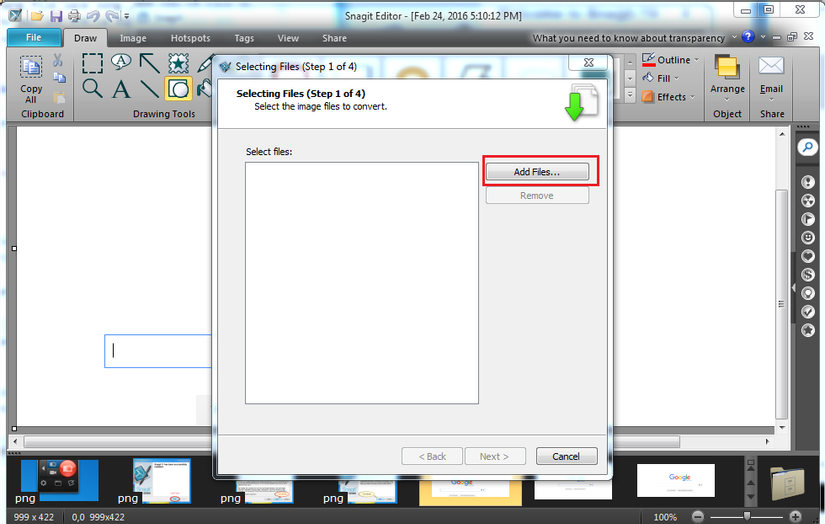
- Rồi tìm đến thư mục lưu trữ hình ảnh cần chuyển đổi -> Chọn file cần chuyển đổi.
- Tiếp theo bạn sẽ sang bước tùy chỉnh thông số file ảnh. Nếu bạn muốn tùy chỉnh nhấn vào Modify còn không thì nhấn Next sang bước tiếp theo
Bước 4: Sau khi nhấn Next, hệ thống sẽ tự động chuyển sang bước cuối cùng của quá trình chuyển đổi định dạng.
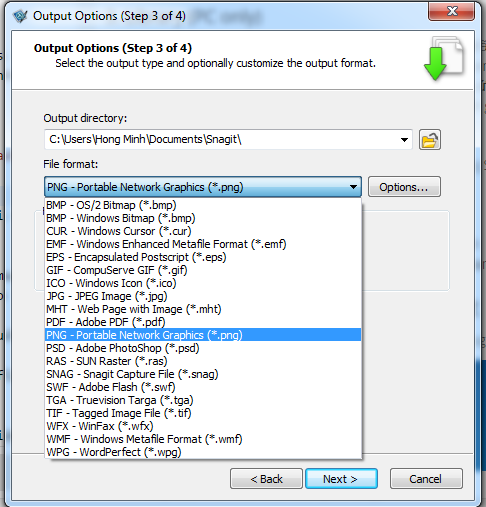
Tại bước nay, bạn chọn thư mục lưu trữ file cài đặt và định dạng file ảnh bạn muốn chuyển thành.
Hướng dẫn chia sẻ video trên youtube sang Snagit
Bước 1: Khởi động phần mềm Snagit. Tiếp theo, nhấn vào biểu tượng Open the classic capture Windows Cửa sổ Calssic Capture Window sẽ hiện ra. Bạn nhấn tiếp vào Open Snagit Editor để chuyển sang mục Snagit Editor.
Bước 2: Trong Snagit Editor nhấn Tab Share trên thanh công cụ Menu Bar.
Trong Tab Share, bạn nhấn vào biểu tượng Youtube. Sau đó, chọn kéo xuống account để đăng nhập với trang Youtube
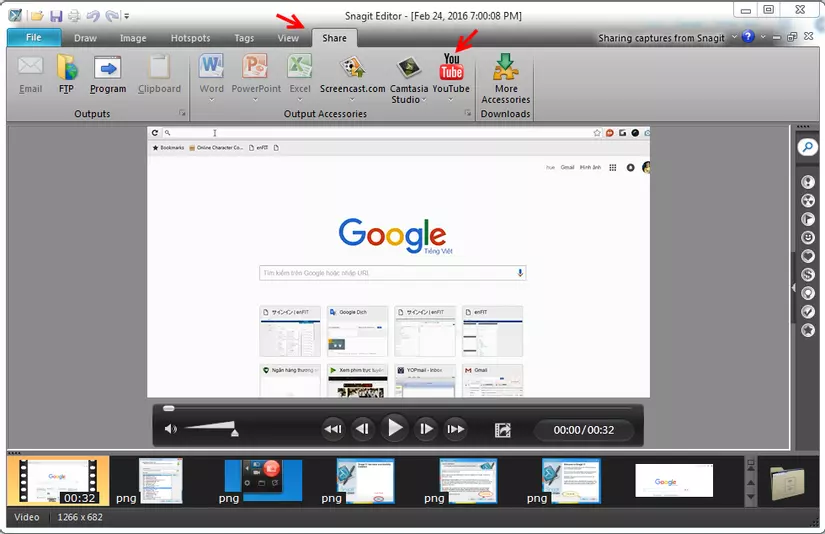
Sau khi đăng nhập xong, hệ thống sẽ yêu cầu bạn xác nhận liên kết với Youtube
Một cửa sổ hện ra yêu cầu bạn thiết lập tùy chỉnh để tiến hành upload lên Youtube. Sau khi tùy chỉnh xong nhấn Upload để tiến hành cài đặt
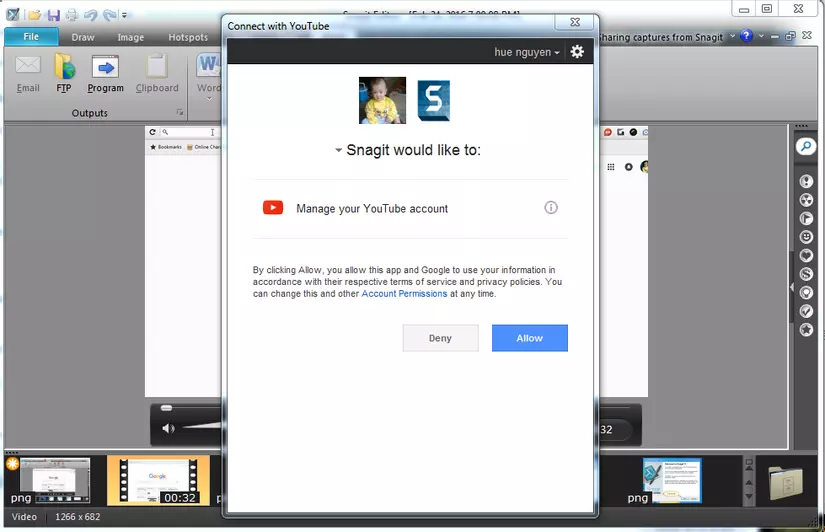
Bước 3: Tiếp theo, hệ thống sẽ tự động chuyển sang công đoạn upload video lên Youtube
Sau khi quá trình upload thành công bạn sẽ nhận được thông báo là quá trình cài đặt hoàn tất. Như bạn thấy thì bạn có thể quay video màn hình và chia sẻ lên mạng youtube một cách đơn giản, trực tiếp mà không cần mất nhiều thời gian nữa. Mong rằng bài viết sẽ có ích cho bạn.
All rights reserved