Một số lệnh hữu ích trong Linux
Bài đăng này đã không được cập nhật trong 4 năm
Hệ điều hành Linux hỗ trợ rất nhiều GUI (giao diện đồ họa người dùng), giúp người dùng thao tác với máy tính bằng chuột và bàn phím tương tự như hệ điều hành Windows nhưng giao diện dòng lệnh cũ (bash) vẫn được chứng minh là dễ dàng hơn và nhanh hơn trong một số tình huống. Nếu bạn nào có sử dụng hệ điều hành unbuntu trên máy tính thì sẽ thấy làm việc qua giao diện dòng lệnh sẽ nhanh hơn rất nhiều, hoặc nếu bạn đang quản trị máy chủ vps/server qua dòng lệnh trên linux thì sẽ thấy một điều là nếu bạn xoá một file hoặc thư mục bằng GUI sẽ rất lâu nhưng dùng lệnh thì chỉ 1 giây là xong, tương tự với việc nén, giải nén file, thư mục,…
Bạn có thể sử dụng lệnh để thực hiện hầu hết cách tác vụ trong linux từ việc tắt máy, khởi động lại hay hiển thị một danh sách các tập tin trong thư mục hiện tại, soạn thảo nội dung của một tập tin văn bản, hoặc để hiển thị một tin nhắn trên màn hình.Tất cả đều dễ dàng qua dòng lệnh.
Do vậy trong bài viết này mình sẽ liệt kê ra 29 câu lệnh hay sử dụng nhất trong linux:
ls – Liệt kê tập tin, thư mục
Lệnh ls liệt kê toàn bộ các tập tin và thư mục có trong thư mục hiện tại mà bạn đang ở. Ví dụ, bạn đang ở thư mục abc, khi bạn dùng lệnh ls , nó sẽ hiển thị ra cho bạn tất cả các tập tin và thư mục có trong thư mục abc, nó cũng tương tự như việc bạn mở một thư mục trên máy tính với GUI:
- ls -a để hiển thị thêm các tập tin và thư mục bị ẩn
- ls -al để hiện chi chi tiết ngày giờ tập tin được tạo, user đang nắm quyền. thông tin chmod
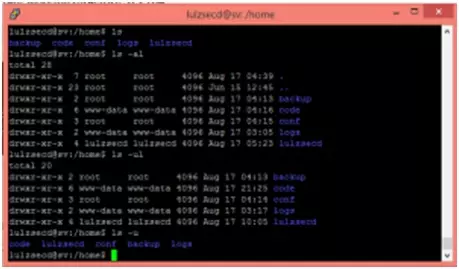
mkdir – Tạo thư mục
Lệnh mkdir <tên thư mục mới> để tạo một thư mục mới, nó cũng tương tự như việc tạo một thư mục mới khi click chuột phải trên windows
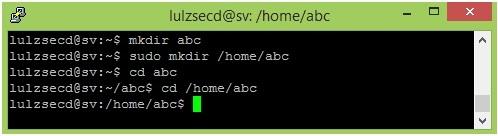
pwd – Hiển thị đường dẫn của thư mục hiện tại
Câu lệnh này sẽ in ra đường dẫn của thư mục hiện tại, chẳng hạn bạn đang ở thư abc, mà abc lại là thư mục con của def thì khi dùng lệnh pwd nó sẽ in ra cho bạn là def/abc
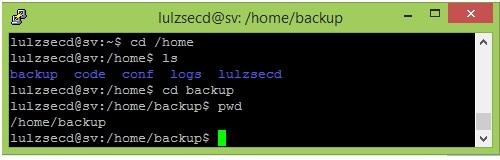
cd – Mở thư mục
Câu lệnh cd <đường dẫn tới thư mục> chuyển tới một thư mục nào đó, nó tương tự như việc bạn mở một thư mục trong window. Mẹo: cd .. chuyển về thư mục trước đó Ví dụ: cd abc (mở thư mục abc), cd abc/def (mở thư mục def trong thư mục abc), nếu bạn ở thư mục nào đó mà muốn chuyển về thư mục root thì gõ lệnh cd ~. Lưu ý khi dùng lệnh cd, bạn hãy quan sát hai câu lệnh sau, giả sử mình có một thư mục abc trong thư mục var, và thư mục def là thư mục con của thư mục abc: cd abc/def : Lệnh này sẽ tính từ thư mục bạn đang ở, tức là nếu bạn muốn mở thư mục def trong abc thì bạn phải đang đứng ở thư mục var cd /var/abc/def: Lệnh này bạn đứng ở đâu cũng được vì có dấu / đằng trước đường dẫn, nó sẽ tính từ thư mục root.
rmdir – Xoá thư mục
rm <tên thư mục cần xoá> xoá một thư mục trong thư mục hiện tại
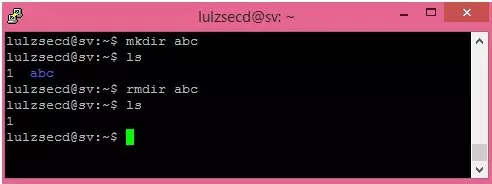
rm – Xoá bỏ tập tin/thư mục
Lưu ý câu lệnh này với câu lệnh bên trên, rmdir thì chỉ xoá được thư mục nằm trong thư mục hiện tại cònrm có thể xoá được tập tin/thư mục ở bất kì đâu, chỉ cần gõ đúng đường dẫn rm <tên tập tin> – Xoá tập tin rm -r <thư mục> – Xoá thư mục rm -rf <thư mục> – Xoá cả các file có bên trong thư mục
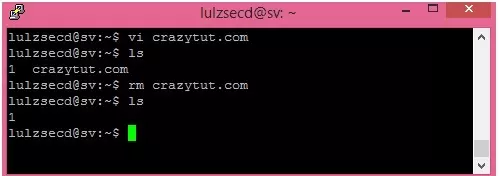
cp – Copy (Sao chép)
cp <nguồn> <đích> – Sao chép một tập tin/thư mục từ vị tri này sang vị trí khác Bạn có thể sử dụng cp -r <thư mục nguồn> <thư mục đích> để sao chép luôn tất cả các tập tin có bên trong thư mục
mv – Di chuyển tập tin/thư mục
mv <source> <destination> Di chuyển tập tin/thư mục từ vị trí này sang vị trí khác. Câu lệnh này cũng có thể dùng để đổi tên tập tin/thư mục khi thư mục nguồn và đích trùng nhau
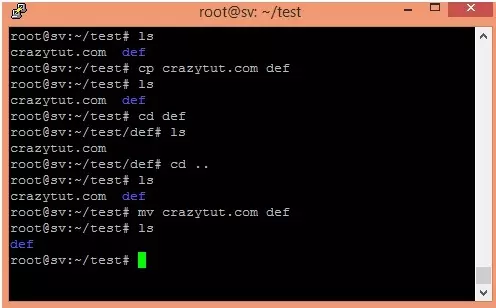
cat – Xem tập tin
cat <tên tập tin> – Dùng để in ra nội dung của một tập tin nào đó, nó cũng tương tự như việc bạn mở một tập tin bằng Notepad trên Windows.
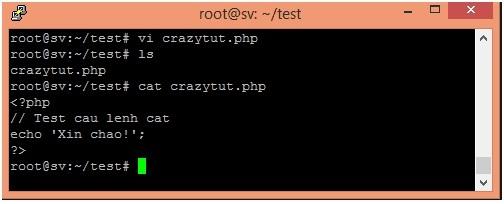
tail – In ra nội dung của một tập tin với số dòng cụ thể
tail <tên tập tin> – Mặc định sẽ in ra 10 dòng của tập tin đó (10 dòng mới nhất) hoặc bạn có thể sử dụng câu lệnh tail -n N <tên tập tin> , thay N bằng số dòng mà bạn muốn in ra, thường lệnh này thích hợp cho việc xem log (nhật ký của tập tin)
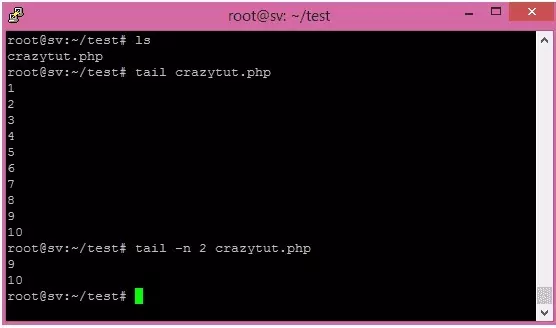
less – In nhiều trang
less <tên-tập tin> In nội dung của một tập tin theo trang từng trang một hoặc từng cửa sổ một. Câu Lệnh này thích hợp cho việc cần xem các tập tin dài, khối lượng nội dung lớn mà không đủ chứa trong một màn hình, phải chia nhỏ làm nhiều trang. Bạn có thể sử dụng phím tắt Ctrl+F và Ctrl+B để lùi về trang trước hoặc sang trang tiếp theo. Nó cũng tương tự như việc bạn mở một tập tin Word có nhiều trang trên Windows.
grep
grep “<string>” <tên file> dùng để tìm kiếm một xâu trong một tập tin, thay string bằng xâu hay kí tự mà bạn cần tìm trong một file nào đó. Bạn có thể sử dụng grep -i “<string>” <tên file> để phân biệt chữ hoa, chữ thường hoặc grep -r “<string>” <tên file> để tìm kiếm tất cả các kí tự có trong một tập tin ở thư mục hiện tại. Nó tương tự như lệnh Ctrl + F trên GUI.
du -sh
tin> In nội dung của một tập tin theo trang từng trang một hoặc từng cửa Lệnh này dùng để xem kích thước của tập tin, thư mục trong Linux. Như các bạn cũng đã biết khi làm việc với dòng lệnh trên Linux và sử dụng lệnh ls để liệt kê tập tin, thư mục thì nó không hiển thị kích cỡ, dung lượng của tập tin đó. Nên đôi khi bạn muốn xem thì sử dụng lệnh du -sh này. Cách dùng là: du -sh tên-file-cần xem(ví dụ du -sh index.php) : Hiên thị kích cỡ của file index.php du -sh * : Hiên thị kích cỡ của tất cả các tập tin có trong thư mục hiện tại
Find
Lệnh này sẽ tìm kiếm các file trong một vị trí nào đó (vị trí ở đây có thể là thư mục hoặc các các thư mục con trong một thư mục lớn). Cú pháp là find <thư mục để tìm> -name <tên tập tin cần tìm> . Thuộc tính -name để phân biệt chữ hoa, thường, còn nueeus bạn không cần thì sửa thành find <thư mục để tìm> -iname <tên tập tin cần tìm>
tar
Lệnh này dùng để tạo, xem, và giải nén tập tin có đuôi .tar. Cú pháp là tar -cvf <tên-file-nén.tar> <file1<dấu cách>file2-hoặc-cả2-để-nén> , tar -tvf <file-cần-xem.tar> để xem và tar -xvf <file-cần-giải-nén.tar> để giải nén file .tar
gzip
Tương tự tar, gzip dùng để tạo và giải nén tập tin nén .gzip. Cú pháp là gzip <tên file> để nén và gzip -d <tên file> để giải nén file gzip
unzip
unzip <file-cần-giải-nén.zip> để giải nén một file zip, hoặc bạn có thể dùng lệnh unzip -l <file-cần-giải-nén.zip> để xem một tập tin zip mà không cần giải nén nó Bonus: zip <tên-file-cần-nén.zip> <file1<dấu cách><file2>> để nén một file, hoặc có thể nén thư mục zip <tên-file-cần-nén.zip> <thư-mục-cần-nén>
wget – Download tập tin
Lệnh wget trên Linux này rất đa dạng, có tới 50 cách dùng khác nhau nhưng trong bài này mình chỉ nói tới công dụng hay sử dụng nhất của nó đó là để download tập tin về máy tính, server chạy Linux. Ví dụ bạn có link là http://abc.xyz/file.zip thì và bạn muốn tải nó về thì dùng lệnh wget với cú pháp sau: wget http://abc.xyz/file.zip Ngay lập tức nó sẽ download tập tin file.zip về cho bạn, còn rất nhiều công dụng khác nên bạn nào muốn tìm hiểu thêm thì có thể gửi email vào contact@crazytut.com cho mình.
help
help dùng để liệt kê tất cả các câu lệnh có trong hệ thống. Nếu bạn không rõ câu lệnh nào, bạn chỉ cần gõ help <câu lệnh> để xem chi tiết hướng dẫn, cách đùng câu lệnh đó, bạn có thể dùng lệnh help để xem thông tin về tất cả các câu lệnh mà mình giới thiệu từ đầu tới giờ.
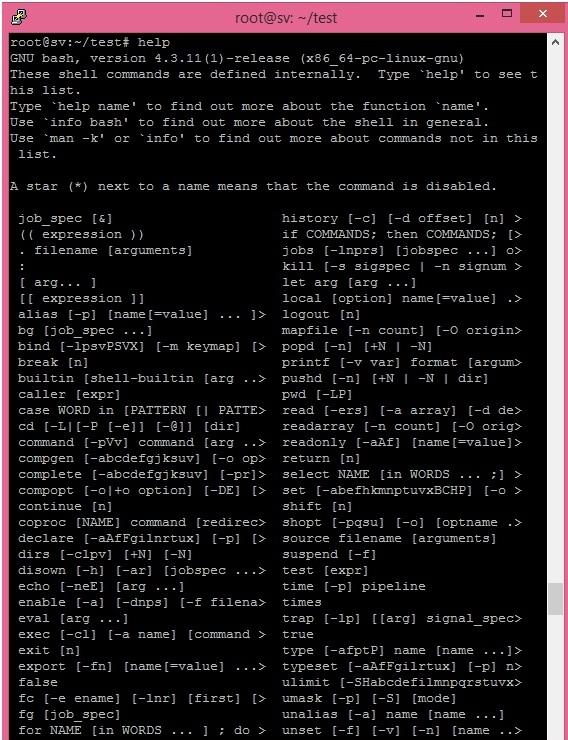
whatis
whatis <tên-câu-lệnh> để hiển thị một đòng thông tin ngắn về câu lệnh nào đó

man man <tên-câu-lệnh> để hiển thị một trang thông tin chi tiết về một câu lệnh nào đó, rất thích hợp nếu câu lệnh whatis chưa thoả mãn được bạn
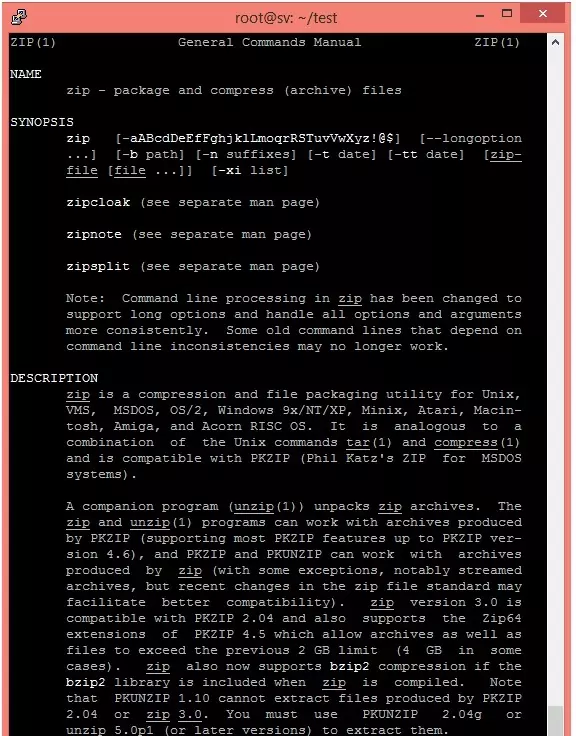
exit exit dùng để thoát khỏi giao diện dòng lệnh, giống với việc bạn nhấn nút close màu đỏ đó.
ping
ping <host> để gửi một gói dữ liệu tới một máy chủ, thường dùng để kiểm tra tình trạng mạng, trạng tháy hoạt động (có đang chạy hay không),…
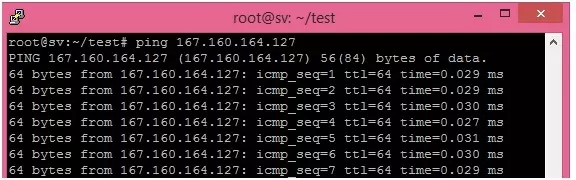
who
Lệnh who dùng để hiện thị danh sách những người dùng đang đăng nhập vào hệ thống

su – Chuyển user
su <tên-user-cần-chuyển> để chuyển sang một user khác, ví dụ chuyển từ root sang một user khác. Còn nếu bạn đang một user khác không phải root mà muốn chuyển về root chỉ cõ gõ lệnh su – rồi nhập mật khẩu của user root là xong
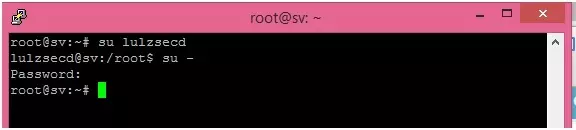
uname
uname hiển thị các thông tin quan trọng của hệ thống như tên kernel, hostname, phiên bản kernel, loại cpu,…Hoặc bạn có thể dùng lệnh uname -a để xem toàn bộ thông tin về hệ thống
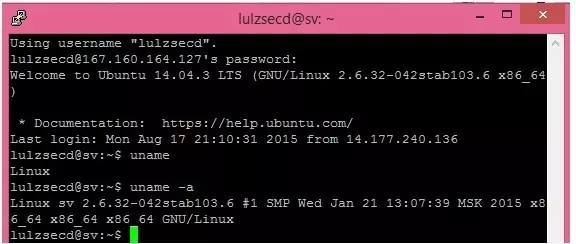
free – xem bộ nhớ còn trống
free hiển thị thông tin về bộ nhớ còn trống, đã sử dụng, bộ nhớ swap còn trống,…Bạn có thể dùng lệnhfree -m để xem theo kilobyte hoặc free -g để xem theo gigabyte

df – dung lượng ổ cứng còn trống
Tương tự như câu lệnh free , df dùng để xem thông tin về dung lượng trống của ổ đĩa, cũng giống như lệnh free , df -m để xem bằng kilobyte và df -g để xem theo gygabyte
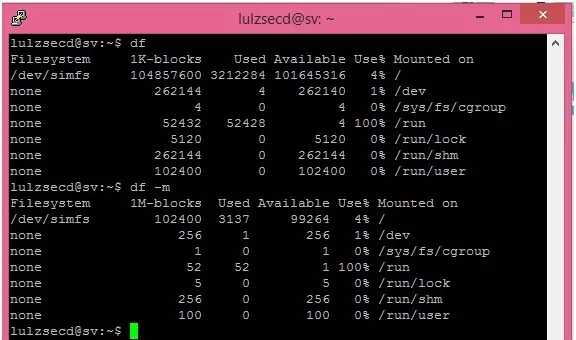
ps – tiến trình của hệ thống
Lệnh ps dùng để hiển thị các tiến trình đang chạy trong hệ thống
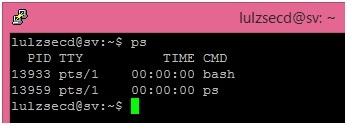
top
Lệnh top để xem các tiến trình đang tiêu tốn nhiều tài nguyên(cpu) nhất. Bạn cũng có thể dùng lệnh top -u <username> để xem tiến trình nào đang tiêu tốn nhiều tài nguyên nhất của một user cụ thể.
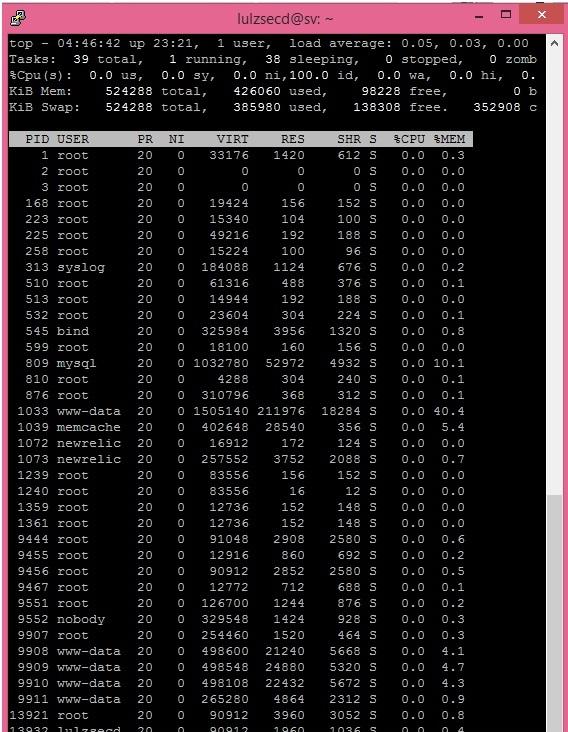
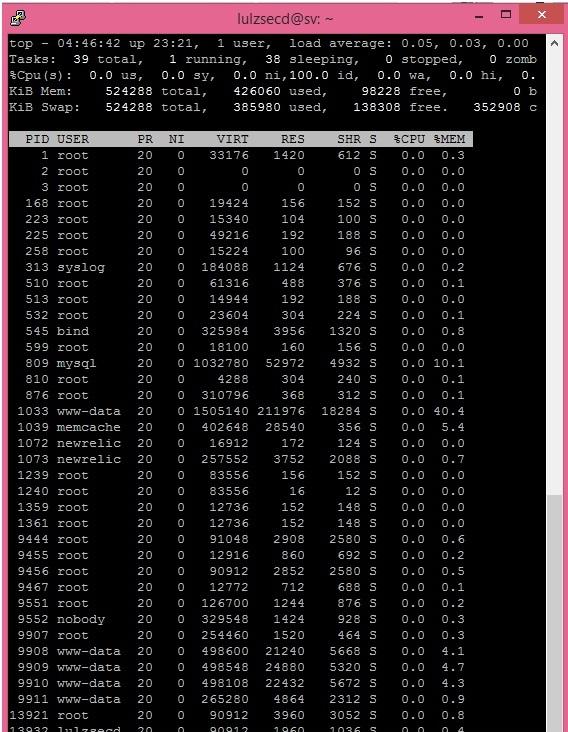
Tuy nhiên cái lệnh top này nó không được đẹp lắm, trên Linux có một gói phần mềm là htop tương tự như top nhưng hiển thị đẹp hơn, dễ nhìn hơn, mình cũng đang dùng cái này để theo dõi server. Bạn có thể cài đặt nó bằng lệnh yum install htop (CentOS) hoặc apt-get install htop (Debian/Ubuntu).
poweroff
Chẳng cần nói thì chắc mọi người cũng biết câu lệnh poweroff nó dùng để tắt máy, sử dụng lệnh reboot để khởi động lại máy tính, server Linux.
All rights reserved