MemoQ Translation software_Part 2: MemoQ Guidline_Translation Document Import
Bài đăng này đã không được cập nhật trong 3 năm
1. Thao tác offline
Thao tác offline là thao tác mà phạm vi ảnh hưởng chỉ ở trên máy local của bạn. Bạn có thể tạo dự án offline để tự làm việc, tự quản lý bộ nhớ dịch, cơ sở từ vựng…
_ 2.1. Tạo project_
Click chọn “Create a new project” trong cửa sổ “Frequent tasks” hoặc click thẻ “Project” -> chọn “New Project…”
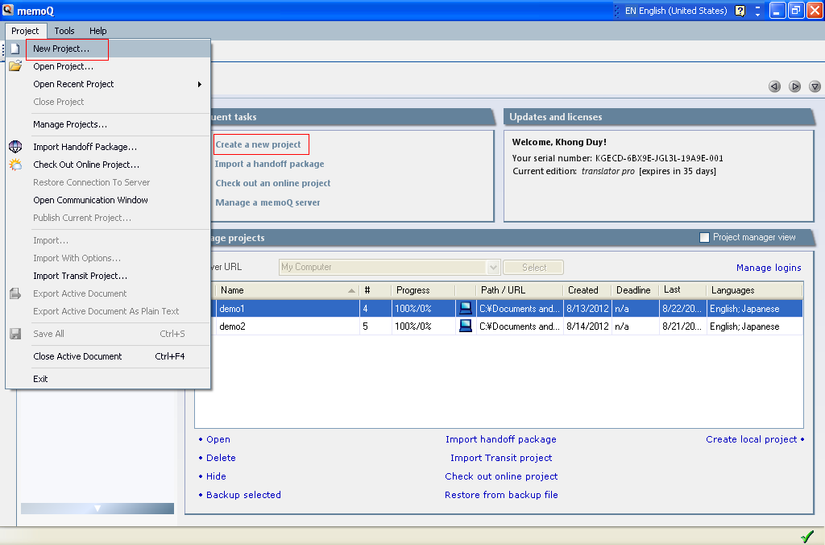
Điền các thông tin cần thiết của dự án vào cửa sổ “Project Information”.
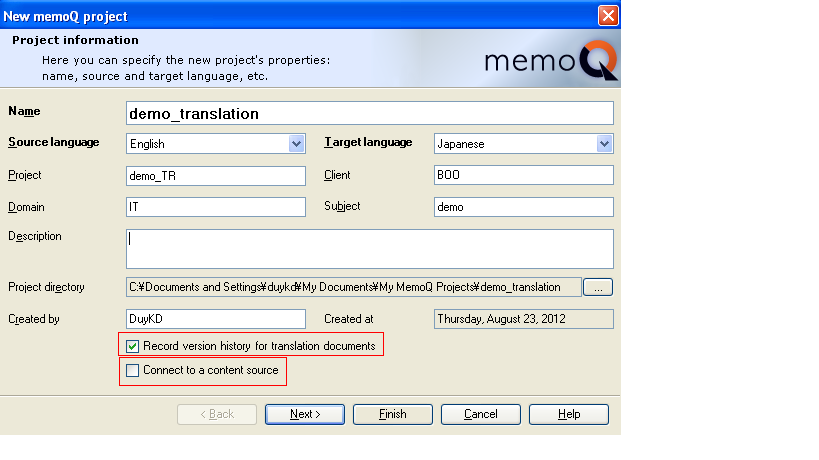
Chú ý: Mỗi một dự án chỉ có thể chỉ định 1 cặp ngôn ngữ, cho nên với 1 dự án thì bạn phải tạo 2 dự án trên memoQ:
- Dự án dịch xuôi: giai đoạn đầu, dịch từ Nhật sang Việt/Anh
- Dự án dịch ngược: giai đoạn sau, dịch từ Việt/Anh sang Nhật.
- Do vậy, bạn có thể thêm đuôi VN-JP hoặc JP-VN vào sau tên dự án.
- Meta information: là phần trong khung màu xanh, có thể fill hoặc không, thông tin này giúp cho việc filter dự án được thuận tiện hơn.
- Project: có thể là tên (thuần túy) của project, ví dụ nếu trường Name fill là ProjectName_GroupName_Language (ví dụ KSP_DIV3_JP-VN) thì ở đây sẽ là ProjectName (ví dụ KSP)
- Client: tên khách hàng của dự án (vị dụ HitachiSoft)
- Domain: lĩnh vực mà dự án của bạn làm việc, ví dụ MobileApp, WebApp, Medical, CarNavi…
- Subject: có thể là sub-domain.
- Descripton: mô tả bất cứ những gì bạn muốn chú thích về dự án.
- Các nhóm nên thống nhất trong cả nhóm về những thông tin sẽ fill để dễ dàng filter.
- Connect to a content source: click chọn khi muốn kết nối đến một content source (một hoặc nhiều file folder trên máy local hoặc trên một máy khác) thay vì phải tự add thêm file tài liệu.
- Record version history for translation documents: cho phép theo dõi history của các tài liệu và các segments trong dự án. Lựa chọn này được thiết lập mặc định. Chọn Next sau khi điền xong thông tin.
2.2.Import tài liệu vào dự án đã tạo:
2.2.1. Tiền xử lý
Với file excel, memoQ không xử lý tốt lắm với các định dạng dưới 2007 (ví dụ excel 2003), tuy không thường xuyên nhưng đã ghi nhận được có các hiện tượng như tốc độ import chậm hơn, export bị lỗi, export sai format, hỏng preview đối với file lớn mà chưa rõ nguyên nhân, nên để tránh những lỗi có thể xảy ra này, các bạn nên convert sang định dạng xlsx (excel 2007 trở lên) trước khi import vào, sau khi export file đã dịch xong, bạn có thể convert lại sang định dạng 2003 nếu cần thiết. Chú ý: Do MS Excel không cho phép tên sheet vượt quá 30 ký tự, nên nếu bạn dịch những tên sheet mà số kí tự vượt qua 30 ký tự thì khi export sẽ bị báo lỗi.
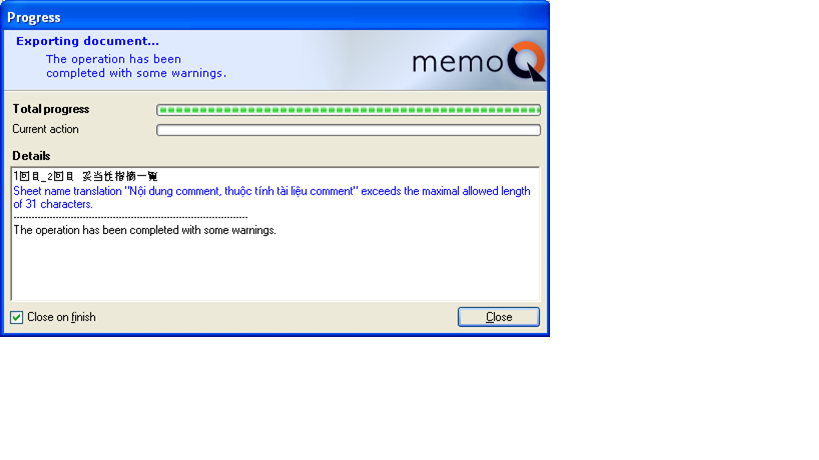
Để khắc phục lỗi trên:
- Dịch tên sheet không để vượt quá 30 ký tự.
- Trong tùy chọn import with option bạn bỏ tick trong ô: Import sheet labels at the beginning of the document. Khi bạn bỏ dấu tích này thì bản document khi import vào dịch sẽ bị loại bỏ đi tên sheet. Nghĩa là tên sheet sẽ không được được dịch trên giao diện dịch nữa mà sau khi hoàn thành việc dịch xong bạn có thể dịch tay cho các tên sheet đó.
2.2.2. Thao tác
Để import tài liệu cần dịch, trong khung Translation chọn Import:
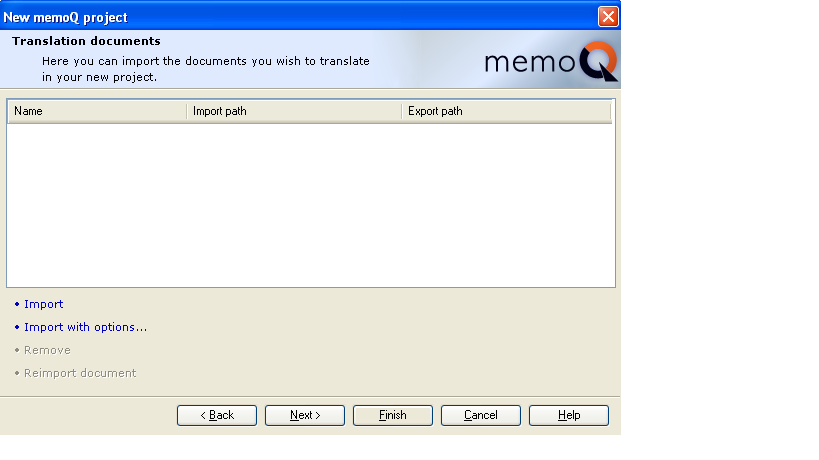
- Import: import tài liệu dịch theo thiết lập mặc định của memoQ, với chức năng này bạn không cần làm gì ngoài việc chỉ định file cần import, tất cả nội dung trong file sẽ được import vào memoQ.
- Import with options: import tài liệu dịch và tùy biến thiết lập theo yêu cầu dự án như chọn cột hoặc từng sheet trong file excel…
- Chú ý: việc chọn vùng để import chỉ làm việc với định dạng file MS excel, với các định dạng khác (word, power point) thì nếu có phần nào đó bạn ko muốn import vào, bạn cần thực hiện thao tác tiền xử lý là tạo ra một file chỉ với vùng muốn import, hoặc đơn giản là hide những phần không muốn import đi (setting mặc định khi import của memoQ là không import phần hiden text) rồi mới import vào, hoặc import vào rồi dùng chức năng Create view (xem mục 3.6 Create view) để tạo ra vùng làm việc chỉ với vùng mong.
Open tài liệu excel cần import:
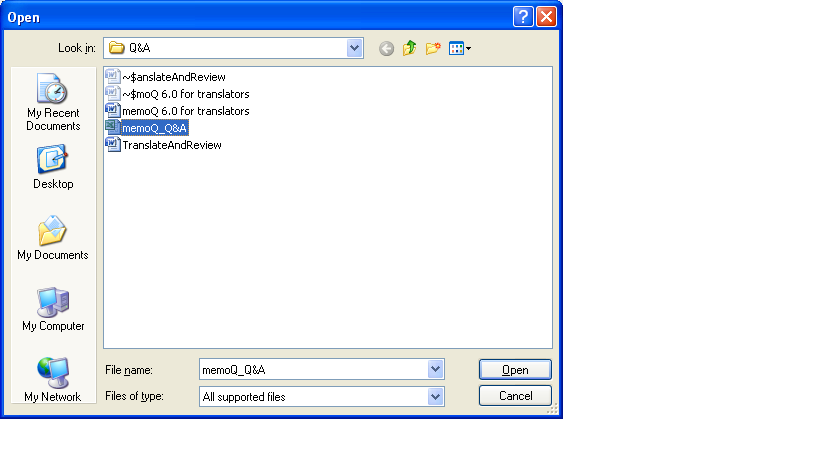
Chọn Open -> xuất hiện cửa sổ “Document import options”:
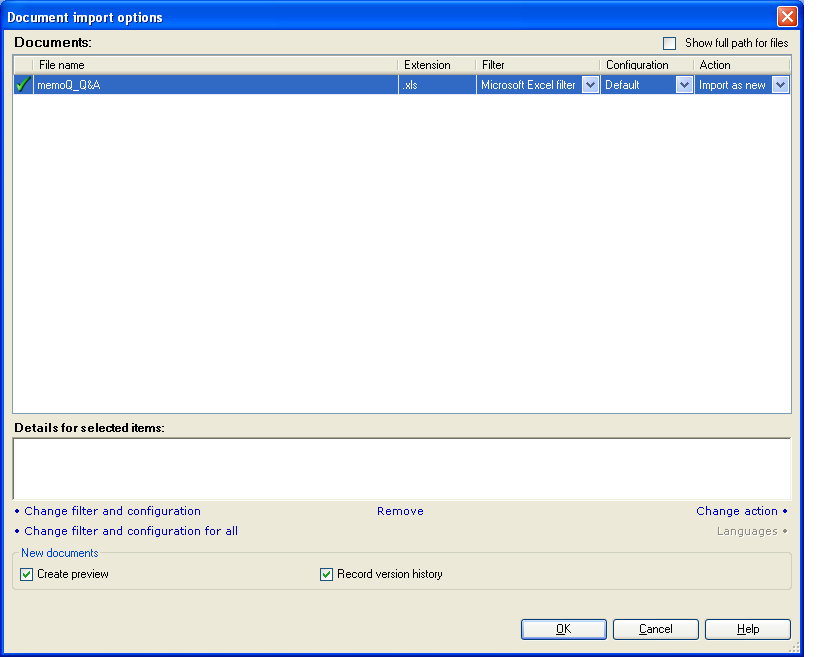
Các lựa chọn trong cửa sổ trên:
- Change filter and configuration: Lựa chọn các điều kiện lọc nội dung trên document được import, như lấy theo sheet hay theo cột trong file excel ...
- Change filter and configuration for all: Lựa chọn điều kiện cho tất cả các file có trong cửa sổ “Document import options”.
- Remove: Xóa file khỏi cửa sổ “Document import options”.
- Change action: Bật lên cửa sổ “Document import options” select action.
- Các lựa chọn mặc định:
- Create preview
- Record version history
- Note: Nếu không lựa chọn tùy chọn nào thì mặc định import toàn bộ document vào dự án. Sau khi click vào “Change filter and configuration” -> xuất hiện cửa sổ “Document import settings”:
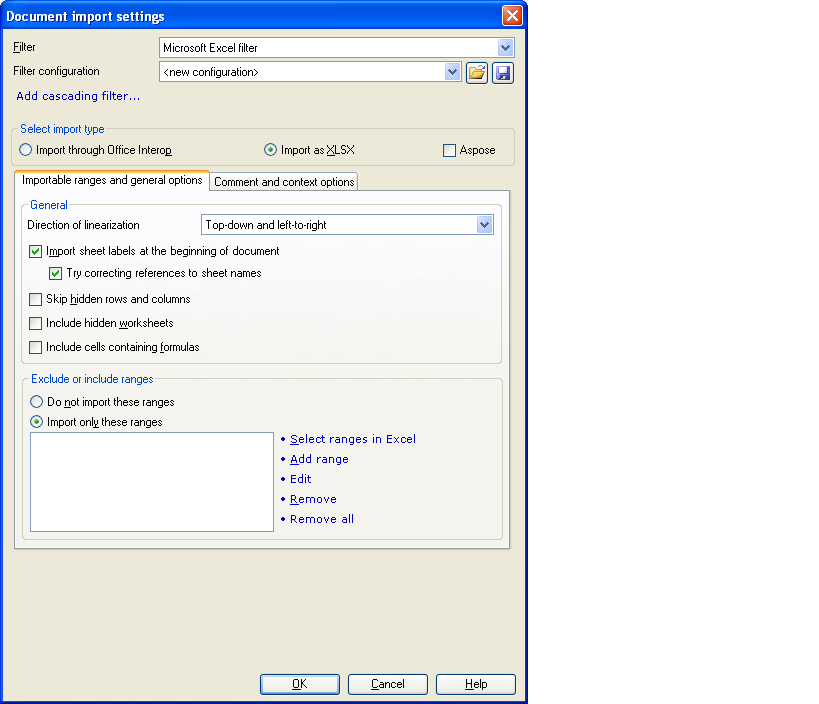
- Click chọn “Import only these ranges” trong cửa sổ “Document import setting” click chọn “Select ranges is Excel ”: Để chọn các cột hoặc sheet trong file excel cần dịch để assign trong dự án.
- Sau khi click “Select range in Excel” chương trình sẽ mở file excel để tùy chọn.
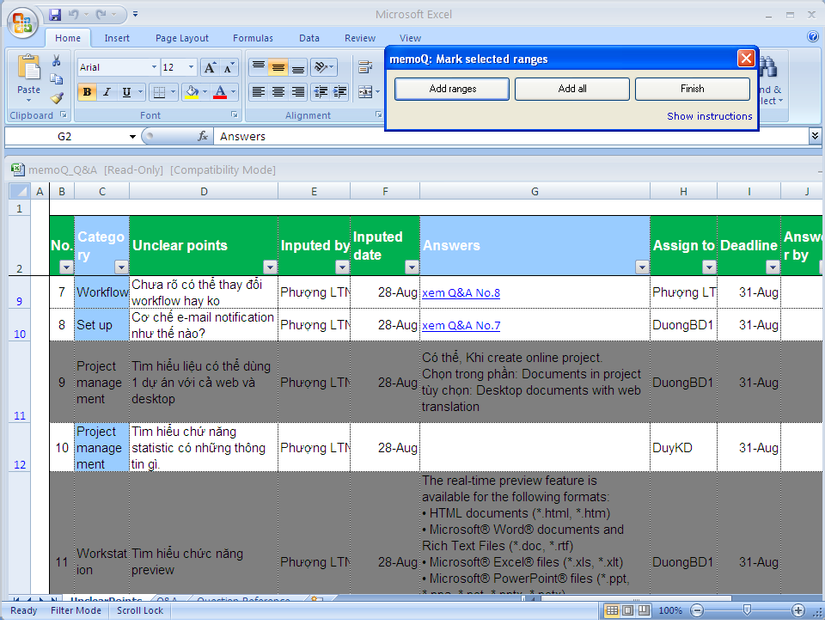
Select côt muốn chọn -> Click “Add ranges” -> “Finish”. Nếu click “Add all” -> Toàn bộ sheet sẽ được chọn -> “Finish”. Sau khi click “Finish” -> xuất hiện cửa sổ “Document import settings”.
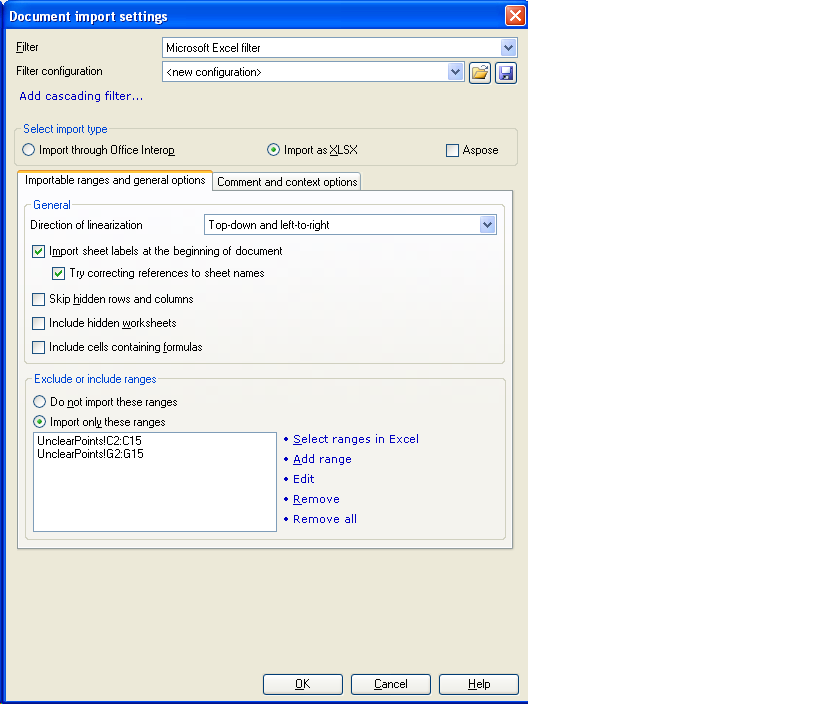
Trong khung “Import only these ranges” sẽ xuất hiện các cột đã chọn bên trên. Click vào ô “Save” hoặc “OK”.
-
Save: Tạo ra một template, Sau khi click “Save” ”trong cửa sổ “Document import settings” thì cửa sổ “Create new filter configuration” sẽ xuất hiện, việc tạo filter confuguation là giúp tạo một temp filter để có thể sử dụng lại sau.
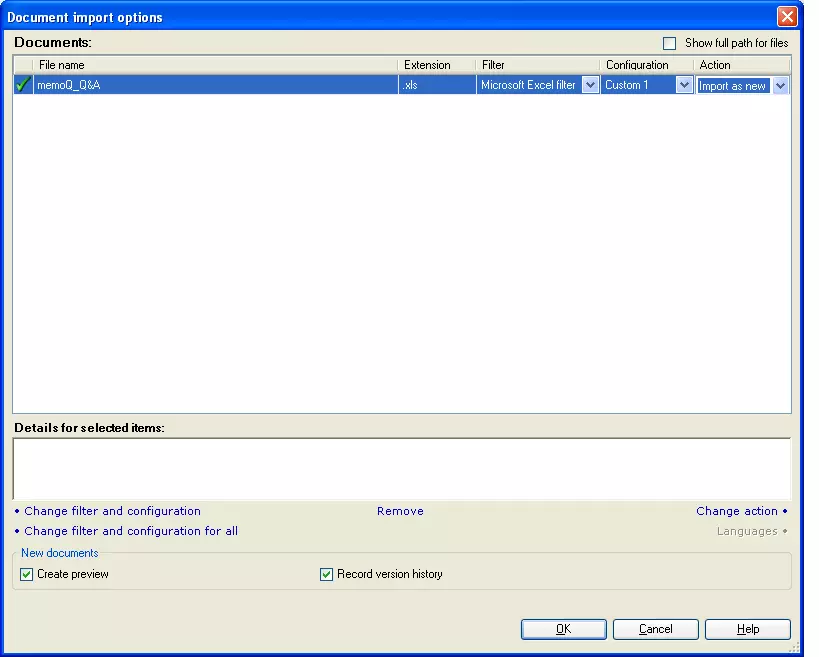
-
OK: Chỉ áp dụng cho lần hiện tại mà không tạo ra temp để có thể dùng lại. Sau khi click “OK” trong cửa sổ “Document import settings”.
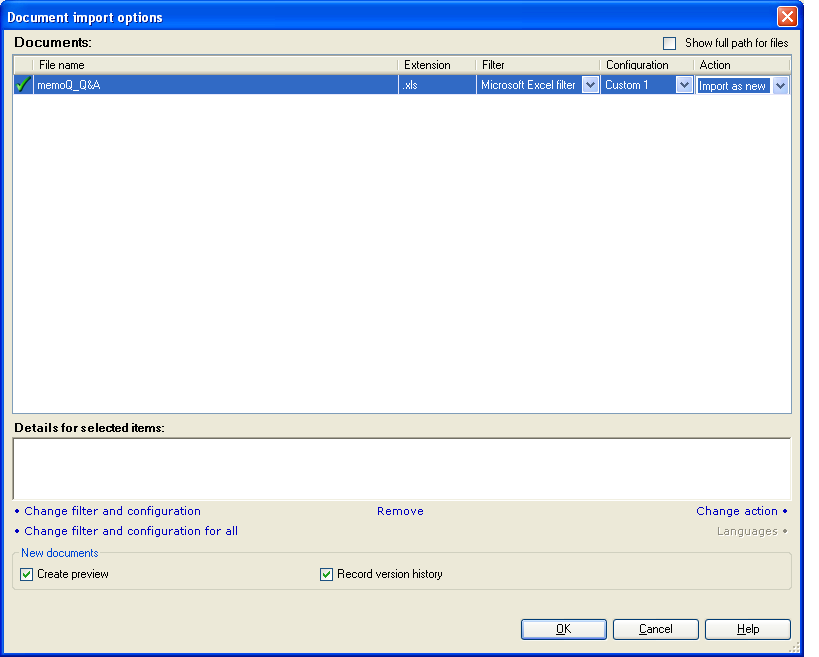
Click “OK” hoàn thành việc “Import with options”
Part 1: https://viblo.asia/tran.thi.kim.thuy/posts/n6BkGyXM5aVJ
(Còn nữa...)
All rights reserved