Làm thế nào để đăng ký tên miền miễn phí?
Bài đăng này đã không được cập nhật trong 4 năm
Lời tựa
Hiện nay, việc đăng ký tên miền (domain) đã rẻ hơn rất nhiều so với trước kia. Có lẽ nhu cầu lấy tên miền miễn phí của mọi người không nhiều. Tuy nhiên, tôi nghĩ vẫn có những người muốn đăng ký một tên miền riêng, miễn phí với thủ tục đơn giản. Vì thế , tôi muốn giới thiệu cho các bạn bài viết này: Làm thế nào để đăng ký một tên miền hoàn toàn miễn phí.

Đối tượng của bài viết này là ai?
- Những người muốn bắt đầu viết 1 blog đơn giản nhưng phải là hàng original (bằng Tag)
- Những người muốn lấy domain – dùng để test tạm thời name bar (bằng Tag)
- Freelancer – những người muốn in vào danh thiếp của bản thân URL và Mail address có original domain.
- Những người đang dùng bản trial free của AWS nhưng không muốn phải trả tiền khi hết thời hạn dùng trial.
Domain có thể lấy miễn phí
Tại thời điểm tháng 10/2016, bạn có thể lấy, đăng ký 5 loại tên miền (domain) miễn phí, gồm các đuôi sau: .tk/.ml/.ga/.cf/.g. Muốn chọn loại nào là do ý thích của bạn. Lần này, tôi sẽ hướng dẫn cách lấy tên miền với đuôi là .tk
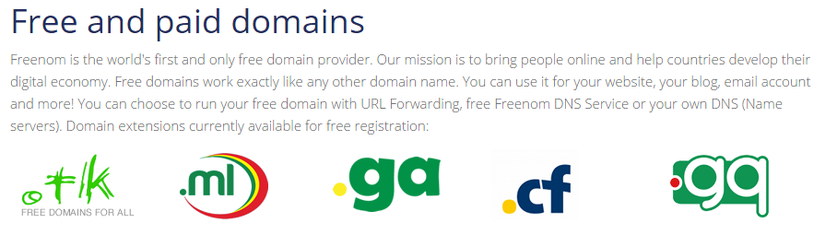
Các mục cần chú ý với Domain .tk
Nếu có dưới 25 lần access trong vòng 90 ngày, thì bạn sẽ bị remove tên miền đã đăng ký. Do đó, nếu trong 3 tháng, bạn chỉ cần thực hiện request đến domain số lượng >= 25 thì tôi nghĩ bạn sẽ không gặp vấn đề gì đáng ngại.
Cách lấy Domain
Bạn có thể search và lấy được domain từ trang web của nhà cung cấp domain http://www.freenom.com/ja/index.html?lang=ja Bạn hãy thử search với từ khóa “my- free-domain”. Bạn có thể lấy được bất cứ domain nào, chỉ với giá 0 $ Bạn chỉ cần click vào nút khoanh tròn trong ảnh 「今すぐ入手」/get now, rồi click vào button 「チェックアウト」/check out
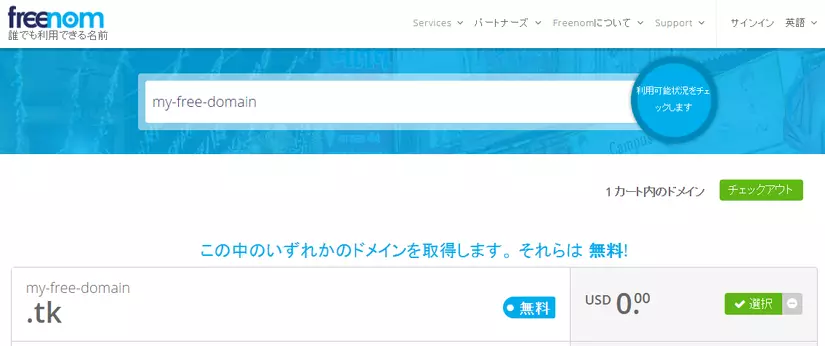
Use your new domain: do sau đó có thể thay đổi setting nên bạn hãy nhanh tay chọn “Forward this domain” rồi nhập URL thích hợp vào. Tại mục Period, chọn “12Months@FREE” rồi click “Continue”
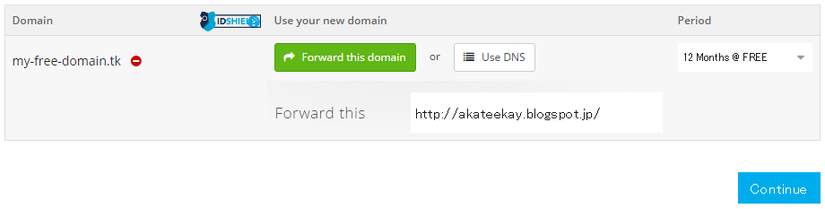
Check mục Price là $0.00 USD, rồi tiếp tục các thủ tục đăng ký User. Cá nhân tôi thì đã dùng tài khoản Google để sign in.
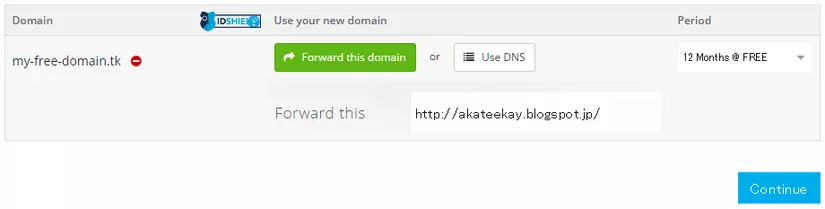
Sau khi thực hiện authenticate tài khoản Google, nhập chi tiết thông tin user. Profile cá nhân của bạn sẽ được hiển thị ra. Nhập các thông tin đặc biệt là không cần thiết nên bạn chỉ cần check vào mục “I have read and agree to Terms & Conditions” rồi click vào “Complete Order” là OK.
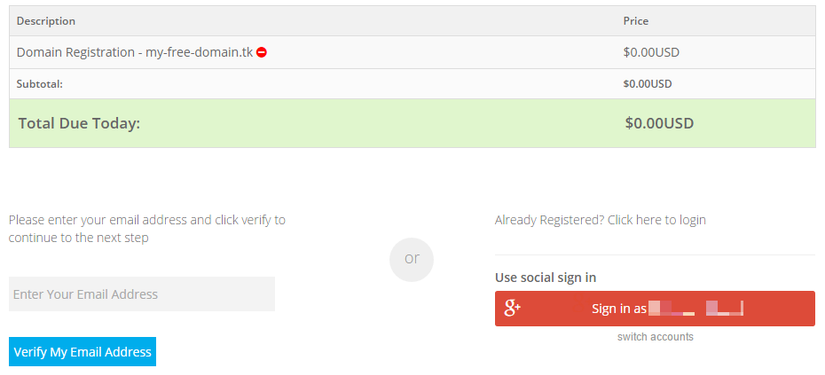
Việc lấy domain free như vậy gần như đã hoàn tất. Giờ bạn chuyển tới Page clientarea của freenom bằng nút “Click here to go to your Client Area”
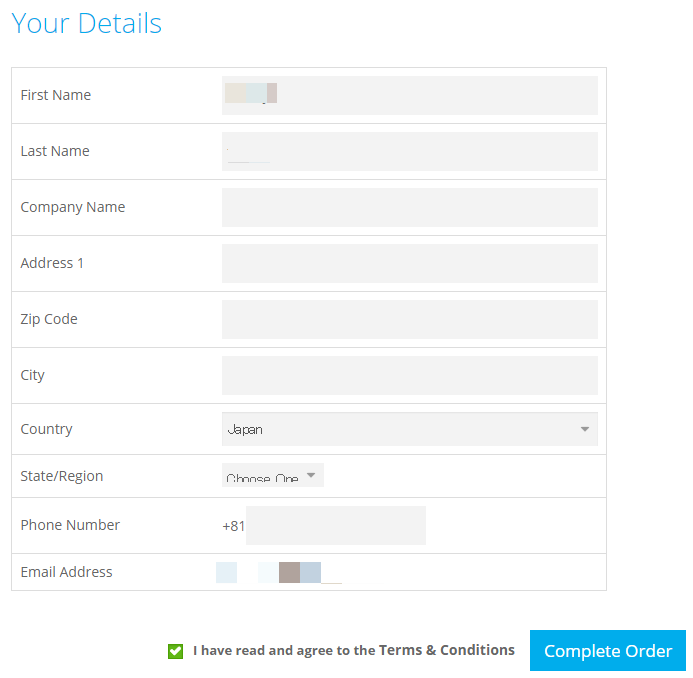
Chúc mừng bạn đã lấy domain free thành công (haha)
Update thời hạn có hiệu lực của domain
Khi domain sắp hết hạn sử dụng, sẽ có thông báo được gửi về mail mà bạn đã đăng ký. Từ link này https://my.freenom.com/clientarea.php bạn chọn “Renew Domains”, và extend thời hạn có hiệu lực của domain thêm.
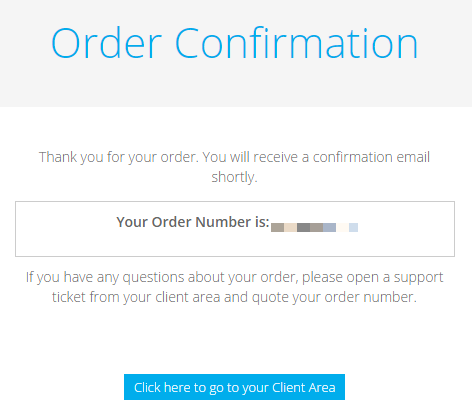
Setting domain – Khái quát về việc quản lý.
Từ màn hình quản lý, bạn có thể thay đổi setting loại tên (name type) của domain. Tại menu phía trên bên phải, chọn Service > My Domains.
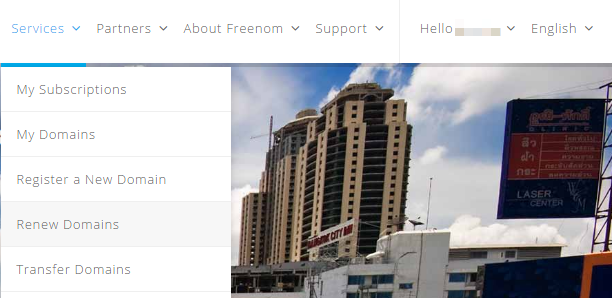
Các domain mà bạn đã lấy, đã đăng ký sẽ hiển thị trên list của My Domains. Click vào “Manage Domain”. Tại đây, bạn sẽ thực hiện các setting liên quan tới domain.
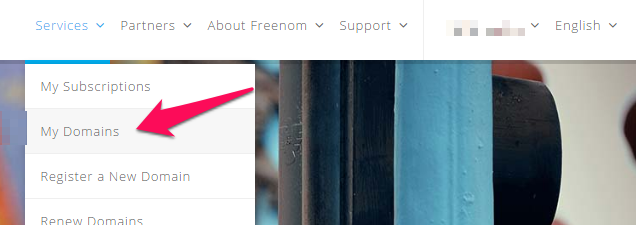
Setting “chỉ tranfer tới blog”
Nếu chỉ chuyển tới blog, thì trên mục “Management Tools”, bạn chỉ cần set là URL Forwarding là OK. Trong “URL Forwarding”, bạn nhập URL của nơi cần chuyển tới, ở phần “Forward mode”, set là “Redirect (HTTP 301 forwarding)”, rồi click vào “Set URL”. Một lúc sau, trang đích đến sẽ được hiển thị như sau: http://têndomain
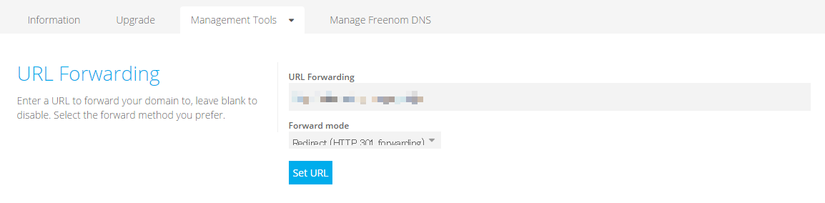
Trường hợp chỉ định Name Server
Nếu phải chỉ định Name server (ví dụ: đăng ký host name của www, mail...v.v), chọn “Name Servers” trong mục “Management Tools”. Nếu sử dụng name server mà freenom cung cấp thì sẽ chọn “Use default nameservers”.
Nếu chọn “Manage Freenom DNS” từ mục “Management Tools”, thì có thể đăng ký DNS record bất kỳ. Cách dùng màn hình đăng ký: ngoài Route 53, Dozens, name.com, thì đều giống với các tool quản lý Name server thông thường khác, nên tôi sẽ lược bỏ phần này.
Nếu dùng các name server, Bind được tự mình xây dựng hoặc các DNS service khác, ví dụ: Route53 của AWS (0.5$/tháng), Dozens (free/15 record), thì chọn “Use custom nameservers(enter below), rồi nhập Nameserver vào.
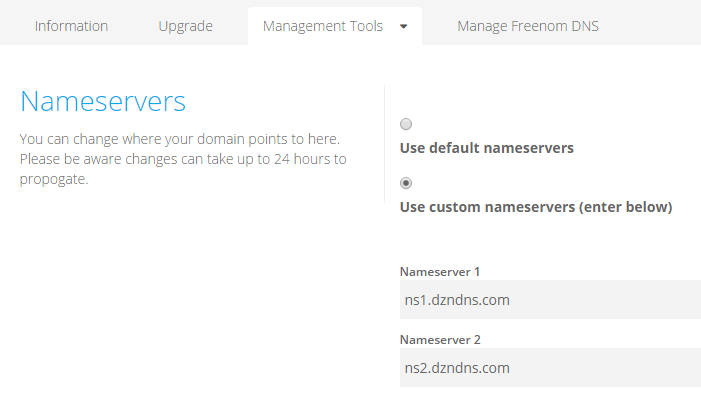
Trên đây là cách đăng ký tên miền đơn giản, miễn phí và cách setting name server. Nếu bạn thực hiện các thao tác trên Registrar đến đây là OK rồi. Nếu các bạn có hứng thú về các steps đăng ký DNS Record của Route53, Dozens...v.v thì tôi sẽ post trong bài sau.
Ghi chú: Trên phần kết quả của WHOIS, bạn có thể an tâm sử dụng do thông tin cá nhân đã được mã hóa (dùng mask để ẩn)
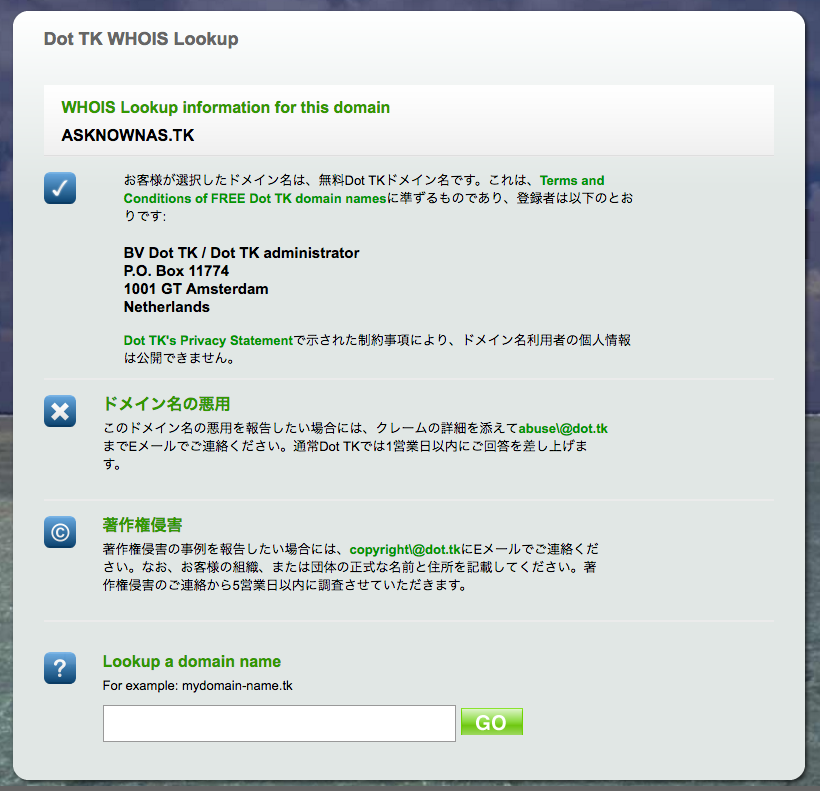
Hy vọng bài viết này sẽ giúp ích cho các bạn.
Link bài gốc:
Người dịch : Thanh Thảo
All rights reserved