[K8S] Phần 11 - Xây dựng Private Docker Registry phục vụ CICD với Kubernetes
Bài đăng này đã không được cập nhật trong 2 năm
Lời tựa
Chào các bạn, tiếp tục với series dựng lab kubernetes thì việc triển khai ứng dụng trên K8S sẽ nhất thiết phải sử dụng tới Docker Registry để lưu trữ Docker Image cho dự án. Tùy vào đặc thù từng cty mà sử dụng các giải pháp khác nhau. Đối với hệ thống trên cloud thì có thể sử dụng các dịch vụ Docker Registry sẵn có của các Cloud Vendor. Nhưng với Onpremis thì sẽ phải tự xây dựng riêng. Mình thấy có nhiều giải pháp Docker Registry như dùng Gitlab Registry (đi kèm với bộ Gitlab khá tiện lợi), Private Docker Registry, Harbor Registry..
Trong bài viết này mình sẽ hướng dẫn các bạn dựng Docker Registry dùng Private Docker Registry và Harbor Registry cài đặt trên Centos. Tùy theo nhu cầu của các bạn thấy cái nào phù hợp hơn thì có thể tham khảo và sử dụng.
Note: Mình để dành phần 9 để hướng dẫn cài đặt một số phần mềm open-source phổ biển và phần 10 là cài đặt logging cho K8S. Tuy nhiên hôm nay tiện cài registry nên viết bài này trước :">
Giới thiệu
Thông thường khi bạn có máy client đã cài docker, thì có thể thực hiện các thao tác trên đó với docker như docker pull để download docker image. Khi thực hiện câu lệnh:
docker pull <image-name>:version
Khi đó docker client sẽ thực hiện kết nối tới docker hub mặc định để tìm kiếm và pull docker image đó về máy client. Docker Hub là dịch vụ của Docker cho việc tìm kiếm và chia sẻ các Docker Image dành cho mọi người. Tuy nhiên khi bạn triển khai một dự án và yêu cầu phải có Docker Registry cho riêng mình, hoặc do điều kiện không cho phép có kết nối ra ngoài Internet để download từ Docker Hub. Lúc đó bạn sẽ nghĩ đến việc cần xây dựng một Docker Registry riêng. Private Docker Registry sẽ giúp bạn quản lý các Docker Image và chia sẻ với mọi người trong team. Nó cũng giúp việc chia sẻ/tải về các Docker Image chỉ dùng kết nối nội bộ mà không yêu cầu phải có kết nối internet.
Việc này cũng giúp giảm thời gian triển khai do băng thông của mạng nội bộ có thể lớn hơn rất nhiều băng thông Internet. Cũng như việc các công ty sẽ không lưu Image lên các nền tảng public mà sẽ phải có hệ thông quản lý riêng.
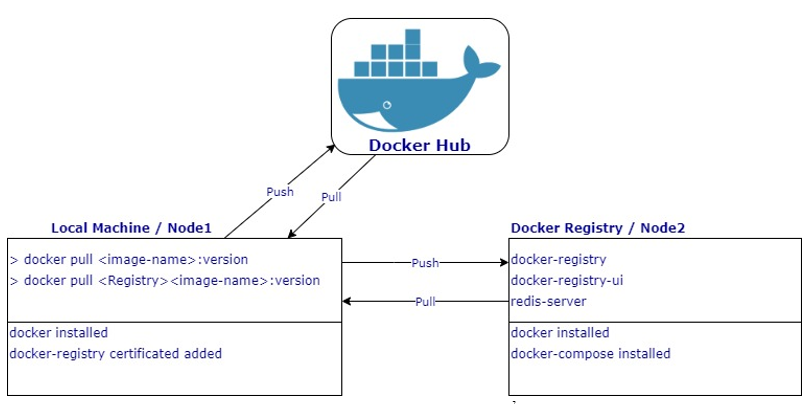
Thông tin lab mình đang xây dựng:
- 03 Master Node: viettq-master1 (192.168.10.11), viettq-master2 (192.168.10.12), viettq-master3 (192.168.10.13)
- 03 Worker Node: viettq-workter1 (192.168.10.14), viettq-workter2 (192.168.10.15), viettq-workter3 (192.168.10.16)
- 01 Rancher Node: viettq-rancher (192.168.10.19)
- 01 CICD Node: viettq-cdcd (192.168.10.20)
Do mục đích sẽ dựng lab Kubernetes + CICD nên mình dựng Registry trên node CICD, để tiện sử dụng sau này.
Hướng dẫn cài Harbor Registry
Mình sẽ cài Harbor Registry và sử dụng domain name là harbor.prod.viettq.com. Ở đây mình sẽ dùng lại cert đã gen trước đây (đang sử dụng để cấu hình SSL Terminate ở Haproxy) để không phải gen lại nữa. Các bạn có thể tham khảo các tạo cert ở đây: https://viblo.asia/p/k8s-phan-7-huong-dan-tao-tich-xanh-cho-ung-dung-tren-k8s-dung-openssl-djeZ1EP8ZWz
Tạo thư mục cài đặt và thư mục chứa dữ liệu
Mình tạo thư mục lưu các cấu hình cài đặt tại /home/sysadmin/open-sources/harbor_registry và tạo riêng thư mục lưu data của registry tại /data/harbor_data. Lưu ý mình sẽ dùng user root để cài.
sudo -s
mkdir -p /data/harbor_data
mkdir -p /home/sysadmin/open-sources/harbor_registry
cd /home/sysadmin/open-sources/harbor_registry
curl -s https://api.github.com/repos/goharbor/harbor/releases/latest | grep browser_download_url | cut -d '"' -f 4 | grep '\.tgz$' | wget -i -
tar xvzf harbor-offline-installer*.tgz
cd harbor
cp harbor.yml.tmpl harbor.yml
Chuẩn bị certificate cho registry
Tạo thư mục chứa Cert:
mkdir -p /home/sysadmin/open-sources/harbor_registry/certs
cd /home/sysadmin/open-sources/harbor_registry/certs
vi harbor.prod.viettq.com.key
vi harbor.prod.viettq.com.crt
2 file * .key và *.crt bên trên mình lấy từ file tạo theo hướng dẫn ở phần 7 nhé! Link tham khảo: https://viblo.asia/p/k8s-phan-7-huong-dan-tao-tich-xanh-cho-ung-dung-tren-k8s-dung-openssl-djeZ1EP8ZWz
Kết quả:
[sysadmin@vtq-cicd certs]$ ls -lrt
total 8
-rw-rw-r-- 1 sysadmin sysadmin 1679 Apr 23 06:10 harbor.prod.viettq.com.key
-rw-rw-r-- 1 sysadmin sysadmin 1354 Apr 23 06:10 harbor.prod.viettq.com.crt
Cấu hình file cài đặt harbor.yaml
Vào lại thư mục cài đặt để sửa file cài đặt từ template của Harbor:
cd /home/sysadmin/open-sources/harbor_registry
cd harbor
vi harbor.yaml
Các bạn cần update một số tham số như sau:
hostname: harbor.prod.viettq.com
certificate: /home/sysadmin/open-sources/harbor_registry/certs/harbor.prod.viettq.com.crt
private_key: /home/sysadmin/open-sources/harbor_registry/certs/harbor.prod.viettq.com.key
harbor_admin_password: Harbor_123
password: root_123
data_volume: /data/harbor_data
Đảm bảo User root có thể chạy dc lệnh docker-compose. Do mình cài docker-compose bằng user sysadmin nên user root không thấy được docker-compose trong path của nó thì phải xử lý thêm như sau:
[sysadmin@vtq-cicd harbor]$ sudo -s
[root@vtq-cicd harbor]# which docker-compose
/usr/bin/which: no docker-compose in (/sbin:/bin:/usr/sbin:/usr/bin)
[root@vtq-cicd harbor]# exit
[sysadmin@vtq-cicd harbor]$ which docker-compose
/usr/local/bin/docker-compose
[sysadmin@vtq-cicd harbor]$ sudo -s
[root@vtq-cicd harbor]# cp /usr/local/bin/docker-compose /usr/bin/
Cài đặt harbor registry
Sau khi cấu hình xong xuôi thì thực hiện cài đặt bằng 1 lệnh:
cd /home/sysadmin/open-sources/harbor_registry/harbor
./install.sh
Kết quả khi chạy thành công sẽ có các container như sau:
[root@vtq-cicd harbor]# docker-compose ps
Name Command State Ports
------------------------------------------------------------------------------------------------------------------------------------------------
harbor-core /harbor/entrypoint.sh Up (healthy)
harbor-db /docker-entrypoint.sh 96 13 Up (healthy)
harbor-jobservice /harbor/entrypoint.sh Up (healthy)
harbor-log /bin/sh -c /usr/local/bin/ ... Up (healthy) 127.0.0.1:1514->10514/tcp
harbor-portal nginx -g daemon off; Up (healthy)
nginx nginx -g daemon off; Up (healthy) 0.0.0.0:80->8080/tcp,:::80->8080/tcp, 0.0.0.0:443->8443/tcp,:::443->8443/tcp
redis redis-server /etc/redis.conf Up (healthy)
registry /home/harbor/entrypoint.sh Up (healthy)
registryctl /home/harbor/start.sh Up (healthy)
Kết nối Web-UI của harbor
Bạn khai host trên client như sau:
192.168.10.20 harbor.prod.viettq.com
Sau đó vào địa chỉ https://harbor.prod.viettq.com. Sở dĩ mình khai host và kết nối theo domain là để sử dụng được cấu hình SSL:
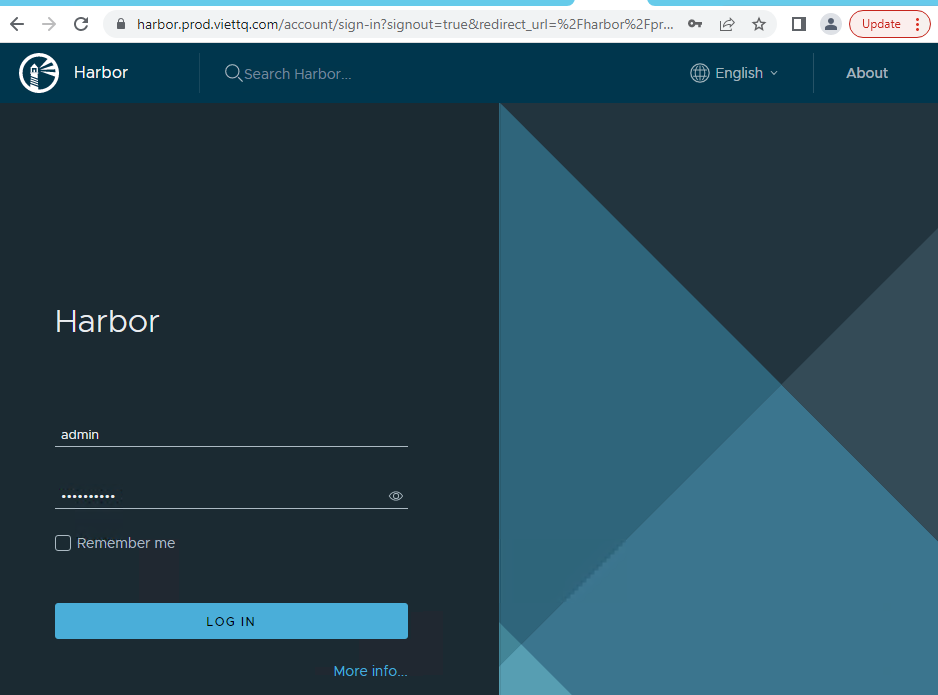
Các bạn đăng nhập bằng user admin, pass như đã set ở file cấu hình bên trên.
Cấu hình project và phân quyền user
Vào mục Users --> NEW USER rồi nhập thông tin để tạo user. Mình tạo user/pass là demo/Demo_123 Vào Projects để tạo project và gán quyền cho user vừa tạo:
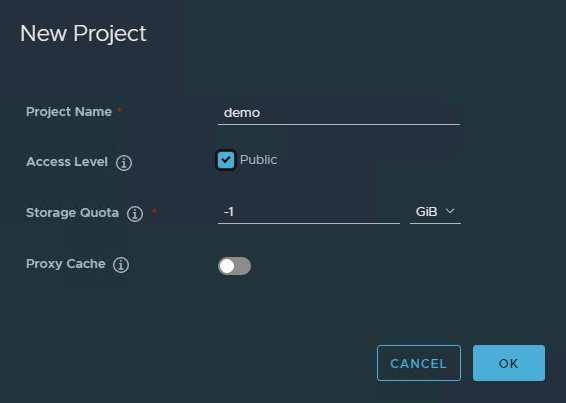
Gán quyền cho user demovào project này: Vào project demo, chọn Members --> +USER:

Cấu hình kết nối cho client (để pull/push image)
Khai báo host cho client:
192.168.10.20 harbor.prod.viettq.com
Tạo thư mục chứa cert trên client:
sudo -s
mkdir -p /etc/docker/certs.d/harbor.prod.viettq.com/
cd /etc/docker/certs.d/harbor.prod.viettq.com/
vi harbor.prod.viettq.com.crt
Trong đó nội dung file harbor.prod.viettq.com.crt chính là file mình tạo để cài đặt harbor như bước trên. Tag image cho registry này và push thử lên. Mình sẽ pull image hello-world từ github về tag và push lên Harbor Registry này:
[sysadmin@vtq-cicd harbor]$ docker pull hello-world
Using default tag: latest
latest: Pulling from library/hello-world
Digest: sha256:10d7d58d5ebd2a652f4d93fdd86da8f265f5318c6a73cc5b6a9798ff6d2b2e67
Status: Image is up to date for hello-world:latest
docker.io/library/hello-world:latest
[sysadmin@vtq-cicd harbor]$ docker tag hello-world:latest harbor.prod.viettq.com/demo/hello-world:latest
[sysadmin@vtq-cicd harbor]$ docker login harbor.prod.viettq.com
Username: demo
Password:
WARNING! Your password will be stored unencrypted in /home/sysadmin/.docker/config.json.
Configure a credential helper to remove this warning. See
https://docs.docker.com/engine/reference/commandline/login/#credentials-store
Login Succeeded
[sysadmin@vtq-cicd harbor]$ docker push harbor.prod.viettq.com/demo/hello-world:latest
The push refers to repository [harbor.prod.viettq.com/demo/hello-world]
e07ee1baac5f: Pushed
latest: digest: sha256:f54a58bc1aac5ea1a25d796ae155dc228b3f0e11d046ae276b39c4bf2f13d8c4 size: 525
Như vậy là đã push được docker image lên harbor registry rồi. Lưu ý trước khi push thì các bạn phải thực hiện lệnh docker login và nhập thông tin user của harbor như mình đã tạo trước đó nhé!
Hướng dẫn cài Private Docker Registry
Registry này cài đặt đơn giản, gọn nhẹ. Và đi kèm với đó thì nó cũng có rất ít tính năng, không hỗ trợ phân quyền.. Nói chung nó làm đúng nhiệm vụ quản lý Docker Image thôi, đủ để bạn có thể dùng để pull/push image.
Tạo thư mục cài đặt
Yêu cầu là máy phải cài đặt Docker và docker-compose. Tới phần này thì việc cài đặt này là bắt buộc các bạn phải biết rồi nên mình không giới thiệu thêm ở đây nữa. Mình tạo thư mục lưu file cài đặt và thư mục lưu data ở phân vùng /data là một phân vùng riêng để lưu dữ liệu (trong môi trường prod thì thường phân vùng lưu dữ liệu sẽ ưu tiên chạy từ SAN):
mkdir -p /home/sysadmin/open-sources/private-docker-registry
mkdir -p /home/sysadmin/open-sources/private-docker-registry/certs
cd /home/sysadmin/open-sources/private-docker-registry
sudo mkdir /data/registry_data
sudo chown -r sysadmin:sysadmin /data/registry_data
Tạo certificate cho Private Docker Registry
Các bạn có thể tham khảo thêm và phần Certificate này ở bài viết trước của mình ở đây: https://viblo.asia/p/k8s-phan-7-huong-dan-tao-tich-xanh-cho-ung-dung-tren-k8s-dung-openssl-djeZ1EP8ZWz
Trong phần này chúng ta sẽ tạo một CA, sau đó sẽ tạo tiếp SSL Cert cho Registry được sign bởi CA đã tạo.
Tạo Certificate Authority
Thực hiện lệnh sau để tạo Private Key cho CA, bạn nhập pass khi được hỏi và nhớ pass này nhé:
cd /home/sysadmin/open-sources/private-docker-registry/certs
openssl genrsa -des3 -out rootCA.key 2048
Enter pass phrase for rootCA.key:
Verifying - Enter pass phrase for rootCA.key:
Tạo file pem từ file private key (nhập pass của rootCA đã tạo bên trên):
[root@vtq-cicd]# openssl req -x509 -new -nodes -key rootCA.key -sha256 -days 1825 -out rootCA.pem
Enter pass phrase for rootCA.key:
You are about to be asked to enter information that will be incorporated
into your certificate request.
What you are about to enter is what is called a Distinguished Name or a DN.
There are quite a few fields but you can leave some blank
For some fields there will be a default value,
If you enter '.', the field will be left blank.
-----
Country Name (2 letter code) [XX]:VN
State or Province Name (full name) []:HN
Locality Name (eg, city) [Default City]:HN
Organization Name (eg, company) [Default Company Ltd]:VietTQ_CA
Organizational Unit Name (eg, section) []:VietTQ_CA_Unit
Common Name (eg, your name or your server's hostname) []:private-docker-registry.viettq.com
Email Address []:viettq@email.com
Sau bước này bạn sẽ thấy có 2 file sinh ra:
[sysadmin@vtq-cicd certs]$ ls -lrt
total 8
-rw-rw-r-- 1 sysadmin sysadmin 1751 Apr 23 03:36 rootCA.key
-rw-rw-r-- 1 sysadmin sysadmin 1460 Apr 23 03:39 rootCA.pem
Tạo SSL Certificate cho Private Docker Registry
Đầu tiên ta tạo một file openssl.cnf để cấu hình thêm thông tin SAN như sau
[req]
distinguished_name = req_distinguished_name
req_extensions = v3_req
[req_distinguished_name]
countryName = VN
countryName_default = VN
stateOrProvinceName = HN
stateOrProvinceName_default = HN
localityName = HN
localityName_default = HN
organizationalUnitName = VietTQ_DEVOPS
organizationalUnitName_default = VietTQ_DEVOPS
commonName = private-docker-registry.viettq.com
commonName_max = 64
[ v3_req ]
# Extensions to add to a certificate request
basicConstraints = CA:FALSE
keyUsage = nonRepudiation, digitalSignature, keyEncipherment
subjectAltName = @alt_names
[alt_names]
DNS.1 = *.viettq.com
Ở đây mình tạo SSL Certcificate cho domain của Registry là *.viettq.com. Tiếp theo là tạo file key cho domain:
sudo openssl genrsa -out private-docker-registry.key 2048
Sau đó ta tạo file Sigining Request từ file key và file config trên:
sudo openssl req -new -out private-docker-registry.csr -key private-docker-registry.key -config openssl.cnf
Kết quả sinh ra file private-docker-registry.csr. File CSR này có ý nghĩa như tờ đơn xin được phê duyệt một cái chứng chỉ rằng tôi là domain private-docker-registry.viettq.com. Người phê duyệt thì là CA (Certificate Authority) để tạo ra file chứng nhận có đuôi .crt.
[sysadmin@vtq-cicd certs]$ sudo openssl x509 -req -days 3650 -in private-docker-registry.csr -CA rootCA.pem -CAkey rootCA.key -CAcreateserial -out private-docker-registry.crt -extensions v3_req -extfile openssl.cnf
Signature ok
subject=/C=VN/ST=HN/L=HN/OU=VietTQ_DEVOPS/CN=private-docker-registry.viettq.com
Getting CA Private Key
Enter pass phrase for rootCA.key:
[sysadmin@vtq-cicd certs]$ ls -lrt
total 28
-rw-rw-r-- 1 sysadmin sysadmin 1751 Apr 23 03:36 rootCA.key
-rw-rw-r-- 1 sysadmin sysadmin 1460 Apr 23 03:39 rootCA.pem
-rw-r--r-- 1 root root 1675 Apr 23 03:49 private-docker-registry.key
-rw-rw-r-- 1 sysadmin sysadmin 581 Apr 23 03:52 openssl.cnf
-rw-r--r-- 1 root root 1098 Apr 23 03:52 private-docker-registry.csr
-rw-r--r-- 1 root root 17 Apr 23 03:57 rootCA.srl
-rw-r--r-- 1 root root 1359 Apr 23 03:57 private-docker-registry.crt
Kết quả ta có được 2 file cần thiết để cài là private-docker-registry.key và private-docker-registry.crt
Cài đặt Private Docker Registry bằng docker-compose
Tạo file docker-compose.yaml có nội dung như sau:
version: '3'
services:
docker-registry:
image: registry:2
container_name: private-docker-registry
ports:
- 5000:5000
restart: always
environment:
REGISTRY_STORAGE_FILESYSTEM_ROOTDIRECTORY: /data
REGISTRY_HTTP_TLS_CERTIFICATE: /certs/private-docker-registry.crt
REGISTRY_HTTP_TLS_KEY: /certs/private-docker-registry.key
REGISTRY_STORAGE_CACHE_BLOBDESCRIPTOR: redis
REGISTRY_REDIS_ADDR: redis-registry:6379
volumes:
- /data/registry_data:/data
- /home/sysadmin/open-sources/private-docker-registry/certs:/certs
links:
- redis-registry
docker-registry-ui:
image: konradkleine/docker-registry-frontend:v2
container_name: docker-registry-ui
restart: always
ports:
- 8088:80
environment:
ENV_DOCKER_REGISTRY_USE_SSL: 1
ENV_DOCKER_REGISTRY_HOST: private-docker-registry
ENV_DOCKER_REGISTRY_PORT: 5000
redis-registry:
image: redis:latest
container_name: redis-registry
restart: always
ports:
- 6379:6379
Tiếp theo là cài lên bằng lệnh docker-compose:
[sysadmin@vtq-cicd private-docker-registry]$ docker-compose up -d
Creating network "private-docker-registry_default" with the default driver
Creating docker-registry-ui ... done
Creating redis-registry ... done
Creating private-docker-registry ... done
[sysadmin@vtq-cicd private-docker-registry]$ docker ps
CONTAINER ID IMAGE COMMAND CREATED STATUS PORTS NAMES
71987c2855e5 registry:2 "/entrypoint.sh /e..." 3 seconds ago Up 3 seconds 0.0.0.0:5000->5000/tcp private-docker-registry
f3899ed5d349 docker.io/redis:latest "docker-entrypoint..." 4 seconds ago Up 3 seconds 0.0.0.0:6379->6379/tcp redis-registry
7ab9c04381fa konradkleine/docker-registry-frontend:v2 "/bin/sh -c $START..." 4 seconds ago Up 3 seconds 443/tcp, 0.0.0.0:8088->80/tcp docker-registry-ui
Cấu hình cho client
Với các node client để có thể pull/pull được image từ registry này thì ta cần thêm bước khai báo như sau:
sudo -s
mkdir -p /etc/docker/certs.d/private-docker-registry.viettq.com\:5000
cd /etc/docker/certs.d/private-docker-registry.viettq.com\:5000/
vi ca.crt
Các bạn cần điền nội dung file ca.crt bằng file private-docker-registry.crt đã tạo trước đó.
Tiếp theo là khai báo file host cho client:
192.168.10.20 private-docker-registry.viettq.com
Trong đó 192.168.10.20 là IP của node cài Private Docker Registry. Bây giờ có thể tag thử image và push lên registry xem sao:
[sysadmin@vtq-cicd private-docker-registry]$ docker tag hello-world:latest private-docker-registry.viettq.com:5000/demo/hello-world:latest
[sysadmin@vtq-cicd private-docker-registry]$ docker push private-docker-registry.viettq.com:5000/demo/hello-world:latest
The push refers to a repository [private-docker-registry.viettq.com:5000/demo/hello-world]
e07ee1baac5f: Pushed
latest: digest: sha256:f54a58bc1aac5ea1a25d796ae155dc228b3f0e11d046ae276b39c4bf2f13d8c4 size: 525
Như vậy là client đã có thể push được image lên registry rồi.
Xem thông tin registry trên Web-UI
Bạn cũng khai báo host cho client để vào web-io bằng domain name.
192.168.10.20 private-docker-registry.viettq.com
Sau đó vào trình duyệt kết nối vào theo địa chỉ: private-docker-registry.viettq.com:8088
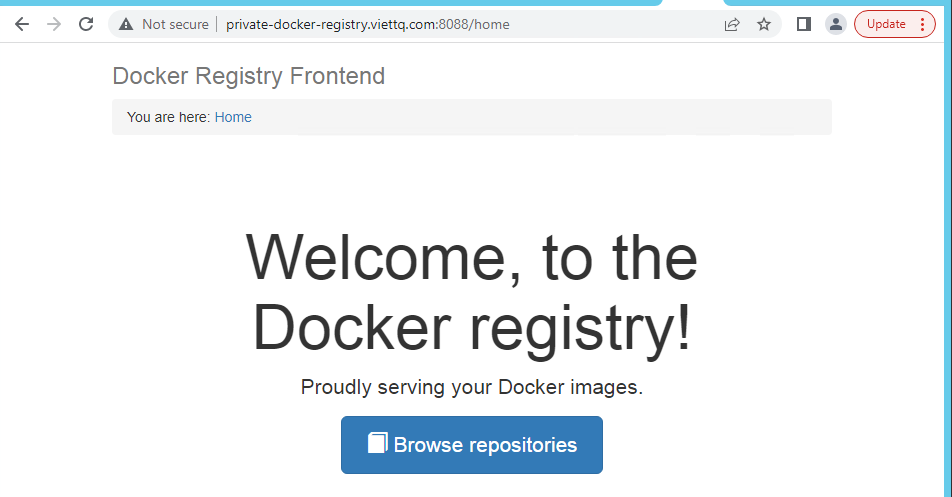
Vào bên trong repositories để xem image mình push lên:
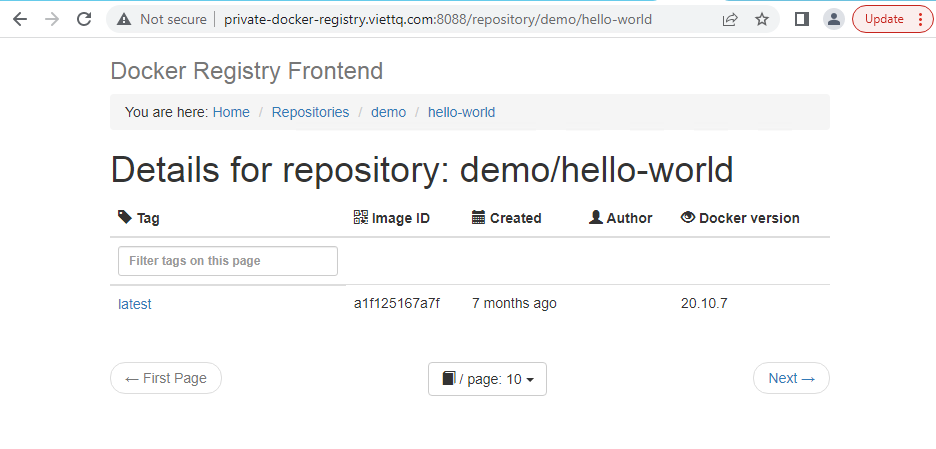
Cảm ơn mọi người đã theo dõi và hẹn gặp lại ở các phần tiếp theo!
Update: Khi cần renew certificate thì các bạn cần thực hiện theo thứ tự như sau:
- Renew certificate (renew và update certificate vào đúng đường dẫn theo cấu hình ban đầu)
- Update lại certificate cho harbor:
docker-compose down
./prepare
docker-compose up -d
All rights reserved