Hướng dẫn cài đặt Goose AI trên Windows trong Visual Studio Code
Goose AI là một công cụ mạnh mẽ, được điều khiển bởi AI, được thiết kế để hỗ trợ các nhà phát triển với các tác vụ lập trình và vận hành. Việc cài đặt nó trên Windows có thể không phải là một quá trình đơn giản, bài viết này sẽ hướng dẫn bạn từng bước để Goose AI hoạt động trên máy Windows của bạn trong Visual Studio Code (VS Code).
Ngoài ra, bạn có thể tham khảo bài viết: 8 extension cần thiết dành cho VS Code
Cách cài đặt Goose AI trên Windows thứ nhất:
Bước 1: Cài đặt Python
Goose AI yêu cầu Python để chạy. Nếu Python chưa được cài đặt trên hệ thống của bạn:
- Tải xuống phiên bản Python mới nhất từ trang web chính thức của Python và làm theo các bước cài đặt trên trang web.
- Trong quá trình cài đặt:
- Chọn ô "Add Python to PATH"
- Nhấp vào "Install Now"
- Xác nhận Python đã được cài đặt bằng cách mở PowerShell và chạy:
python --version
Bạn sẽ thấy phiên bản Python được in trên màn hình.
Bước 2: Cài đặt trên Windows
- Cài đặt thông qua Scoop
- scoop install pipx
- pipx ensurepath
Để cài đặt pipx trên Windows bằng Scoop và thiết lập môi trường của bạn, hãy làm theo các bước sau.
1. Cài đặt Scoop
Nếu bạn chưa cài đặt Scoop, hãy thực hiện việc này trước:
- Mở PowerShell với tư cách quản trị viên
- Chạy lệnh sau để cài đặt Scoop:
iwr -useb get.scoop.sh | iex
Lệnh này sẽ tải xuống và cài đặt Scoop, một trình quản lý gói cho Windows.
2. Cài đặt pipx Sử dụng Scoop
Bây giờ Scoop đã được cài đặt, bạn có thể cài đặt pipx.
- Trong PowerShell, hãy chạy:
scoop install pipx
- Chờ quá trình cài đặt hoàn tất. Scoop sẽ xử lý việc tải xuống và cài đặt pipx.
3. Đảm bảo pipx nằm trong PATH của bạn
Sau khi cài đặt, bạn cần đảm bảo pipx nằm trong PATH hệ thống của mình để bạn có thể sử dụng nó từ bất kỳ thư mục nào:
- Chạy lệnh sau để thêm pipx vào PATH của bạn:
pipx ensurepath
- Đóng và mở lại PowerShell để áp dụng các thay đổi.
4. Xác minh cài đặt
- Để xác nhận rằng pipx đã được thiết lập chính xác, hãy chạy:
pipx --version
Nếu bạn thấy số phiên bản, pipx đã được cài đặt thành công và sẵn sàng để sử dụng.
Cách cài đặt Goose AI trên Windows thứ hai
Bước 1: Cài đặt Python
Bước này vẫn giữ nguyên như ban đầu cách 1 thực hiện
Bước 2: Tải xuống thủ công và chạy tập lệnh Scoop
Nếu PowerShell 7 không giải quyết được sự cố, bạn có thể thử tải xuống thủ công tập lệnh cài đặt bên ngoài PowerShell:
- Mở trình duyệt web và truy cập URL này.
- Tải xuống và lưu tệp này dưới dạng install.ps1 trong một thư mục bạn chọn, chẳng hạn như C:\Users\user\scoop.
- Mở PowerShell với tư cách quản trị viên và điều hướng đến thư mục nơi bạn đã lưu tệp. Ví dụ:
cd C:\Users\user\scoop
Chạy tập lệnh trực tiếp bằng:
.\install.ps1
Cách cài đặt Goose AI trên Windows thứ ba
Bước 1: Cài đặt Python
Bước này vẫn giữ nguyên như ban đầu cách 1 thực hiện
Bước 2: Cài đặt thông qua pip (yêu cầu pip 19.0 trở lên)
# If you installed python using Microsoft Store, replace `py` with `python3` in the next line.
py -m pip install --user pipx
Nó sẽ hiển thị giống thế này:
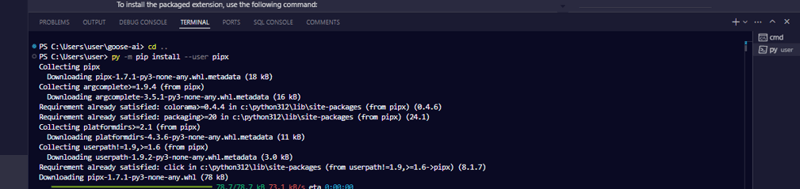
Một số trường hợp còn hiển thị ra như thế này nữa:
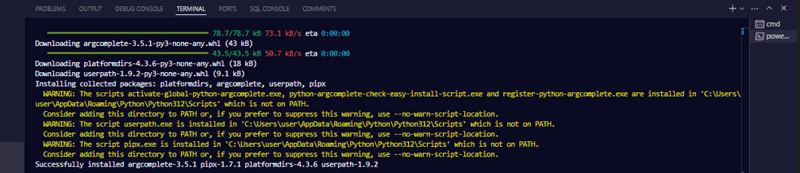
PowerShell đang đưa ra cảnh báo rằng thư mục cài đặt (C:\Users\user\AppData\Roaming\Python\Python312\Scripts) không có trong PATH hệ thống của tôi. Việc thêm thư mục này vào PATH của tôi sẽ cho phép tôi chạy pipx từ bất kỳ dấu nhắc lệnh nào.
Đây là cách thêm nó vào PATH của bạn:
Mở Biến môi trường:
- Nhấn Win + R, nhập sysdm.cpl và nhấn Enter để mở cửa sổ Thuộc tính Hệ thống.
- Chuyển đến tab Nâng cao và nhấp vào Biến môi trường.
Chỉnh sửa Biến PATH:
- Trong phần Biến người dùng, hãy tìm một biến có tên Path và chọn nó. Sau đó nhấp vào Chỉnh sửa.
- Nhấp vào New và thêm đường dẫn sau:
C:\Users\user\AppData\Roaming\Python\Python312\Scripts
Nhấp vào OK để đóng tất cả các hộp thoại và áp dụng các thay đổi.
Bước 3: Xác minh Cập nhật PATH
Đóng và mở lại PowerShell hoặc Dấu nhắc Lệnh, sau đó xác minh cài đặt bằng cách chạy:
pipx --version
Nếu phiên bản xuất hiện, pipx đã sẵn sàng để sử dụng. Bạn cũng có thể chạy:
pipx ensurepath
Lệnh này đảm bảo rằng pipx và bất kỳ công cụ nào nó cài đặt đều có sẵn trong PATH của bạn.
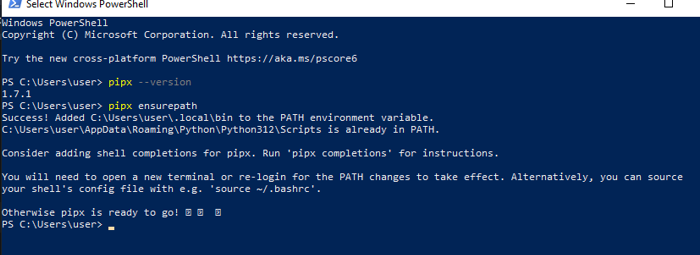
Bây giờ chúng ta đã cài đặt pipx, chúng ta có thể cài đặt goose-ai bằng cách chạy lệnh sau trong PowerShell:
pipx install goose-ai
Có vẻ như pipx đã cài đặt goose-ai thành công, nhưng nó vẫn cảnh báo rằng C:\Users\user.local\bin không có trong PATH của tôi. Điều tốt nhất nên làm tại thời điểm này là khởi động lại Powershell hoặc PC của tôi để quá trình cài đặt có hiệu lực. Sau đó, chúng ta có thể xác minh để chắc chắn.
Để xác minh rằng C:\Users\user.local\bin hiện có trong PATH của tôi, ta dùng lệnh sau:
$env:PATH -split ";"
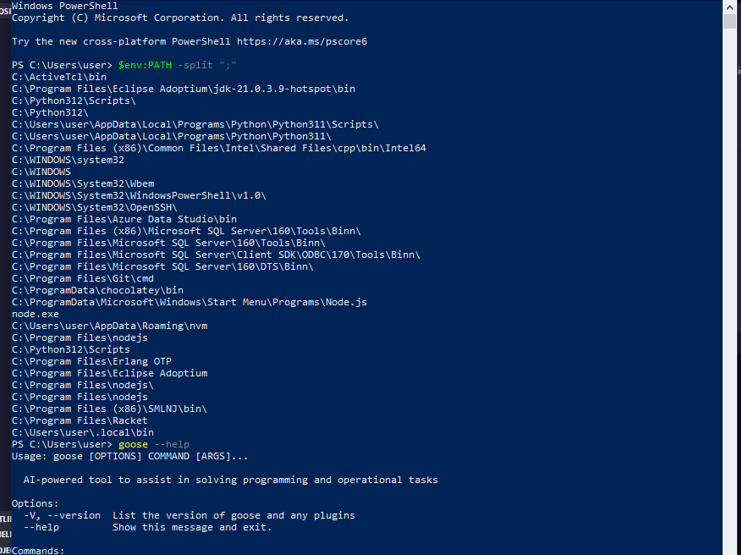
Có vẻ như quá trình cài đặt hiện đã có trong PATH của tôi!
Điều tiếp theo là kiểm tra goose-ai.
Bước 4: Kiểm tra goose-ai
Sau khi xác minh PATH của bạn, hãy thử chạy goose --help
goose --help
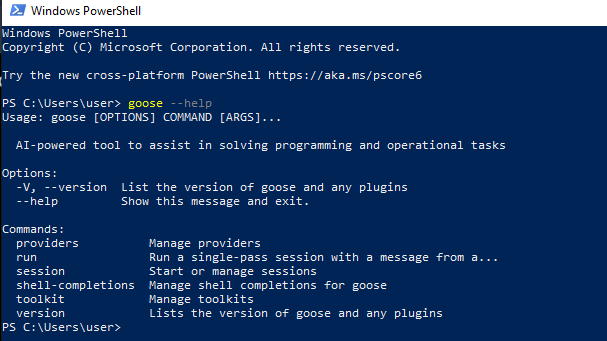
Goose hiện đã được cài đặt thành công!
Bước cuối cùng: Cài đặt goose ai trong VS code
Chuyển đến phần mở rộng trong VS Code và nhập goose-ai vào thanh tìm kiếm và cài đặt nó.
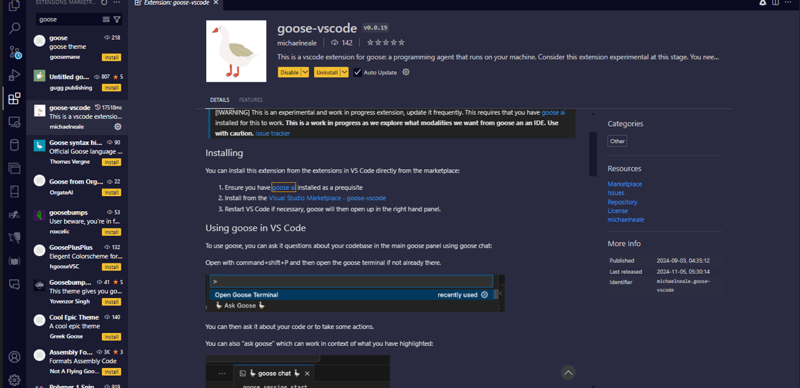
Bây giờ bạn có thể bắt đầu làm việc với goose!

Cảm ơn các bạn đã theo dõi!
All rights reserved