Hạt và hiệu ứng hạt trong Maya
Bài đăng này đã không được cập nhật trong 4 năm
Hạt và hiệu ứng hạt trong Maya
Tổng quan bài viết Như đã giới thiệu trong bài viết trước, Maya là 1 công cụ rất mạnh và được sử dụng rộng rãi trong thiết kế đồ hoạ 3D hiện nay. Và bài trước đã trang bị cho chúng ta những kiến thức cơ bản về Maya 3D.
Một đặc điểm khá quan trọng của đồ hoạ 3D là các hiệu ứng. Giúp cho hình ảnh trong game, cũng như trong đồ hoạ trở nên đẹp và hùng vĩ hơn rất nhiều. Nếu như bạn từng xem phim the lord of the rings, thì trong phim cũng đã sử dụng khá hiệu ứng hạt được tạo bởi Maya. Nhưng để tạo được 1 hiệu ứng thật sự đẹp, và có thể sử dụng được thì cần những nhà thiết kế hiệu ứng chuyên nghiệp. Còn hôm nay, chúng ta sẽ tìm hiểu cơ bản về hạt và tạo 1 hiệu ứng khói đơn giản với Maya 3D.
Giới thiệu về hạt và hiệu ứng hạt 2.1 Hạt (particle)
2.1.1. khái quát về hạt
Thực chất, mỗi hạt là 1 object giống như quả cầu hay khối hộp mà ta có thể lựa chọn và gán vật liệu cho chúng.
Tác dụng của hạt: để tạo nên các hiệu ứng như mây, khói, lửa, nước, ...
Hạt gồm 2 thành phần:
-
Emiter : vùng tạo ra các hạt
-
Particle: các hạt bắn ra
2.1.2. ứng dụng tạo hạt
Particle: thường chỉ ứng dụng khi cần tạo trực tiếp ( make like) trên đối tượng ( ví dụ bạn muốn có 1 bề mặt sần sùi trên 1 vật liệu có sẵn).
Emiter: Ứng dụng trong rất nhiều trường hợp:
-
hạt tròn nhỏ: tuyết rơi, sao sáng, ... -
hạt dài: pháo hoa, thác nước, ... -
hạt tròn to: đám khói, ngọn lưa, bong bóng...
2.1.3 Một số tuỳ chọn particle trong Maya
a. Tạo Particle
Để tạo hạt và hiệu ứng trong Maya, trước hết chúng ta cần chỉnh chế độ về Dynamics. Trong Menu Modify, chọn Make Live. Tiếp chọn chọn menu Particles, chọn Particle tool. Phần này khá đơn giản, nên mình sẽ không đi sâu vào.
b. Tạo Emiter
Trong menu Particles, chọn “CreateEmitter ”. Chú ý bảng tuỳ chọn ở góc phải dưới màn hình. Bấm nut play, và ta sẽ thấy 1 hiệu ứng đơn giản. Khi các hạt bắn ra từ 1 điểm tới mọi phía.
1 số tuỳ chọn trong điều khiển hướng bay của Emitter:
-
Direction: chuyển động theo hướng -
Omni: đây là lựa chọn mặc định, hạt bắn ra từ tất cả các hướng -
Surface: hạt bắn ra từ bề mặt, cái này chỉ có tác dụng với “particle gắn trên object” -
Curve: hạt bắn ra từ 1 đối tượng gọi là curve -
Volumn: hạt bắn ra theo nhiều hướng nhưng theo 1 hình khối ban đầu, mặc định là 1 hình hộp.
Tuỳ vào mục đích tạo hạt, chúng ta chọn các loại hạt khác nhau, ví dụ: muốn tạo mây, ta chọn loại Omni, tạo khói, tạo lửa thì ta dùng Directional, nước chảy cần kết hợp tạo hạt trên Object.
1 điều nhỏ trong Maya: bạn chọn vào menu “Window”, chọn Outliner sẽ hiện ra 1 cửa sổ chứa tất cả các đối tương đã tạo ra trong quá trình làm. Điều này khá quan trọng khi làm việc với Maya, bởi vì sau này, có những object bạn muốn ẩn đi, và lúc sau muốn tìm lại nó sẽ hơi khó.
2.2 Hiệu chất lỏng (Fluid Effects )
2.2.1 Hiệu ứng chất lỏng gồm 3 loại chính:
-
Dynamic fluid effects: dùng để tạo các hiệu ứng động dựa trên việc áp dụng các thuộc tính động lực học chất lỏng. Việc áp dugnj các thuộc tính động lực học, sự va chạm, ... làm cho chất lỏng mềm mại hơn.
-
Non-dynamic fluid effects: cho phép thêm các thuộc tính mở rộng của hạt. Việc thêm này sẽ làm hiệu ứng hạt trở nên đa dạng, song quá trình render chậm hơn. Nó dùng để mô phỏng chất lỏng động bằng việc tạo ra 1 mô hình chất lỏng sau đó gắn các hiệu ứng trên đó.
-
Oceans and Ponds: tạo các đại dương và ao nước để mô phỏng mặt nước ở thực thể lương, chẳng hạn bão tố đại dương với nhiều hiệu ứng bọt..
Tạo hiệu ứng khói trong Maya Bây giờ chúng ta sẽ đi vào 1 ví dụ nhỏ tạo hiệu ứng khói để hiểu thêm về effect trong Maya.
Đầu tiên, tạo 1 sphere, để làm trung trung tâm phát hiệu ứng. Chỉnh sphere lên vị trí phù hợp, cao hơn mặt phẳng view. Chỉnh cho kích thước hình cầu không to quá, vì lúc sau kích thước đám khói sẽ rất to, và chung ta cần view trọn đám khói.
Chọn menu Fluid Effect -> Create 3D container.
Chọn biểu tượng hình ô cửa ở góc phải trên để hiển thị View Attributes Editor. Chọn giá trị Base Resolution của đám khói lên 30. Nhìn qua các tuỳ chọn 1 lượt, muốn hiệu ứng đẹp, thì chúng ta sẽ cần thành thạo hầu như tất cả các tuỳ chỉnh này. Điều chỉnh kích thước và vị trí của hiệu ứng phù hợp với sphere. Sphere sẽ là nguồn phát ra đám khói, nên sẽ ở gần dưới cùng so với hiệu ứng.
Kéo cửa sổ Attributes Editor xuống phiá dưới, trong tuỳ chọn Display, chọn mục Boundary Draw, và chọn Bounding box.
Chọn menu Fluid Efects -> Add/Edit contents -> Emit from Object.
Bây giờ bạn có thể bấm play và bạn đã có 1 đám khói khá cơ bản, nhưng đám khói vẫn còn khá xấu, cần chỉnh sửa nhiều.
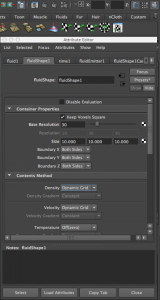
Trong cửa sổ Attribute Editor, chọn Dynamic Simulation -> Simulation Rate Scale -> 1.5.
Chọn đối tượng Sphere. Chỉnh giá trị Desity/Voxel/Sec ( mật độ của đám khói ), và chọn giá trị phù hợp. Ở đây, ta chọn giá trị 6.
Trong cửa sổ Attribute Editor, phía dưới Menu là các đối tượng trong mà hình. Ví dụ: fluidShape1 là hiệu ứng, còn fluidEmitter1 ở đây là sphere lúc đầu. Chúng ta có thể di chuyển giữa các tuỳ chọn của đối tượng khác nhau dễ dàng.
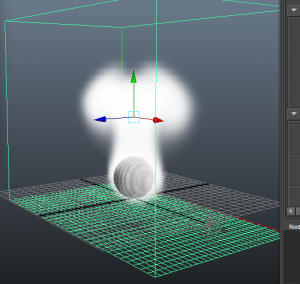
Chuyển về fluidShape1, chọn Contents Method -> Density -> Dynamic Grid, Velocity -> Dynamic Grid, Lighting -> set Shadow.
Play và xem lại thành quả, chúng ta đã có 1 ít khói đen phía dưới.
Chọn phần Auto Resize, tick Auto Resize, bỏ tích Resize Closed Boundaries, và Resize In Substeps. Play thử, ta sẽ thấy chiều cao của hiệu ứng đã tự động thay đổi khi kích thước đám khói thay đổi. Chỉnh các giá trị Max Resolution về 250, Dynamic Offest về zero, Auto Resize Threshold về 0.001, và Auto Resize Margin về 6.
Trong mục Desity, chọn giá trị như hình bên:
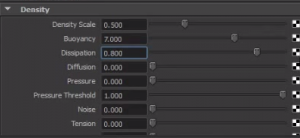
Chọn Velocity -> Swirl -> 10, Turbulence -> Strength -> 0.2.
Chỉnh giá trị Garden Force về 15.
Play thử, và ta đã có đám khói khá hơn trước rất nhiều.
Chọn Shading -> Dropoff Shape -> off.
Chọn opacity, chỉnh giá trị của opacity theo cách bạn muốn, ví dụ như hình bên, và bấm play, sẽ tạo ra 1 đám khói với nhiều hình dạng khá hay cho bạn.
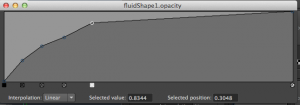
Phần tiếp theo, chọn Fields -> Volume Axis. Sẽ tạo ra 1 object hình trụ. Kéo object này lên ngang với nửa chiều cao đám khói cao nhât. Object này có tên volumeAxisField1. Chọn Volume shape -> Cylinder.
Chọn Volume Speed Attributes -> Along Axis -> 2.0, Turbulence -> 0.5.
Play thử và chúng ta sẽ có 1 vụ nổ nhỏ ở trong đám khói.
Duplicate object này, xoay theo chiều giống nhu hình bên, và xem kết quả. Bạn nhớ so sánh với đám khói ban đầu. Và cảm nhận thành quả đã đạt được.
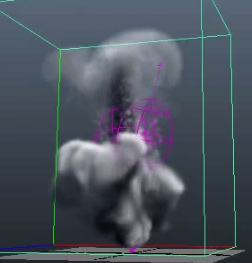
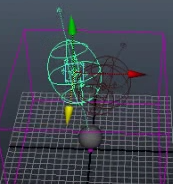
All rights reserved