GNOME 3: Ease, comfort and control
Bài đăng này đã không được cập nhật trong 4 năm
I. Giới thiệu về GNOME
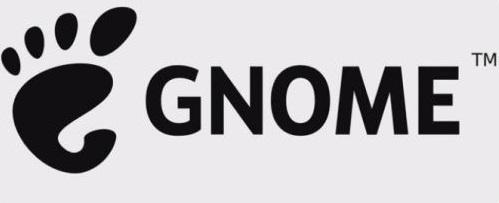
- GNOME (GNU Network Object Model Environment) là một dự án mã nguồn mở được phát triển bởi The GNOME Project bao gồm một bộ công cụ và môi trường sử dụng desktop. GNOME được sử dụng rộng rãi trong cộng đồng Linux và chính là môi trường desktop được cài đặt sẵn trong nhiều bản phân phối Linux nhất.
- Dự án GNOME được bắt đầu từ năm 1997, sau các phiên bản GNOME 1, GNOME 2, đến 4/2011 GNOME 3 được phát hành mang đến rất nhiều thay đổi. Phiên bản mới nhất của GNOME hiện tại là GNOME 3.16 và phiên bản GNOME 3.18 sẽ được công bố vào cuối tháng 9 này.
II. Cài đặt và bắt đầu với GNOME 3
1. Sử dụng GNOME 3 được cài đặt sẵn trong các bản phân phối Linux
- Fedora: Fedora là bản phân phối Linux luôn sử dụng GNOME làm môi trường desktop mặc định. Fedora 22 cài đặt sẵn GNOME 3.16
- openSUSE: openSUSE cung cấp tùy chọn cài đặt GNOME 3 trong phiên bản mới nhất. Phiên bản openSUSE 13.2 có sẵn GNOME 3.14
- Ubuntu GNOME: Kể từ phiên bản 11.04 Ubuntu chuyển từ sử dụng GNOME 2 sang Unity mà không phải là bản GNOME 3 mới được ra mắt do những bất đồng về định hướng thiết kế. Tuy nhiên từ phiên bản 13.04, Ubuntu đã có thêm một nhánh mới đó là Ubuntu GNOME với trình quản lí desktop mặc định là GNOME. Đây cũng là cách tốt nhất để những ai đã quen với Ubuntu có thể có 1 trải nghiệm tốt với GNOME 3.
- Ngoài ra GNOME 3 còn có trên nhiều bản phân phối khác của Linux như Debian, Arch Linux.
2. Cài đặt GNOME 3 trên Ubuntu 14.04 LTS
- Trước khi cài đặt ta nên phân biệt rõ giữa GNOME shell và GNOME Desktop. GNOME shell là một môi trường desktop cung cấp giao diện người dùng. Còn GNOME Desktop bao gồm GNOME Shell và một bộ công cụ, các gói đi kèm khác. Ban đầu, cài đặt GNOME shell là lựa chọn không tồi vì nó cung cấp những trải nghiệm đặc trưng nhất của môi trường GNOME và cũng dễ dàng gỡ bỏ khỏi hệ thống khi thấy nó không phù hợp với mình.
- Để cài đặt GNOME Shell, các bạn bật terminal (ctrl + alt + T) và gõ lệnh
sudo apt-get install gnome-shell
- Để cài đặt GNOME Desktop dùng lệnh:
sudo apt-get install ubuntu-gnome-desktop
-
Trong quá trình cài đặt chọn trình quản lí hiển thị (Display manager) là lightdm
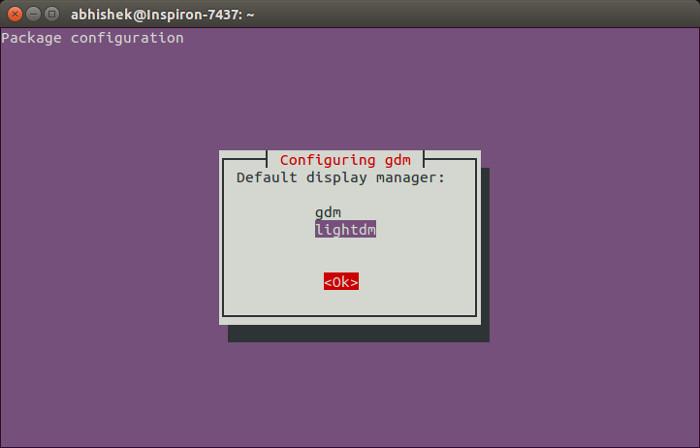
-
Sau khi quá trình cài đặt hoàn tất, sign out và kích chọn vào biểu tượng gần tên đăng nhập của bạn
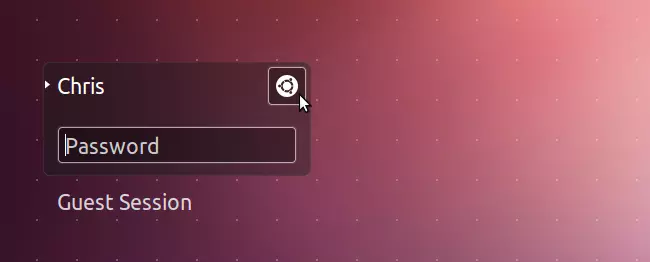
-
Chọn GNOME thay cho Unity mặc định.
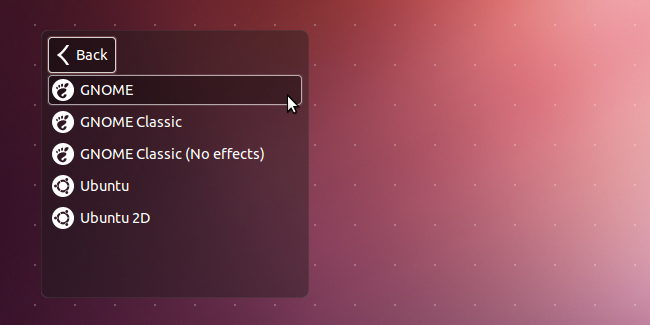
-
Với những phiên bản Ubuntu khác cách cài đặt GNOME Shell là tương tự, chỉ có đôi chút khác biệt khi chọn môi trường desktop là GNOME thay cho Unity.
-
Các thành phần chính của Gnome Shell

-
(1) Activities button
-
(2) Dash bar
-
(3) Message tray:
-
(4) Workspace list
-
(5) Status menu
III. Tùy chỉnh GNOME với GNOME tweak tool
1. Cài đặt GNOME tweak tool
- GNOME shell có tính tùy biến rất cao tuy nhiên mặc định bạn sẽ không tìm thấy nhiều tùy chỉnh cho GNOME trong cài đặt của hệ thống. Do vậy bạn sẽ cần đến GNOME tweak tool. Đây là một tool cung cấp nhiều tùy chỉnh hữu ích cho GNOME và gần như không thể thiếu với những ai sử dụng GNOME Shell.
- Lệnh để cài đặt GNOME tweak tool cho Ubuntu:
sudo apt-get install gnome-tweak-tool
- Cài đặt GNOME tweak tool cho Fedora
sudo yum install gnome-tweak-tool
2. Một số tùy chỉnh với GNOME tweak tool
- Mặc định, sau khi cài đặt xong GNOME, bạn sẽ thấy màn hình desktop của mình hoàn toàn trống trải, không có bất kì icon, shortcut nào. Nếu bạn thấy không quen với điều đó có thể turn on mục Icons on Desktop trong thẻ Desktop và chọn những gì có thể xuất hiện ở desktop của bạn.
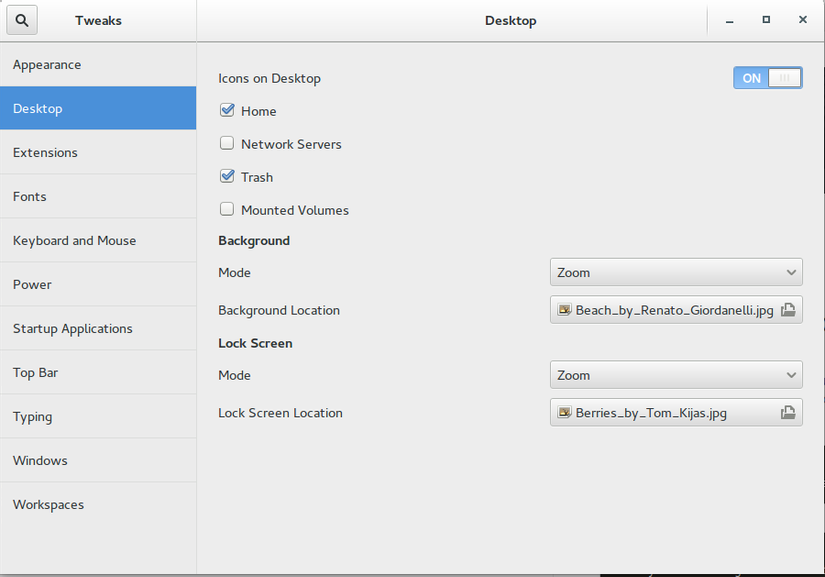
- Thẻ Windows cung cấp các tùy chọn cho titlebar. Bạn có thể thêm các button maximize và minimize vào các cửa sổ. Mặc định GNOME chỉ có duy nhất một nút close window trên thanh titlebar.
- Thẻ Appearance cung cấp các lựa chọn về theme, icons, window ... của GNOME.
- Với Unity bạn có cố định 4 workspace, còn với GNOME thì số lượng workspace là không bị giới hạn. Luôn có 1 workspace trống và khi có cửa sổ mới trên workspace này, 1 workspace khác sẽ được tạo thêm. Tuy nhiên bạn có thể cố định số lượng workspace trong thẻ workspace của GNOME tweak tool.
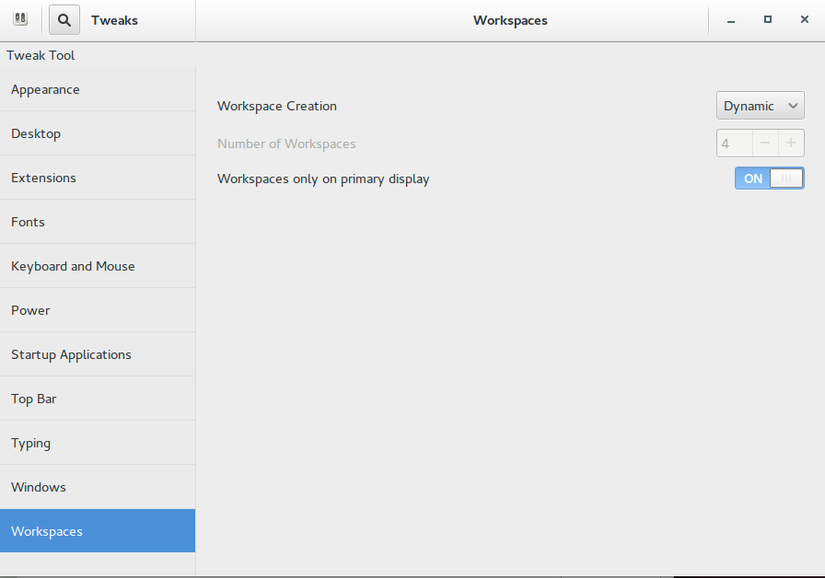
- GNOME tweak tool cũng cung cấp tùy chọn cho phép quản lí các ứng dụng khởi động cùng hệ thống. Tuy nhiên để có thể dùng được tùy chọn này bạn cần chạy GNOME tweak tool bằng quyền admin:
sudo gnome-tweak-tool
- Ngoài ra GNOME tweak tool còn có rất nhiều lựa chọn khác để bạn có thể tùy chỉnh GNOME theo ý mình. Trên đây chỉ là vài tùy chỉnh để bạn có thể làm quen nhanh hơn với GNOME Shell.
IV. Một số extension hữu ích cho GNOME
- Một trong những điểm mạnh nhất của GNOME chính là hệ thống những extension vô cùng phong phú. Những extension này thay đổi rất nhiều cách mà GNOME hoạt động. Và bạn có thể thực sự tùy chỉnh để GNOME Shell hoạt động đúng theo những gì bạn muốn.
- Các extension của GNOME có thể được cài đặt tại đây và được quản lí trong thẻ extension của GNOME tweak tool hoặc ngay trên giao diện web. Bạn chỉ cần tìm kiếm, chọn extension mình cần, ấn turn on và chọn install, extension sẽ được cài đặt.
Drop Down Terminal
- Với mọi người dùng Linux, Terminal là 1 phần không thể thiếu dù bạn có thích sử dụng nó hay không. Với extension này bạn có thể bật tắt Terminal ở bất kì đâu chỉ với 1 phím bấm.
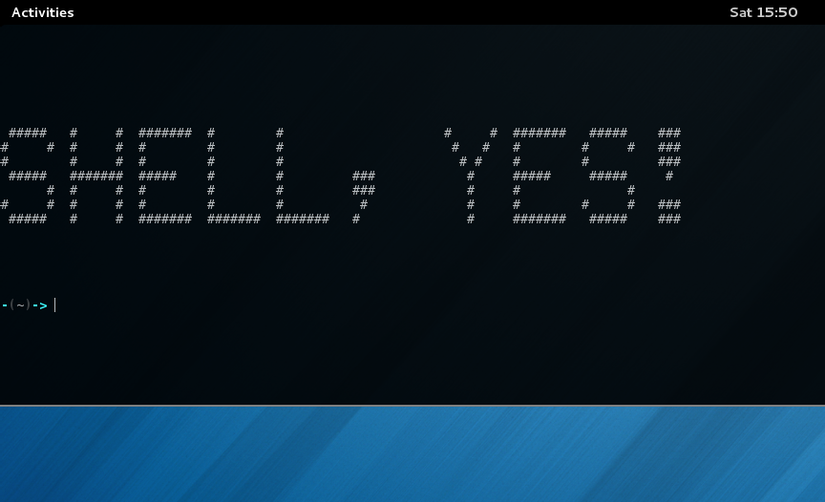
SystemMonitor by fmuellner
- Những extension của GNOME đều được phát triển bởi rất nhiều các lập trình viên khác nhau nhưng nếu extension nào được đông đảo người dùng sử dụng thì có thể sẽ được tích hợp mặc định vào GNOME ở các phiên bản mới hơn. Và SystemMonitor là 1 trong số đó. Extension này cung cấp thông tin về CPU và bộ nhớ của hệ thống trên message tray.

SystemMonitor by darkxst
- Nếu bạn muốn có nhiều thông tin hơn thì SystemMonitor của darkxst có thể sẽ là lựa chọn của bạn. Extension này cung cấp rất nhiều thông tin như CPU, bộ nhớ, ổ đĩa, nhiệt độ, mạng ... và rất nhiều những tùy chỉnh
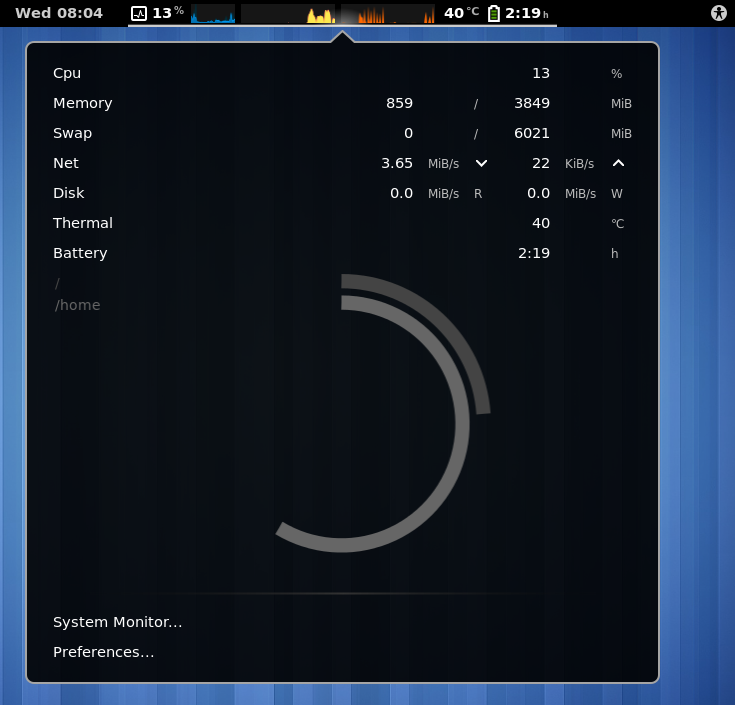
Dash to Dock
- Nếu bạn đã quen với 1 thanh doc ở phía dưới màn hình desktop như phần lớn các môi trường desktop khác thì extension này sẽ giúp bạn chuyển thanh dash bar thành thanh doc như thế.
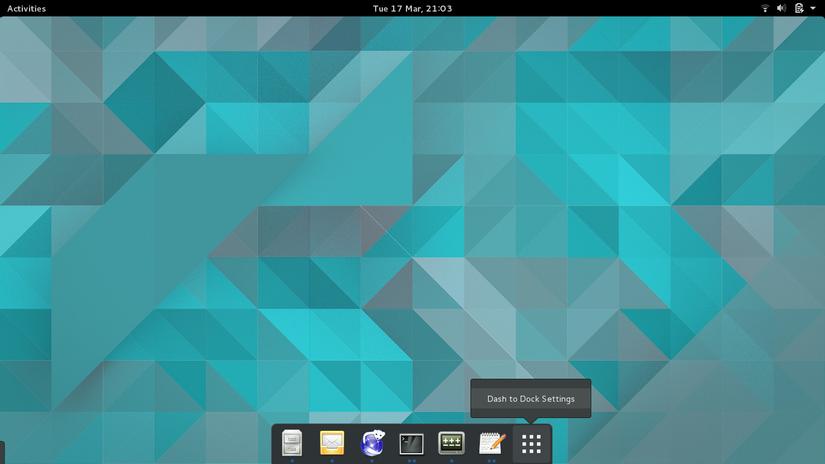
Auto Move Windows
- Extension này sẽ hữu ích với những ai thường xuyên phải làm việc với nhiều cửa sổ và quản lí chúng theo các workspace khác nhau. Với extension Auto Move Windows bạn có thể cài đặt để mỗi khi 1 ứng dụng được bật lên nó sẽ tự động chuyển đến workspace đã được định sẵn theo thói quen của từng người. Ví dụ các ứng dụng để code và debug sẽ nằm ở 1 workspace, các ứng dụng ghi chú sẽ nằm riêng 1 workspace để luôn sẵn sàng, các ứng dụng liên lạc như thunderbird, skype, chatwork nằm ở 1 workspace khác và tất cả các ứng dụng sẽ nằm ở đúng workspace mà bạn muốn ngay khi khởi động.
- Tuy nhiên sẽ có nhiều ứng dụng mà extension này không tự động nhận ra trong setting của nó. Khi đó bạn có thể sử dụng dconf Editor, vào phần
org > gnome > shell > extensions > auto-move-windows > valueđể thêm các giá trị như hình dưới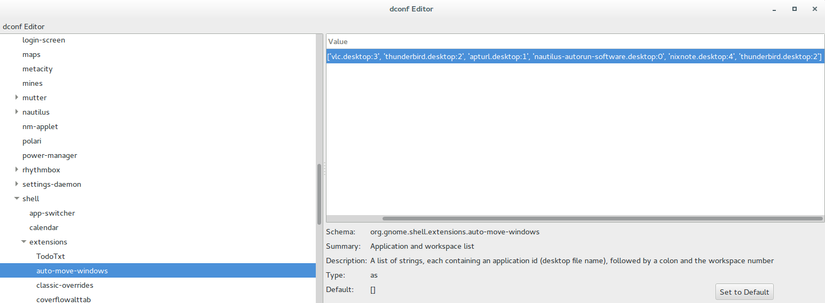
Gnote/Tomboy Integration
- Nếu bạn cần tìm 1 extension để hỗ trợ việc ghi chú nhanh chóng, dễ dàng thì Gnote/Tomboy Integration có thể là cái bạn cần. Bạn có thế viết ghi chú nhanh chóng ở bất kì đâu chỉ với 1 tổ hợp phím tắt do bạn định sẵn và nhanh chóng quay lại tiếp tục công việc đang dở. Ngoài ra nó còn hỗ trợ kéo thả các note và đính ra màn hình desktop
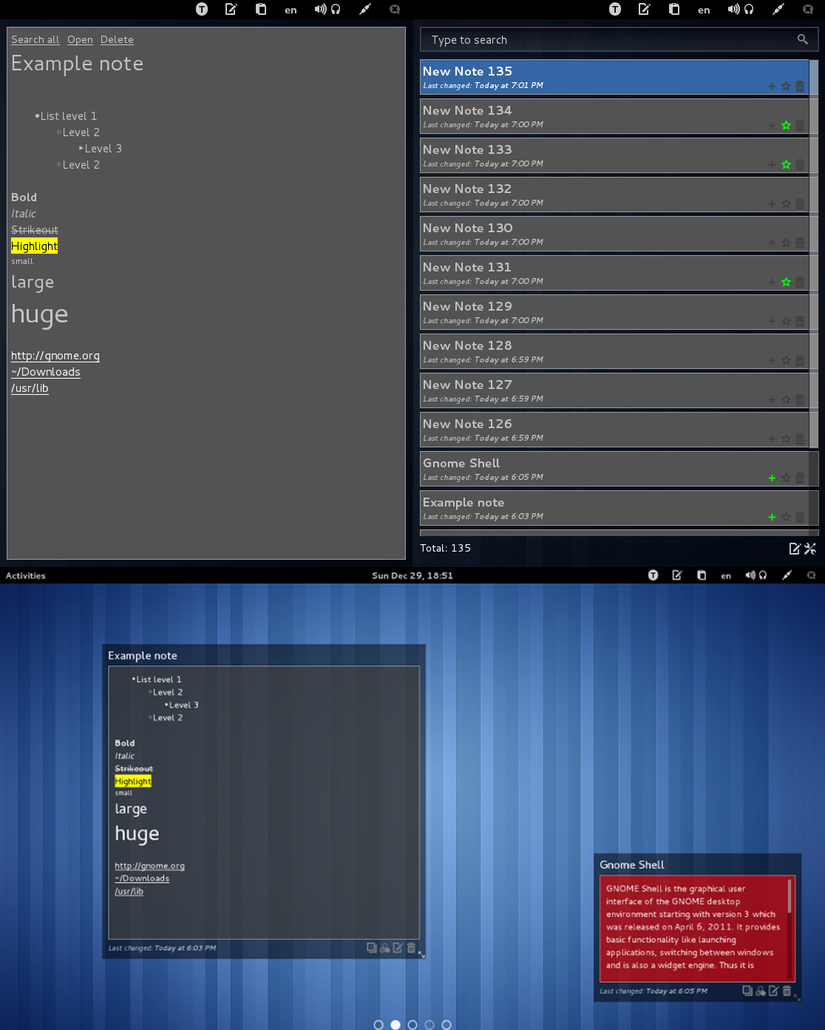
speed net
- Extension nhỏ gọn này sẽ hiển thị tốc độ mạng up/dow của bạn trên thanh status menu
Media player indicatior
- Extension này giúp bạn có thể quản lí trình nghe nhạc của mình ở ngay trên thanh status menu bất kể ứng dụng nghe nhạc của bạn đang nằm ở đâu.

V. Một số phím tắt trong GNOME
Super: vào chế độ overview. Với GNOME, nút Super của bạn sẽ được sử dụng nhiều hơn bao giờ hết. Trong GNOME mỗi khi muốn bật 1 ứng dụng, chỉ cần ấn Super, nhập vài chữ cái đầu tên ứng dụng và Enter. Việc này có vẻ đơn giản nhưng khi quen với nó bạn sẽ quên hẳn cách dùng chuột kích vào shortcut để mở ứng dụng. Nếu bạn đã từng dùng giao diện Moderl UI của window thì sẽ thấy cách tìm kiếm ứng dụng tương tự nhưng chỉ sau 1 thời gian hoạt động, số lượng ứng dụng tăng lên, bạn sẽ mất nhiều giây để Moderl UI phản hồi mỗi lần tìm kiếm ứng dụng. Còn với Unity do được tích hợp quá nhiều tính năng vào mục tìm kiếm ở overview nên bạn sẽ thấy mở ứng dụng với Unity chậm hơn khá nhiều so với GNOME.Super + A: Hiển thị danh sách tất cả các ứng dụng đã được cài đặt vào hệ thống.Super + left/Super + right: thu nhỏ cửa sổ hiện tại bằng một nửa màn hình và nằm về bên trái hoặc phải của màn hình. Phím tắt này sẽ rất hữu ích nếu bạn muốn dùng 2 cửa sổ trên 1 màn hình.Ctrl+Alt+Down/Up: di chuyển giữa các workspace.Ctrl+Shift+Alt+Down/Up: di chuyển cửa sổ hiện tại tới các workspace khác nhauAlt + F2: hiện command dialog. Với command dialog này bạn có thể dùng nhiều lệnh khác nhau.- Nhập tên các ứng dụng để khởi chạy. Ví dụ như gedit, gnome-terminal, xcalc (calculator), firefox ...
- Nhập
rđể load lại GNOME shell, rất hữu ích bạn cài thêm extension mà extension đó chưa chạy ngay, bạn sẽ không cần log out hay restart máy mà chỉ cần dùng lệnh này để reload GNOME shell. Hoặc trong những trường hợp GNOME shell hiển thị không đúng thì lệnh này cũng rất hữu ích.
Cuối cùng, nếu bạn là một người dùng Linux mà chưa từng thử qua GNOME, hãy thử và cho GNOME một chút thời gian để thuyết phục bạn. Rất có thể GNOME cũng sẽ thuyết phục được bạn như đã từng thuyết phục tôi.
Thanks for reading!
Nguồn tham khảo
All rights reserved