Giới thiệu về Racktables (phần 2)
Bài đăng này đã không được cập nhật trong 4 năm
Tiếp nối phần trước, ở bài viết này chúng ta sẽ tìm hiểu về config các thành phần có trong racktables như: objects, IP, cable.
Để có thể tạo được tủ rack, trước hết chúng ta phải tạo địa điểm quản lý tủ rack.
1. Tạo rack
Từ main menu, ta chọn Rackspace
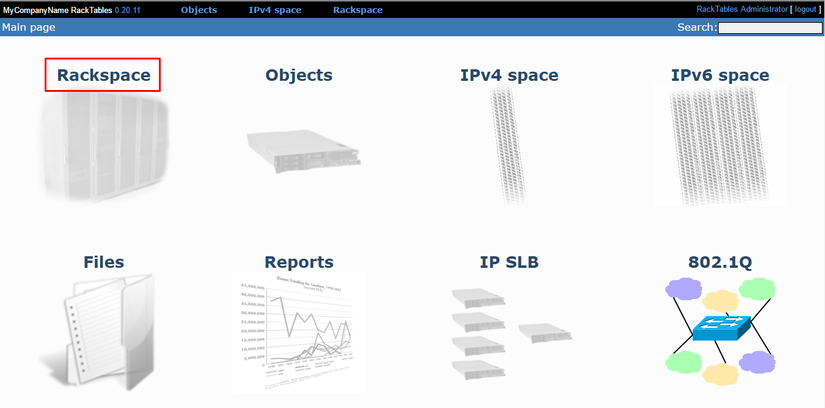
Chọn tab Manage location, điền tên thành phố hoặc nước (Hanoi) -> add new location
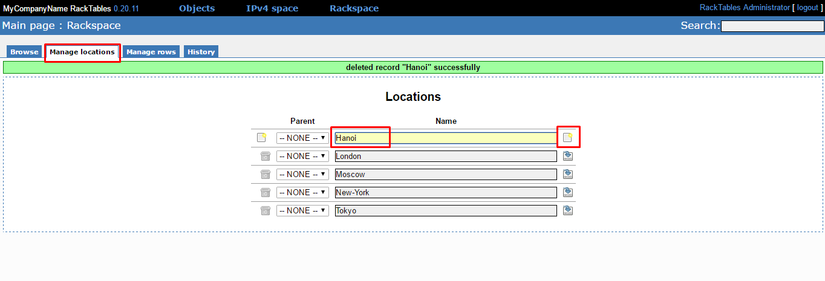
Chọn tab Manage Row -> chọn trường Location là nơi mình vừa tạo (Hanoi) -> điền vị trí quản lý rack (Vincom) -> add new row
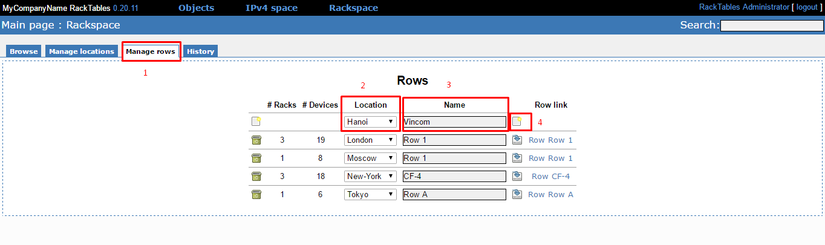
Trở lại rackspace
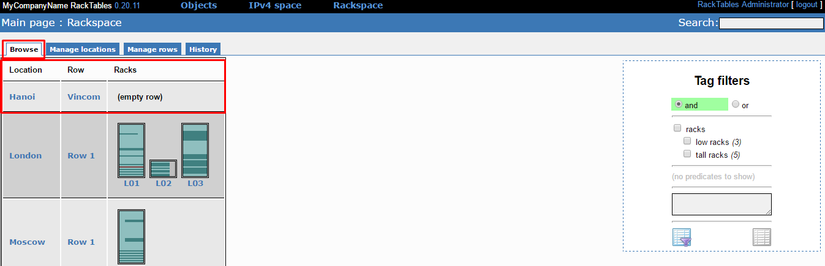
Click Row Vincom để có thể add thêm rack -> add new rack -> điền tên (rack 1) và độ cao của tủ rack (42) -> click add
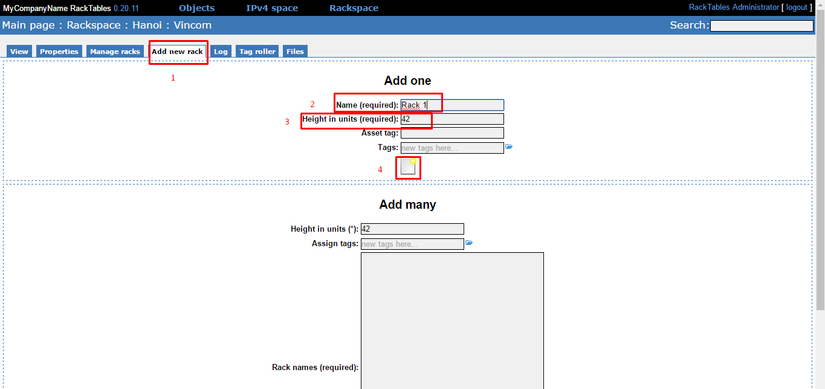
OK. vậy là ta đã xong thiết kế tủ rack.
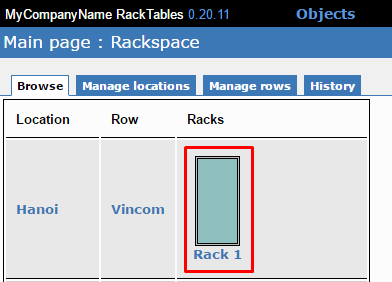
Nào tiếp theo, chúng ta sẽ tạo những server, IP, vlan ... tất cả những thứ có thể có trong tủ rack.
2. Tạo network
Bắt đầu là tạo dải IP. từ main page click IPv4 Space -> Click add -> Điền prefix - dải mạng (10.0.0.0/24), tên (DMZ) hoặc vlan (nếu có) -> click add
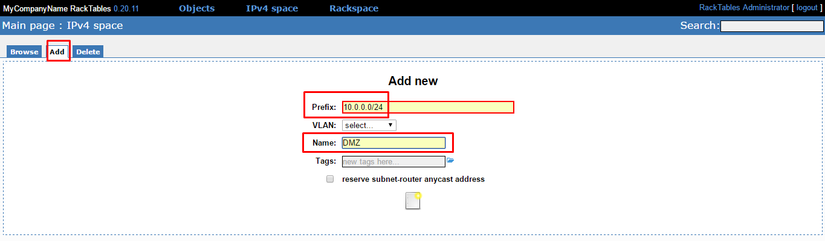
Done. vậy là ta đã có 1 dải mạng DMZ rồi. nếu muốn add IP luôn cho thiết bị đã có thì bạn chỉ việc click vào IP rồi chuyển sang location, chọn thiết bị kết nối và port kết nối -> connected -> done. Hoặc có thể gán trong thiết bị ở cách phía dưới.
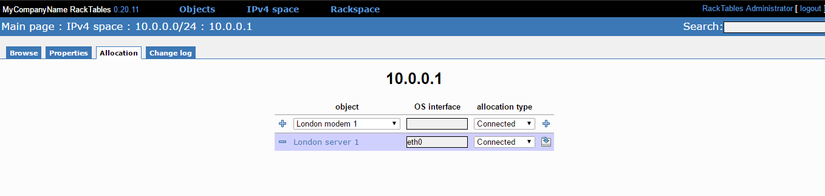
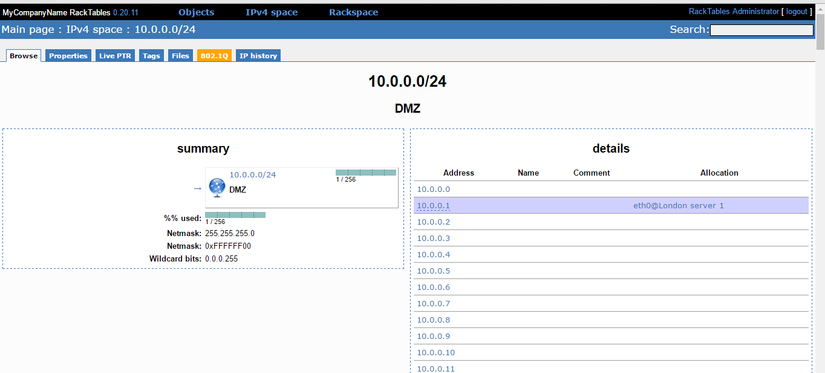
3. Tạo object
Vâng. tủ rack thì tất nhiên để quản lý server rồi. vậy chúng ta sẽ tìm hiểu cách tạo server / thiết bị mạng như nào nhé.
Tại main menu -> Objects -> Add more
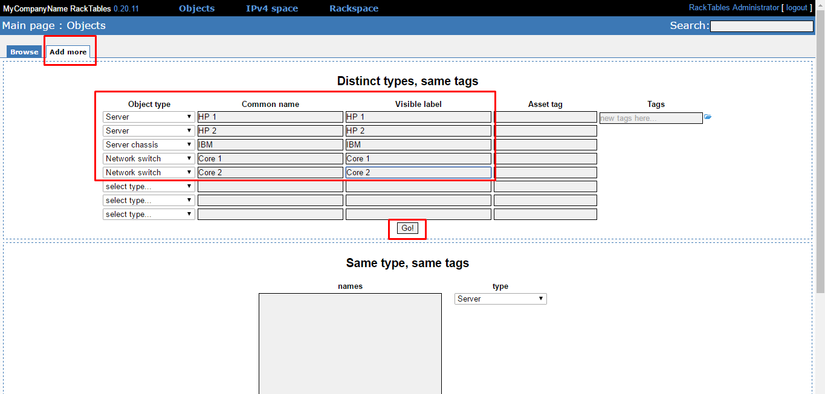
Tại đây ta có thể tạo rất nhiều Object như: Server, server chassis, network switch, network chassis, patch panel, udp, power supply, router, modem ... tất cả những thứ liên quan tới tủ rack đều có mặt tại đây.
Ở đây mình sẽ ví dụ tạo 1 server vật lý, trong server vật lý có máy ảo và đi kèm IP tương ứng.
Trở về main menu, ta click objects -> HP 1 (server vừa tạo) -> properties
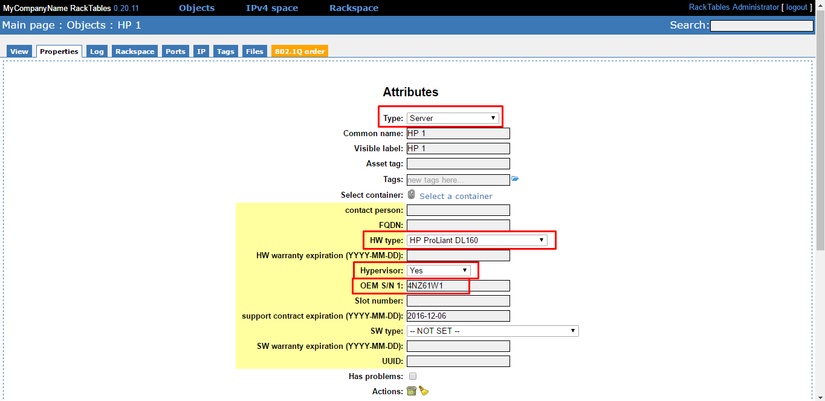
Tại đây ta điền thông tin như loại server, serial number và mục Hypervisor chọn Yes (mục này chọn yes thì ta mới có thể add máy ảo vào đây)
Nếu các bạn mới tạo dải mạng ở bước trên thì bước này ta có thể gán IP cho server của chúng ta bằng cách: ở tab IP, điền thông tin IP (10.0.0.3) -> add. Ngay sau đó mạng DMZ màu xanh được nhận diện sẽ được hiển thị tại cổng mạng đang kết nối
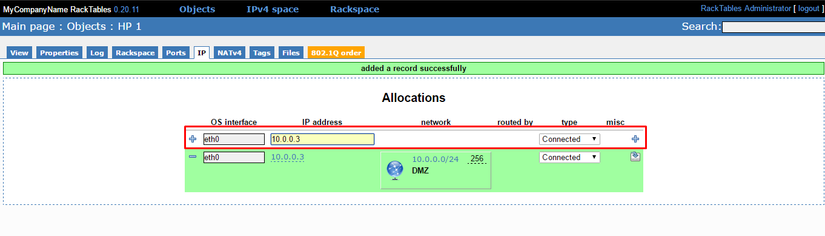
Quay lại tab Rackspace để add server lên rack nhé các bạn. Chọn tủ rack (Hanoi: Vincom -> rack 1) và chọn slot trên rack (41,42). OK save lại chúng ta sẽ mount được server lên rack.
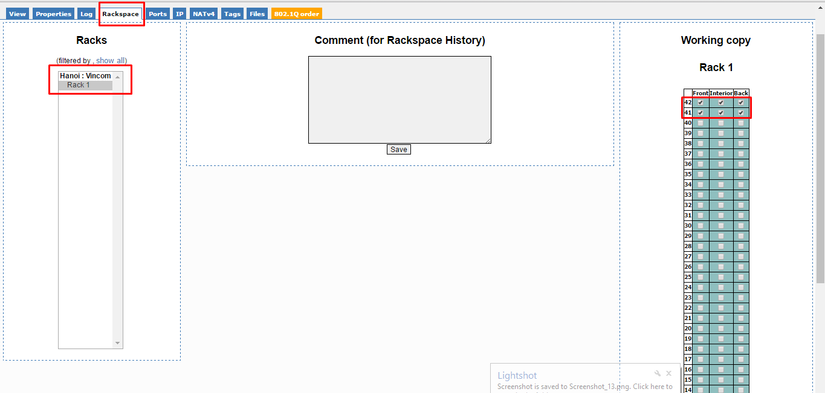
Tương tự, chúng ta mount các tbi khác lên tủ rack. Kết quả sẽ như thế này. Racktables sẽ thống kê số lượng thiết bị đã sử dụng, % sử dụng:
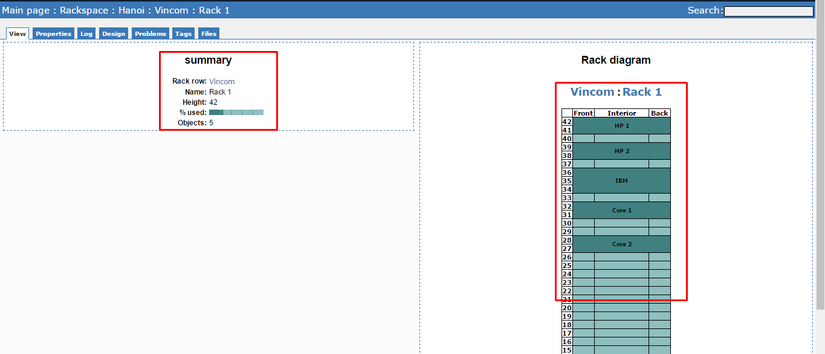
Thông thường, ta thường chia server thật thành các VPS con bên trong. Racktables cũng cho phép chúng ta làm như vậy. Các bước làm cũng rất đơn giản.
Đầu tiên trở về tạo mới 1 objects -> add more -> add 1 server
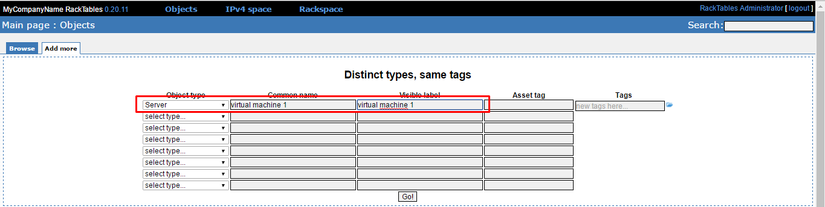
Đi tới object (virtual machine 1) vừa tạo -> Properties -> select container > proceed -> save
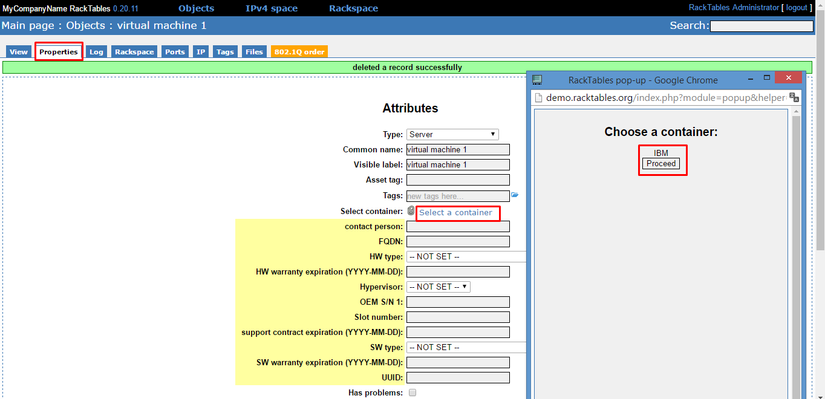
Done. sau khi các bạn hoàn thiện phần vừa xong. Server trên tủ rack sẽ đổi thành màu xanh nhạt hơn khi xem tại object của virtual machine 1 để miêu tả nó đang được đặt trong server to.
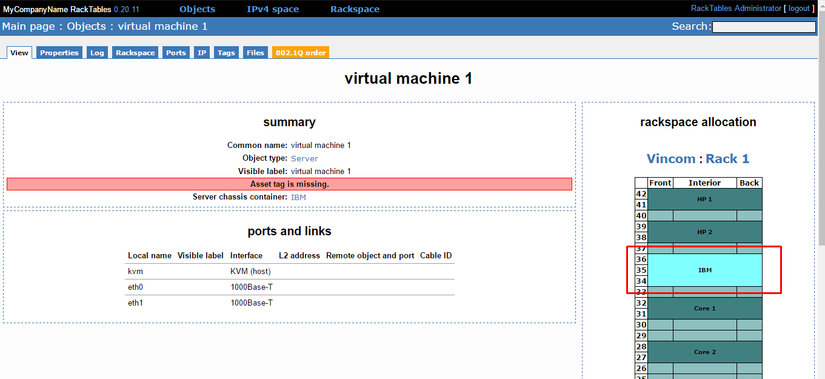
4. Tags
Trong racktables, thật khó để tìm server khi số lượng quản lý rất lớn. vậy giải pháp đặt ra là thế nào? Bạn yên tâm, racktables đã cung cấp tính năng tags - cho phép bạn nhóm các thiết bị cùng loại, cùng chức năng với nhau.
Từ main menu -> Configuration -> Tag tree -> Edit -> điền thông tin tag (company server / company switch) -> add
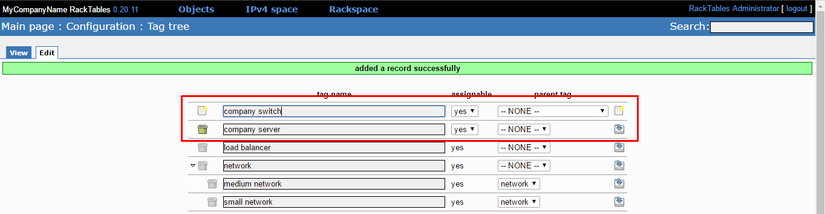
Khi tạo 1 object, các bạn nhớ tag vào mục tương ứng để search cho dễ nhé (company server/ company switch)
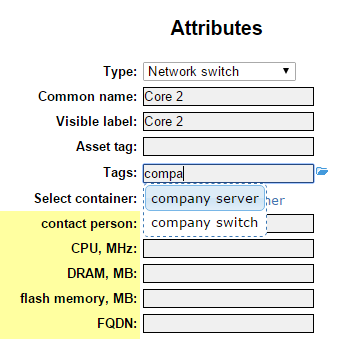
Và khi tìm ở mục objects, các bạn sẽ không phải lần tìm từng thiết bị nữa.
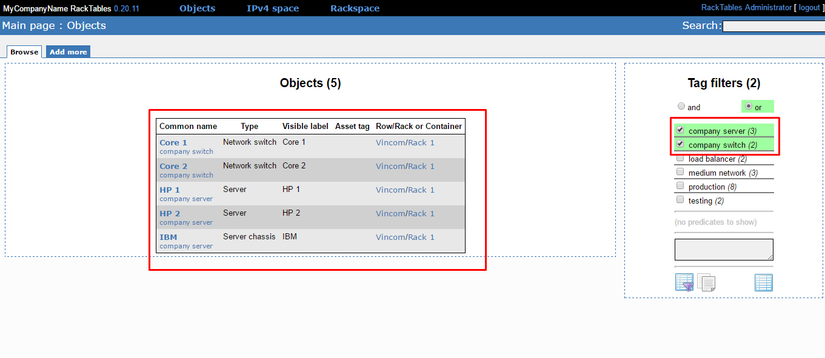
Những tags này tùy vào mục đích sử dụng của các bạn. thậm chí các bạn có thể add 1 thiết bị vào nhiều tag khác nhau cũng không có vấn đề gì 
Vậy là mình đã giới thiệu xong cơ bản về racktables. Hy vọng các bạn có thể control tốt tủ rack của mình. Chúc các bạn thành công!
All rights reserved