Giới thiệu về Appium và hướng dẫn cài đặt Appium (phần 2)
Bài đăng này đã không được cập nhật trong 3 năm
Ở bài trước mình đã hướng dẫn các bạn cách cài đặt JDK và Android SDK. Bài này, mình sẽ tiếp tục hướng dẫn các bạn cách cài đặt Eclipse ADT Plugin để sử dụng Android SDK và một số phần mềm cần thiết cho việc cấu hình Appium.
1. Cách cài đặt Eclipse ADT Plugin để sử dụng Android SDK với Eclipse
Bây giờ mình sẽ hướng dẫn các bạn cách tích hợp Android SDK với Eclipse IDE để truy cập vào SDK tools trong Eclipse IDE. Android yêu cầu plugin Android Developer Tools (ADT) để tích hợp môi trường phát triển android trong eclipse IDE. Sau khi hoàn thành cài đặt ADT in eclipse, bạn có thể thiết lập android project, debug app và build app. Tuy nhiên, bạn có thể sử dụng nó để khởi động android emulators thông qua eclipse để chạy kiểm thử tự động phần mềm sử dụng appium. Ngoài ra bạn có thể khởi động các thiết bị ảo android (Emulator) trực tiếp từ folder SDK -> AVD Manager.exe. Vì vậy, đây là bước không bắt buộc, nhưng hãy để tôi mô tả cho các bạn cách cài đặt nó như thế nào.
Điều kiện:
Bạn cần cài đặt sẵn các thành phần/công cụ dưới đây:
- Eclipse IDE (mình mặc định các bạn đã biết cách cài đặt phần mềm này rồi nhé)
- JDK
- Android SDK
Các bước cài đặt ADT plugin trong Eclipse IDE:
- Mở Eclipse IDE
- Click Help -> Install New Software
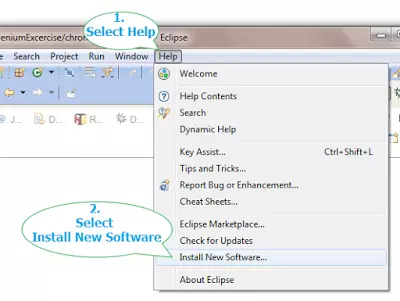
- Click button Add trong hộp thoại
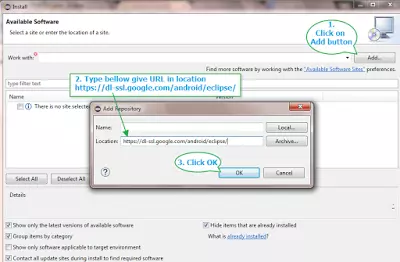
- Thiết lập URL "https://dl-ssl.google.com/android/eclipse/" trong Location và click button OK.
- Chọn tất cả các development tool như hình dưới đây và click button Next. Nó sẽ hiển thị hộp thoại install details
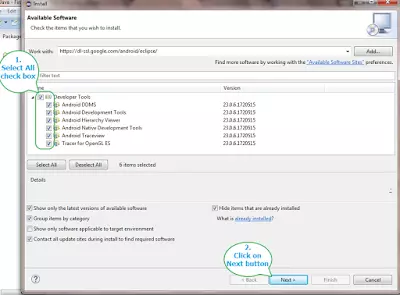
- Tiếp tục click button Next trong hộp thoại Install details, sẽ chuyển sang màn hình Review Licenses. Sau đó, check checkbox I accept the terms of the license agreement và click button Finish.
- Khi đó, sẽ bắt đầu thực hiện việc cài đặt ADT plugin. Bấm button Yes trong hộp thoại hỏi quyền restart Eclipse IDE là hoàn tất việc cài đặt ADT Plugin.
Thiết lập SDK Location:
Bạn cần thiết lập đường dẫn cho folder SDK sau khi cài đặt xong ADT plugin. Sau đây là các bước thiết lập:
- Mở Eclipse IDE Preferences từ Window -> Preferences
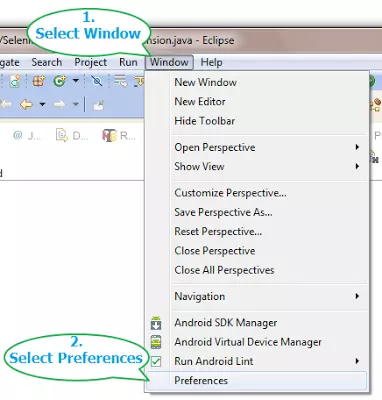
- Chọn Android
- Thiết lập đường dẫn ở SDK Location. Vì SDK folder được lưu trong ổ E của máy mình, nên tên đường dẫn sẽ là E:\SDK
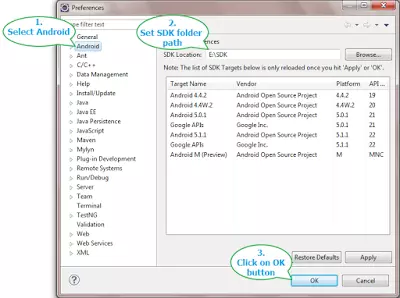
Xác minh Android SDK cấu hình đúng với eclipse
- Click Windows menu -> chọn Android SDK Manager
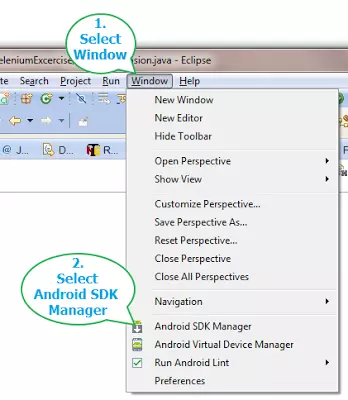
- Nó sẽ mở ra hộp thoại như sau:
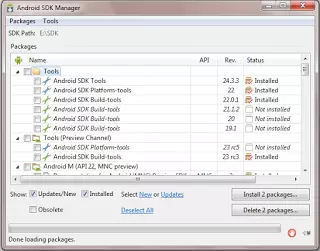 Như vậy là chúng ta đã cấu hình đúng rồi nhé
Như vậy là chúng ta đã cấu hình đúng rồi nhé 
2. Cài đặt phần mềm bắt buộc khác cho cấu hình Appium
Trước khi cài đặt Appium, hãy chắc chắn rằng các phần mềm dưới đây đã được cài đặt trong máy bạn. Nếu một trong số chúng chưa được cài đặt thì sẽ gây ra lỗi khi bạn thực hiện kiểm thử tự động. Vì vậy, mình sẽ chỉ cho các bạn cách cài đặt chúng nhé:
- Microsoft.Net Framework
- Node JS
- PDANet+ for Android (phần mềm này là không bắt buộc nhé, các bạn cài cũng được mà không cài cũng được nha)
2.1. Cách tải và cài đặt Microsoft.Net Framework
Tải:
- Để tải Microsoft.Net Framework, truy cập Google, tìm kiếm với từ khóa: "download latest version of Microsoft .Net Framework", click link version mà bạn muốn tải. Ở thời điểm hiện tại, version mới nhất là 4.7.
- Click button Download để tải phần mềm về máy:
 Cài đặt:
Cài đặt: - Click đúp vào file .exe của .Net Framework
- Thực hiện cài đặt với các tùy chọn và cài đặt mặc định trên mỗi màn hình của hộp thoại
2.2. Cách tải và cài đặt Node JS
Tải:
- Truy cập https://nodejs.org/en/download/
- Chọn file cài đặt phụ thuộc hệ điều hành máy tính của bạn
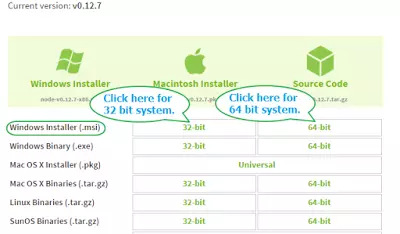
- Ví dụ chọn download file cho window, nó sẽ tải về file Node JS .msi (Ví dụ: node-v0.12.7-x86.msi) Cài đặt:
- Click đúp vào file .msi vừa tải về
- Thực hiện cài đặt với các tùy chọn và cài đặt mặc định trên mỗi màn hình của hộp thoại
2.3. Cách tải và cài đặt PDANet+ for Android
Tải:
- Truy cập: http://pdanet.co/a/
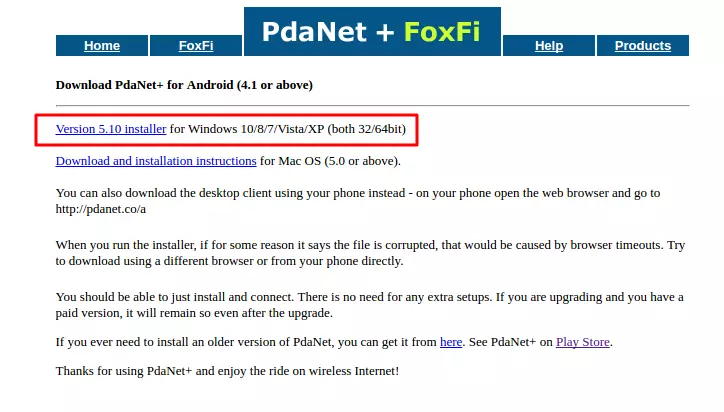
- Click link download để download file PDANet+ về máy Cài đặt:
- Kết nối điện thoại android với PC với chế độ USB debugging (bài sau mình sẽ hướng dẫn các bạn cách kết nối này)
- Click đúp link PDANet+ .exe vừa tải về
- Thực hiện cài đặt với các tùy chọn và cài đặt mặc định trên mỗi màn hình của hộp thoại
Vậy là chúng ta đã cài đặt thành công các thành phần, phần mềm cần thiết trước khi cài đặt Appium. Bài tới mình sẽ hướng dẫn các bạn cách tải và cài đặt hoàn thiện phần mềm Appium nhé. Hẹn gặp lại các bạn ở bài post tới.
Link tham khảo: http://www.software-testing-tutorials-automation.com/2015/09/what-is-appium-why-need-appium.html
All rights reserved