[Flutter] Tìm hiểu và sử dụng Google Map
Bài đăng này đã không được cập nhật trong 6 năm
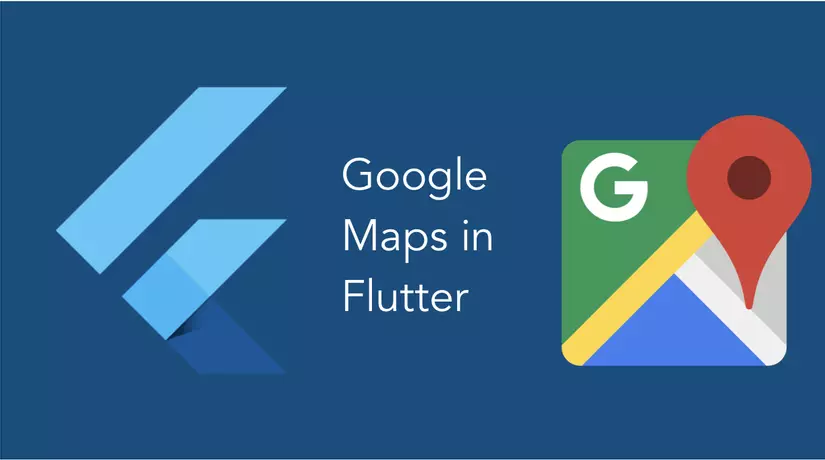
0. Overview
Google gần đây đã giới thiệu plugin Google Maps chính thức cho Flutter, cũng như có thêm hỗ trợ cho Google Maps trong Flutter.
Tại thời điểm hiện tại, plugin này vẫn đang là bản xem thử (Developers Preview) và có thể có những thay đổi đột phá trong tương lai.
Bài viết sẽ cố gắng giúp bạn nắm được việc sử dụng plugin Google Maps trong Flutter. Sẽ có những thay đổi trong thời gian tới vì hiện tại mới chỉ là bản Preview.
1. Setup
Đầu tiên, chúng ta sẽ setup môi trường cũng như config để sử dụng flugin Google Maps
- Thêm flugin Google Maps dưới dạng dependencies vào trong file pubspec.yaml .
dependencies:
...
google_maps_flutter: ^0.4.0
Bạn có thể kiểm tra version mới nhất từ đây .
-
Bước tiếp theo là bạn phải đăng kí Google Map API key. Truy cập trang Google Maps Platform và nhấp vào “Get Started”. Chọn Maps và nhấp vào Continue.
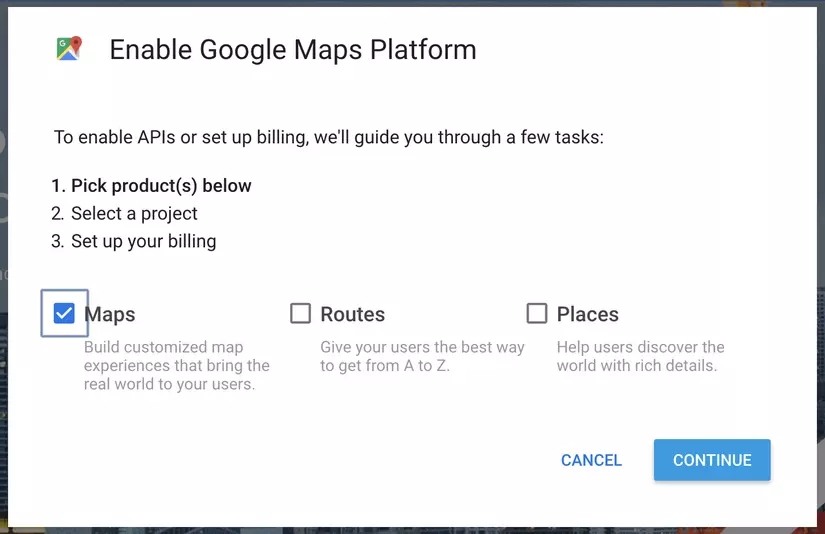 Chọn một dự án hiện có hoặc tạo một dự án mới và hoàn thành các bước còn lại để lấy API key của bạn.
Chọn một dự án hiện có hoặc tạo một dự án mới và hoàn thành các bước còn lại để lấy API key của bạn. -
Thêm API key này vào ứng dụng Flutter của bạn
- Với Android, bạn sẽ chỉ định API key trong tệp application manifest (android/app/src/main/AndroidManifest.xml)
<manifest ...
<application ...
<meta-data android:name="com.google.android.geo.API_KEY"
android:value="YOUR KEY HERE"/>
- Với iOS, chỉ định API key trong application delegate (ios/Runner/AppDelegate.m):
#include "AppDelegate.h"
#include "GeneratedPluginRegistrant.h"
// Add the GoogleMaps import.
#import "GoogleMaps/GoogleMaps.h"
AppDelegate
- (BOOL)application:(UIApplication *)application
didFinishLaunchingWithOptions:(NSDictionary *)launchOptions {
// Add the following line with your API key.
[GMSServices provideAPIKey:@"YOUR KEY HERE"];
[GeneratedPluginRegistrant registerWithRegistry:self];
return [super application:application didFinishLaunchingWithOptions:launchOptions];
}
Riêng với iOS, bạn cần phải làm thêm 1 bước nữa, đó là thêm key io.flutter.embedded_views_preview vào trong Info.plist (ios/Runner/Info.plist) và xét giá trị là true
<key>io.flutter.embedded_views_preview</key>
<true/>
2. Thêm Google Map vào ứng dụng
Để thêm Google Map, chúng ta sử dụng widget Google Map trong cây widget. Ví dụ cơ bản
Column(
children: <Widget>[
Container(
height: MediaQuery.of(context).size.height,
width: MediaQuery.of(context).size.width,
child: GoogleMap(
onMapCreated: (GoogleMapController controller) {},
),
),
],
),
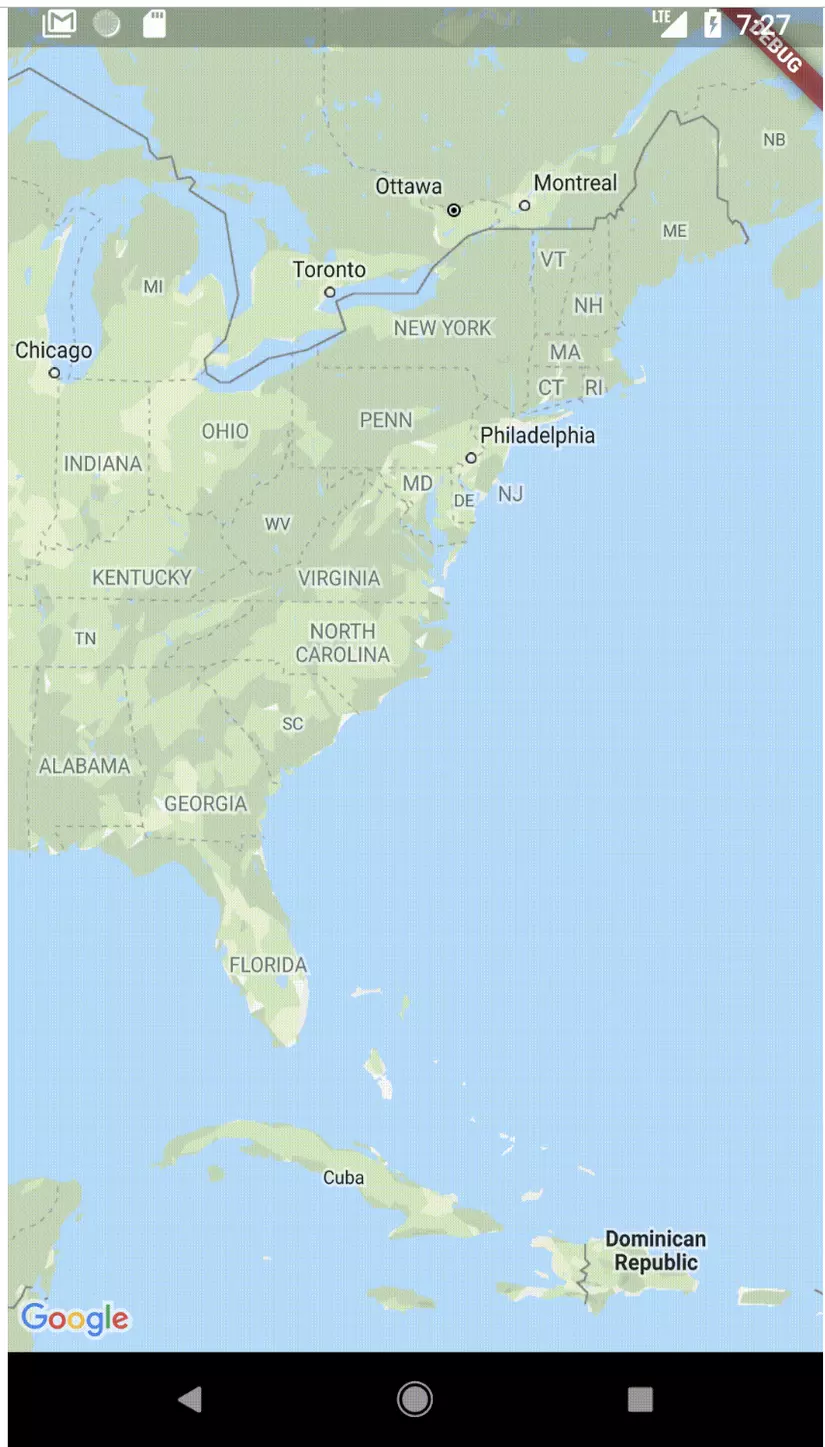
Khá là đơn giản để add flugin Google Maps vào trong Flutter với vài dòng code. Nhưng đây mới chỉ là hiển thị map bất kì, chưa có bất kì custom nào. Và thường các ứng dụng không chỉ là đơn giản hiển thị một map bất kì như thế. Sẽ có những yêu cầu về customize, control map, thêm markers ....
Do đó chúng ta sẽ cần đi sâu tìm hiểu.
3. Thay đổi các tuỳ chọn trong Map
3.1 Thay đổi map type
Chúng ta có thể thay đổi loại Map bằng tham số mapType trong GoogleMapOptions. Các loại Map chúng ta có thể xét: satellite, hybrid, normal hoặc terrain. Ví dụ, xét mapTyle là satellite
GoogleMap(
onMapCreated: (GoogleMapController controller) {},
options: GoogleMapOptions(
mapType: MapType.satellite,
),
),
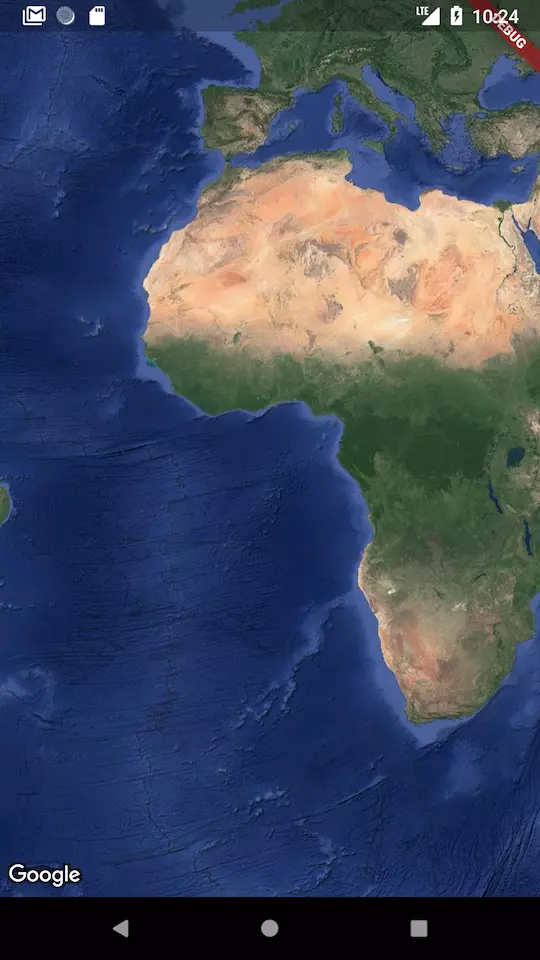
3.2 Xét vị trí mặc định camera
Bạn có thể xét giá trị tham số cameraPocation để đặt vị trí camera vào một điểm xác định thay vì điểm bất kì trên Map. Ví dụ
options: GoogleMapOptions(
cameraPosition: CameraPosition(
target: LatLng(37.4219999, -122.0862462),
),
),
3.3 Hiển thị ví trí hiện tại của bạn
Để hiển thị vị trí hiển tại của bạn, bạn phải đặt tham số myLocationEnabled là true .
options: GoogleMapOptions(
...
myLocationEnabled : true,
...
),
Đồng thời phải thêm các quyền cần thiết trên cả hai nền tảng: iOS và Android.
- Với Android, bạn cần thêm
<uses-permission android:name=”android.permission.ACCESS_FINE_LOCATION” />
or
<uses-permission android:name=”android.permission.ACCESS_COARSE_LOCATION” />
vào trong file manifest.xml
Bạn cũng cần phải xin phép người dùng một cách rõ ràng. Bạn có thể xử dụng package permission handler để xử lý việc xin quyền sử dụng.
- Với iOS , bạn cần thêm key
NSLocationWhenInUseUsageDescriptioncùng nội dung thông báo rõ ràng vào trongInfo.plistfile.
Khi người dùng cố gắng bật chức năng My location trong bản đồ, một thông báo yêu cầu cấp quyền sẽ tự động hiển thị .
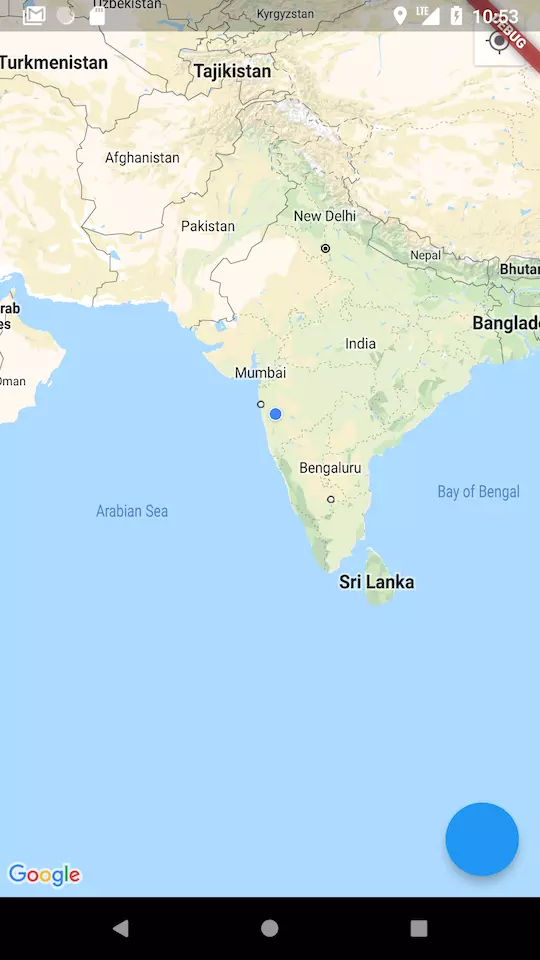
3.4 Enabling/Disabling Gestures
GoogleMapOptions cung cấp cho chúng ta các tùy chọn khác nhau để bật hoặc tắt các loại cử chỉ cụ thể như nghiêng, thu phóng to/nhỏ, v.v.
options: GoogleMapOptions(
cameraPosition: CameraPosition(
target: LatLng(37.4219999, -122.0862462),
),
rotateGesturesEnabled: false,
scrollGesturesEnabled: false,
tiltGesturesEnabled: false,
)
4. Di chuyển camera trên map
Phương thức onMapCreated trong GoogleMap đã cung cấp cho chúng ta GoogleMapController.
onMapCreated: (GoogleMapController controller) {},
Chúng ta có thể sử controller này để làm những việc như đặt điểm đánh dấu (markers) hoặc di chuyển camera xung quanh.
// Declare outside build method
GoogleMapController mapController;
Scaffold(
body: Column(
children: <Widget>[
Container(
height: MediaQuery.of(context).size.height,
width: MediaQuery.of(context).size.width,
child: GoogleMap(
onMapCreated: (GoogleMapController controller) {
mapController = controller;
},
),
],
),
floatingActionButton: FloatingActionButton(onPressed: () {
mapController.animateCamera(
CameraUpdate.newCameraPosition(
CameraPosition(
target: LatLng(37.4219999, -122.0862462), zoom: 20.0),
),
);
}),
);
Trong trí dụ trên, khi click vào FloatingActionButton thì sẽ di chuyển camera tới một ví trí xác định trên map **LatLng(37.4219999, -122.0862462) **
4.1 CameraUpdate.newCameraPosition()
Phương pháp này cho phép chúng ta đặt latitude và longitude , tỉ lệ zoom, bearing (hướng của bản đồ theo độ) và tilt (độ nghiêng cao hơn cho chế độ xem bên / nghiêng của các tòa nhà).
mapController.animateCamera(
CameraUpdate.newCameraPosition(
CameraPosition(
target: latLng,
tilt: 50.0,
bearing: 45.0,
zoom: 20.0,
),
),
);
4.2 CameraUpdate.newLatLngBounds()
Cái này đặt camera giữa hai LatLngs.
Ví dụ, sẽ hợp lý hơn khi một ứng dụng như Uber chỉ cần hiển thị đủ bản đồ để có thể thấy bạn và chiếc xe được giao nhiệm vụ đón bạn thay vì hiển thị bản đồ của toàn thành phố.
mapController.animateCamera(
CameraUpdate.newLatLngBounds(
LatLngBounds(
southwest: LatLng(48.8589507, 2.2770205),
northeast: LatLng(50.8550625, 4.3053506),
),
48.0,
),
);
Hàm lấy điểm southwest và northeast để giới hạn phần hiển thị trên bản đồ.
Giá trị 48.0 là phần pading
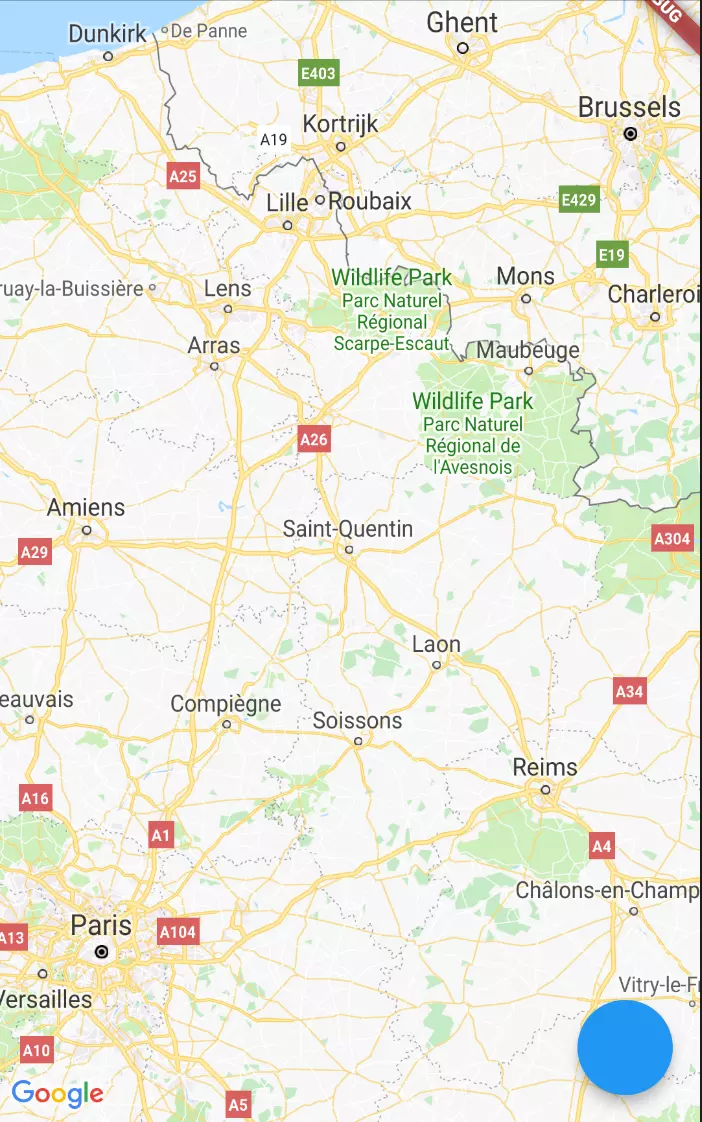
Nếu chúng ta xét giá trị pading = 0.0
mapController.animateCamera(
CameraUpdate.newLatLngBounds(
LatLngBounds(
southwest: LatLng(48.8589507, 2.2770205),
northeast: LatLng(50.8550625, 4.3053506),
),
0.0,
),
);
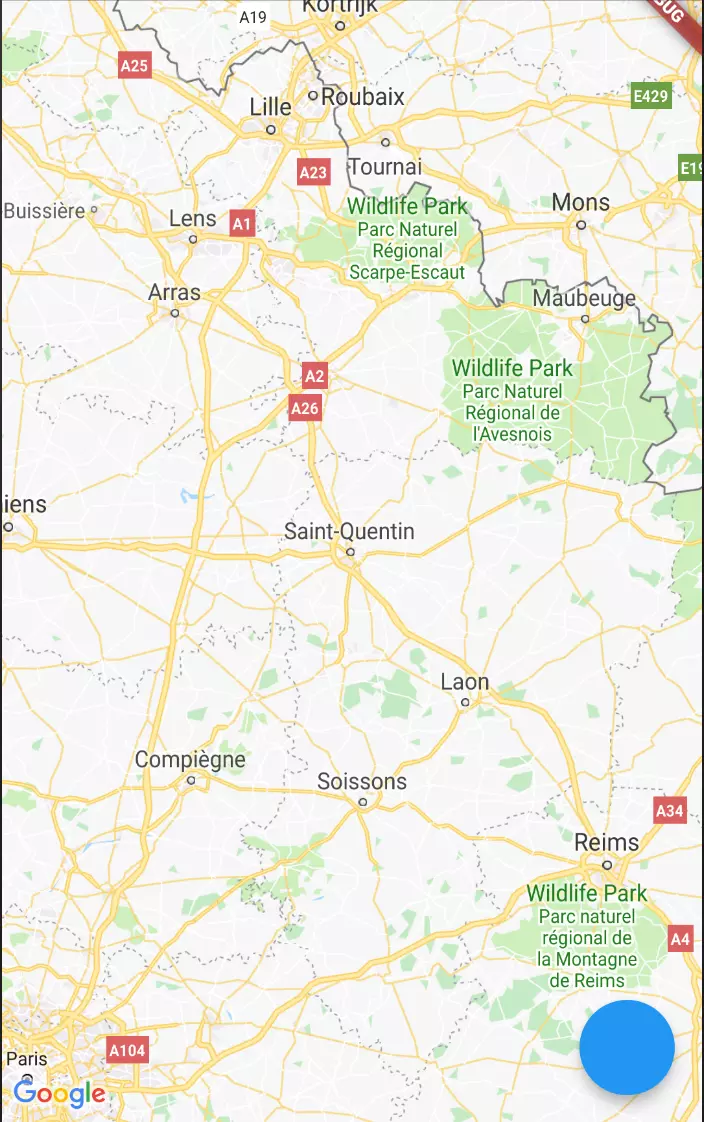
4.3 CameraUpdate.newLatLng()
Chức năng này chỉ đơn giản là camera di chuyển tới một vị trí mới trên map trong khi vẫn giữ nguyên hệ số thu phóng (zoom).
mapController.animateCamera(
CameraUpdate.newLatLng(
LatLng(
37.4219999,
-122.0862462,
),
),
);
4.4 CameraUpdate.newLatLngZoom()
Chức năng này là cho phép camera di chuyển tới một vị trí mới trên map đồng thời thay đổi hệ số thu phóng (zoom).
mapController.animateCamera(
CameraUpdate.newLatLngZoom(
LatLng(37.4219999, -122.0862462),
10.0, // Zoom factor
),
);
4.5 CameraUpdate.scrollBy()
Di chuyển (scroll) bản đồ theo hướng X và / hoặc Y với một lượng nhất định.
mapController.animateCamera(
CameraUpdate.scrollBy(50.0, 50.0),
);
4.6 CameraUpdate.zoomIn(), CameraUpdate.zoomOut()
Chức năng zoom in / zoom out
mapController.animateCamera(
CameraUpdate.zoomIn(),
);
mapController.animateCamera(
CameraUpdate.zoomOut(),
);
4.7 CameraUpdate.zoomBy()
Zoom theo giá trị
mapController.animateCamera(
CameraUpdate.zoomBy(4.0),
);
4.8 CameraUpdate.zoomTo()
Zoom tới giá trị
mapController.animateCamera(
CameraUpdate.zoomTo(5.0),
);
5. Thêm markers trên Map
Tương tự như việc di chuyển camera trên Map, chúng ta sẽ sử dụng GoogleMapController để thêm điểm đánh dấu (markers) vào Map.
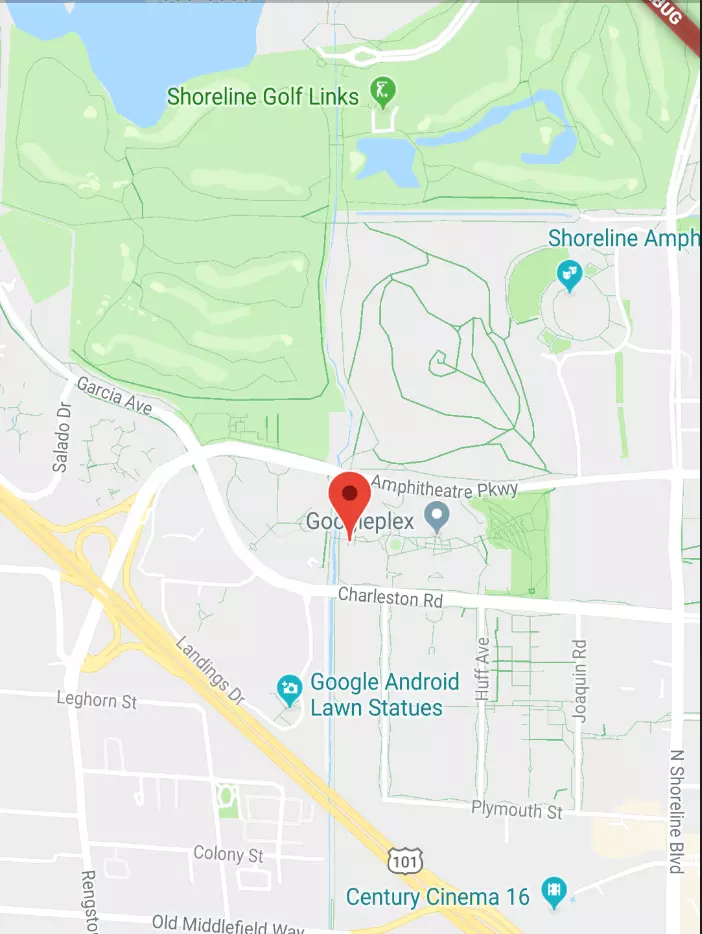
Đơn giản sử dụng mapController.addMarker() cho tới một vị trí LatLng
mapController.addMarker(
MarkerOptions(
position: LatLng(37.4219999, -122.0862462),
),
);
5.1 Thêm text vào markers
Chúng ta có thể thêm thông tin vào các điểm đánh dấu (markers) bằng cách sử dụng tham số infoWindowText.
MarkerOptions(
position: LatLng(37.4219999, -122.0862462),
infoWindowText: InfoWindowText("Title", "Content"),
),
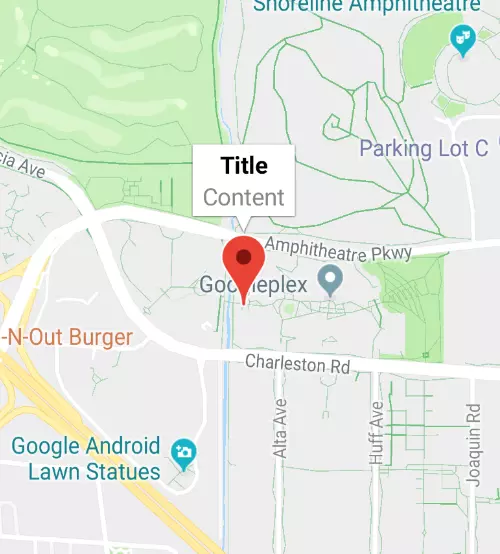
5.2 Thay đổi marker icon
Chúng ta có thể thay đổi n đang icon đang được sử dụng cho điểm đánh dấu bằng tham số icon .
MarkerOptions(
position: LatLng(37.4219999, -122.0862462),
icon: BitmapDescriptor.fromAsset('images/flutter.png',),
),
5.3 Thay đổi giao diện của điểm đánh dấu mặc định
- Chúng ta có thể thay đổi màu bằng cách sử dụng tham số icon:
MarkerOptions(
position: LatLng(37.4219999, -122.0862462),
icon:
BitmapDescriptor.defaultMarkerWithHue(BitmapDescriptor.hueBlue),
),
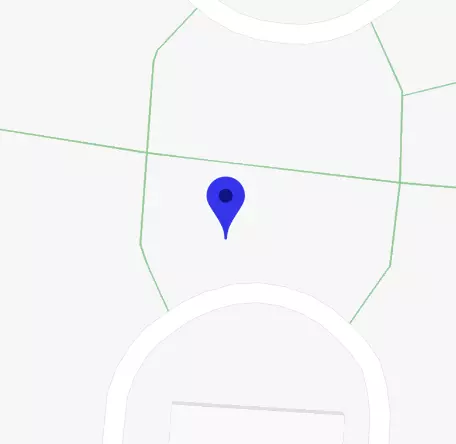
- Chúng ta có thể đặt alpha (làm icon mờ)
MarkerOptions(
position: LatLng(37.4219999, -122.0862462),
alpha: 0.5,
),
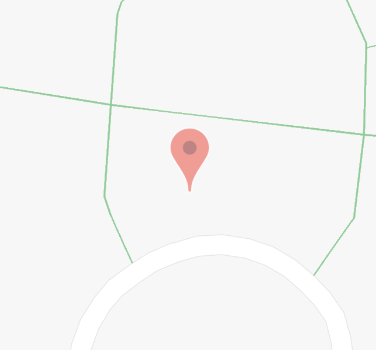
- Cuối cùng bạn có thể xoay marker icon
MarkerOptions(
position: LatLng(37.4219999, -122.0862462),
rotation: 45.0, // Rotation in degrees
),
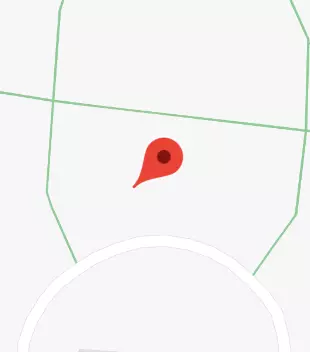
Các bạn có thể tìm hiểu về Google Map trong Flutter thông qua các example từ các nguồn
Hy vọng bài viết có thể giúp bạn tiếp cận và sử dụng Google Map trong Flutter nhanh chóng hơn. Happy Coding!
All rights reserved