Dockerize project NodeJS, MongoDB, Redis, Passport
Cập nhật gần nhất: 10/11/2024
Xin chào các bạn quay trở lại với Series học Docker và.... "Rồi rồi biết rồi bài nào cũng có mỗi 1 câu chào" 😂😂
Ở bài trước chúng ta đã cùng nhau dockerize ứng dụng Laravel, hiểu được EXPOSE là gì, sự khác nhau giữa EXPOSE và MAPPING PORT, cách các container giao tiếp với nhau, cùng với đó là chút chút kiến thức về Linux và webserver(nginx)
Và ta sẽ tiếp tục series với việc Dockerize ứng dụng NodeJS, MongoDB, Redis, Passport nhé  .
.
Lí do mình tách bài này ra thành một bài riêng so với bài Dockerize ứng dụng NodeJS vì mình không muốn các bạn bị bội thực ngay từ ban đầu (mình thương người lắm 😊😊)
Bắt đầu từ bài này chúng ta sẽ thực hành nâng cao hơn chút đó là ta sẽ dockerize những project giống như lúc ta làm thật, đầy đủ các thứ như databse, redis, cấu hình cho môi trường dev và deploy, và ta sẽ thử deploy trực tiếp project nodejs ở server thật xem sao nhé 😉
Bắt đầu thôi nào
Tiền Setup
Lại tiền setup, bài nào cũng thấy tiền setup 😝😝. Vì có thể có nhiều bạn đọc trực tiếp bài này của mình mà không đọc các bài trước dẫn tới việc các bạn ấy chưa chuẩn bị sẵn "đạn dược" 💪💪
Nhớ check là các bạn đã cài Docker và Docker-compose rồi nhé. Ở thời điểm hiện tại 2025 thì Docker compose đã được tích hợp luôn vào Docker cli rồi. Nếu các bạn dùng docker bản cũ mà không có thì nhớ check lại phần cuối bài trước của mình để biết cách cài đặt nhé.
Setup project
Clone source
Vì trong series này ta tập trung vào học Docker nên với mỗi bài mình sẽ chuẩn bị sẵn cho các bạn các project, có thể chạy được không cần đến Docker, và việc của ta là dockerize các project đó.
Ở bài này các bạn clone source code ở đây nhé(nhánh master nhé các bạn)
Code cho bài này được để ở thư mục docker-node-mongo-redis, cả bài này ta chỉ làm việc với thư mục này thôi nhé
Tổng quan project
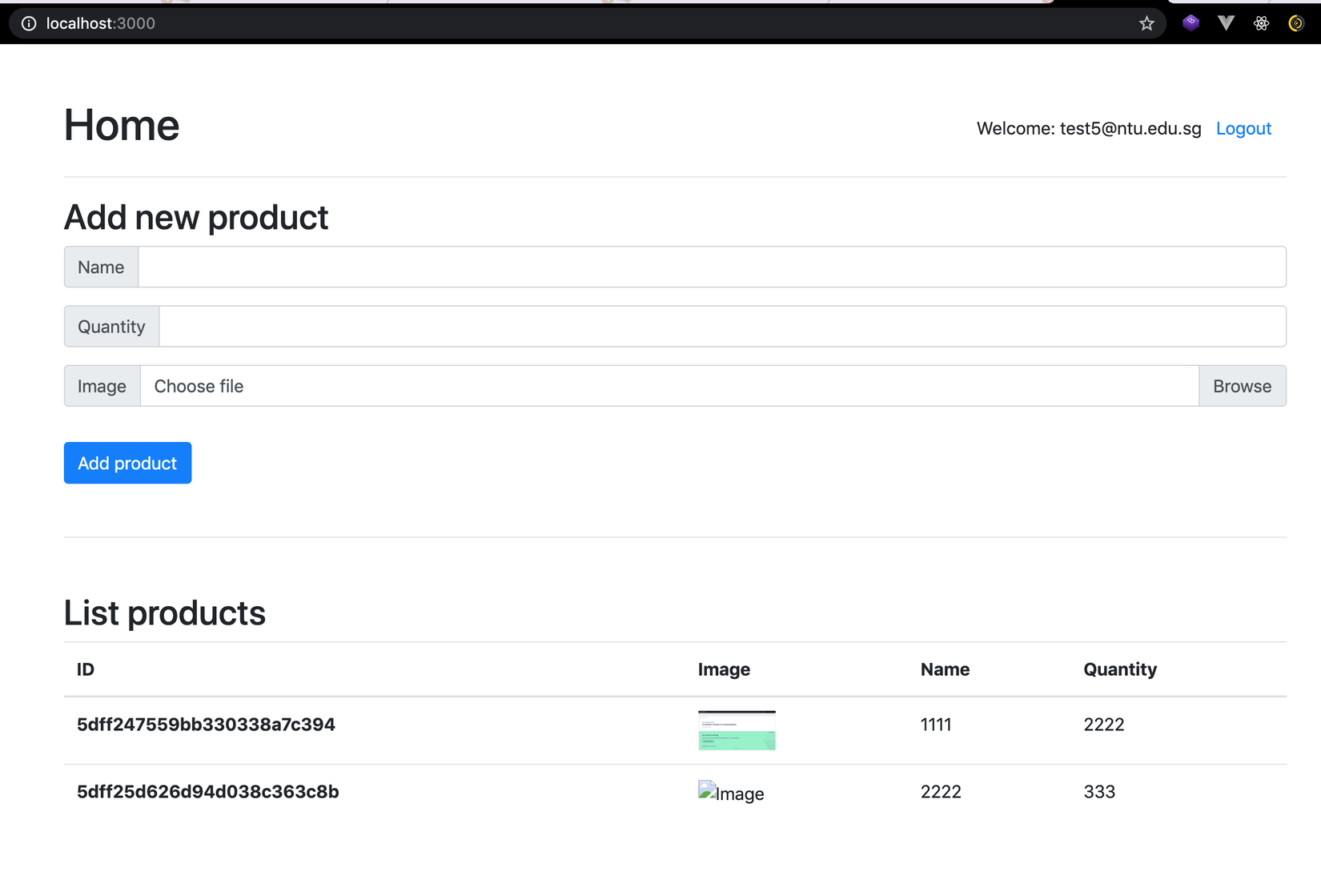
Project này có chức năng gì:
- Trang đăng nhập, đăng kí
- Bên trong có thêm mới sản phẩm, liệt kê danh sách sản phẩm ứng với user đăng nhập
Project này kiến trúc có những gì:
- Ta chỉ có 2 model là User và Product
- Dùng MongoDB để lưu trữ dữ liệu
- Dùng Redis để lưu trữ session của user đăng nhập
- Để xử lý Login/Logout ta dùng PassportJS
- Để xử lý upload file ta dùng Multer
Khá đơn giản phải không 🥰
Build docker image
Và lại như thường lệ như bao bài khác, để dockerize project ta sẽ tiến hành cấu hình Dockerfile cho project và build image nhé các bạn
Lắc não trước khi sử dụng
Trước khi bắt đầu cấu hình Dockerfile ta sẽ phân tích một chút để biết ta sẽ cần cấu hình những gì nhé
Để dockerize project này ta có thể "đút" tất cả mọi thứ vào trong 1 file Dockerfile và lát nữa sẽ có 1 container chưa môi trường có tất cả mọi thứ (từ nodejs, mongo, redis,....). Nhưng như thế sẽ không tốt, 1 container đảm nhận quá nhiều nhiệm vụ, thay vào đó ta sẽ chia nhỏ ra thành nhiều container đảm nhận các nhiệm vụ khác nhau nhé 😉
Dựa vào phần kiến trúc ta đã phân tích bên trên, ta sẽ chia project thành các phần như sau, mỗi phần sẽ tương ứng với một service ta định nghĩa ở docker-compose.yml:
- Có MongoDB là database -> ta có service db, dùng image mongo được build sẵn
- Có redis để lưu session của user -> ta có serivce redis, dùng image redis được build sẵn
- Phần còn lại là serivce để chạy project nodejs của chúng ta và kết nối tới 2 service bên trên -> ta chỉ cần cấu hình dockerfile cho service này, ta gọi là app
Cấu hình Dockerfile
Lại vẫn như thường lệ, ở folder gốc ta tạo 1 file tên là Dockerfile với nội dung như sau:
FROM node:22-alpine
WORKDIR /app
COPY . .
RUN npm install
# Development
CMD ["npm", "run", "dev"]
# Production
# RUN npm install -g pm2
# CMD ["pm2-runtime", "ecosystem.config.js", "--env", "production"]
Những gì có ở trên mình đã giải thích rất kĩ ở các bài trước rồi các bạn có thể xem lại mình sẽ không nói nhiều nữa nhé, chỉ có một chút khác biệt ở đây là ta sẽ chia Dockerfile thành 2 phần: 1 cho môi trường dev (lúc ta code), 1 cho phần chạy production, vì khi code ta sẽ cần code được cập nhật liên tục mỗi khi ta thay đổi từ bên ngoài, còn khi production thì không (ở bài này ta dùng nodemon để cập nhật code mỗi khi có thay đổi từ bên ngoài)
Ở trên mặc định ta build image này là ta build cho môi trường dev, cuối bài khi deploy production thì ta sẽ dùng đoạn comment bên dưới nhé 😘
Build image
Và lại vẫn như thường lệ ta dùng command sau để build image nhé:
docker build -t learning-docker/docker-node-mongo-redis:v1 .
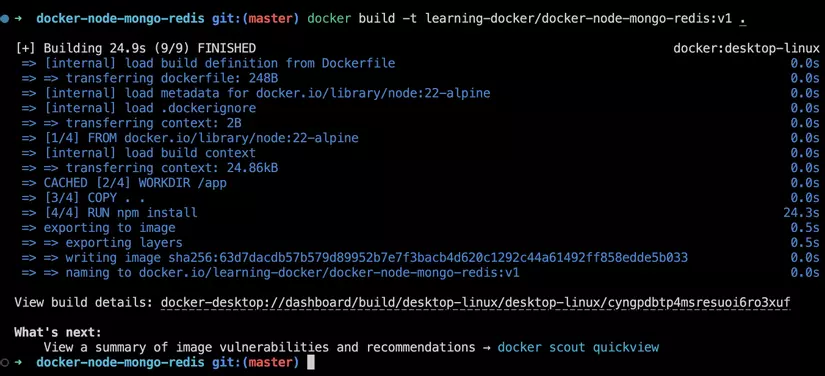
Chạy project
Data persistent
Ở bài này ta có databse là MongoDB để lưu trữ dữ liệu, ta có Redis để lưu trữ session của user.
Khi ta chạy project bên trong docker container, khi container khởi động lại thì mọi thứ sẽ mất và reset lại như ban đầu, tức là data trong database sẽ mất, session của những user đang đăng nhập cũng sẽ mất.
Do đó ở bài này ta sẽ tạo ra những folder để lưu lại dữ liệu để khi container có khởi động lại thì dữ liệu của ta vẫn sẽ được lưu lại nhé (việc này tiếng anh gọi là persist data), để làm được việc đó thì ta mount những folder chứa dữ liệu này vào trong container dùng volumes nha
Ở folder gốc, các bạn tạo cho mình folder .docker (để ý dấu chấm ở đầu nhé). Trong .docker ta tạo folder data, trong data ta tạo 2 folder tên là db (cho mongodb) và redis cho redis
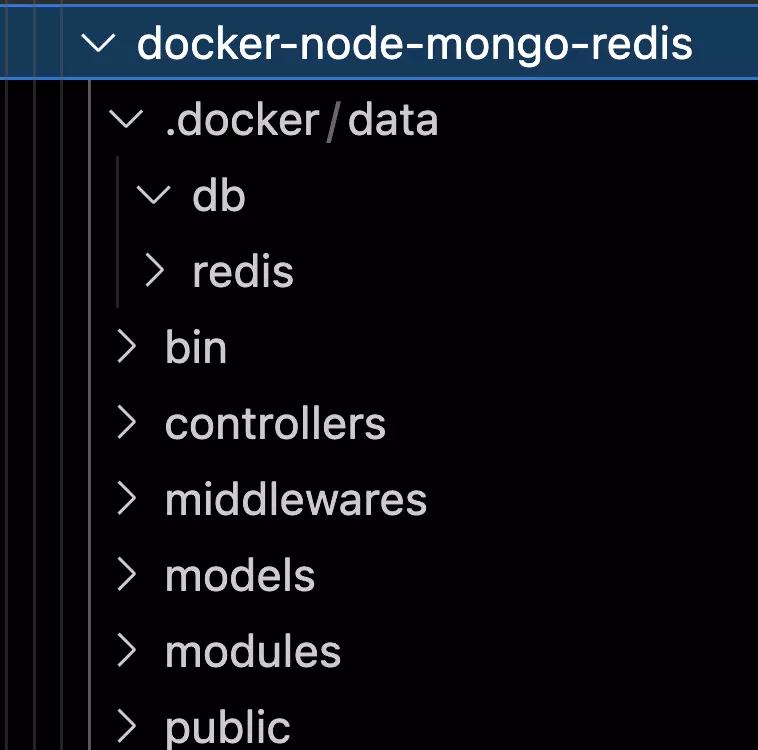
Cấu hình docker-compose
Và lại vẫn cứ như cái thường lệ để chạy project ta sẽ tạo file docker-compose.yml với nội dung như sau nhé:
version: "3.4"
services:
app:
image: learning-docker/docker-node-mongo-redis:v1
volumes:
- ./:/app # mount từ môi trường gốc vào trong để nếu các bạn thay đổi code thì bên trong sẽ tự động cập nhật
environment: # phần này ta định nghĩa ở file .env nhé
- DB_HOST=${DB_HOST}
- DB_NAME=${DB_NAME}
- REDIS_HOST=${REDIS_HOST}
- REDIS_PORT=${REDIS_PORT}
- PORT=${PORT}
ports:
- "${PORT}:${PORT}" # phần này ta định nghĩa ở file .env nhé
restart: unless-stopped
depends_on:
- redis
- db
db:
image: mongo:4.4
volumes:
- .docker/data/db:/data/db
restart: unless-stopped
redis:
image: redis:5-alpine
volumes:
- .docker/data/redis:/data
restart: unless-stopped
Nếu các bạn đã làm qua các bài trước thì đến bài này nhìn vào bên trên các bạn sẽ thấy hiểu đúng không nào, còn không thì mình khuyến khích bạn xem lại các bài trước trong series này nhé.
Giải thích một số chỗ mới như sau
- Ở service db cho mongodb ta dùng image tên mongo (bản chính thức, các bạn search google là ra nhé)
- Tiếp đó ta mount volume từ folder .docker/data/db ta tạo ở phần trước vào bên trong container ở đường dẫn data/db và lát nữa khi khởi chạy Mongo sẽ tự tìm đến /data/db và load những dữ liệu vào trong database nhé
- Sao mình lại biết được đường dẫn /data/db ở trong container mà viết ở đây, thì ở phần mô tả của image ở đây họ đã nói rõ rồi nhé
- Điều tương tự cho service redis các bạn xem ở bên dưới nhé
Có 1 điều các bạn để ý là ờ service app chúng ta có để một trường tên là depends_on (phụ thuộc vào), ý bảo là service app sẽ phụ thuộc vào 2 service db và redis, điều này thực tế sẽ xảy ra như sau:
- Khi chạy docker compose up thì service db và redis sẽ khởi động trước service app
- Khi chạy docker compose up app thì đồng thời sẽ tạo ra 2 service db và redis (dù khi khởi động ta chỉ nói là "khởi động mỗi service app")
- Khi chạy docker compose stop thì service app sẽ bị stop trước 2 service kia
Note: mặc dù service app khởi động sau service db nhưng sẽ không đảm bảo service db sẵn sàng ngay thời điểm service app khởi động và kết nối tới nhé, vì service db tốn 1 khoảng thời gian nhỏ từ lúc khởi động đến lúc sẵn sàng cho kết nối. Đó là lí do vì sao ở file app.js mình lại phải có đoạn code connectionRetry để thử kết nối từ NodeJS tới MongoDB cho tới khi nào thành công
Note tiếp: Vì bản chính thức image của Mongo không có cho Alpine (các bạn có thể tự cấu hình rồi build) nhưng ở đây mình dùng luôn image được build sẵn, image này được build dựa trên môi trường hệ điều hành Ubuntu (lát nữa khi chạy các bạn exec vào trong chạy cat /etc/os-release sẽ thấy).
Chắc bạn sẽ thắc mắc: có service thì chạy trên môi trường HĐH Alpine có service chạy trên HĐH Ubuntu, có được hay không? Thì câu trả lời là chạy bình thường như cân đường hộp sữa nhé, các bạn tưởng tượng chúng giống như kiểu API, API viết bằng NODEJS vẫn sẽ gọi được API viết bằng Python như thường, miễn là trả ra cái gì đó chung kiểu như dữ liệu JSON là được (đó là mình ví dụ thế 😁)
Chạy Project
Ổn rồi đó các bạn, bây giờ chúng ta cùng chạy project lên thôi nào. Các bạn chạy command sau:
docker compose up -d
Và....... BÙM 💣, mở trình duyệt ở địa chỉ http://localhost:3000 mà không thấy có gì:
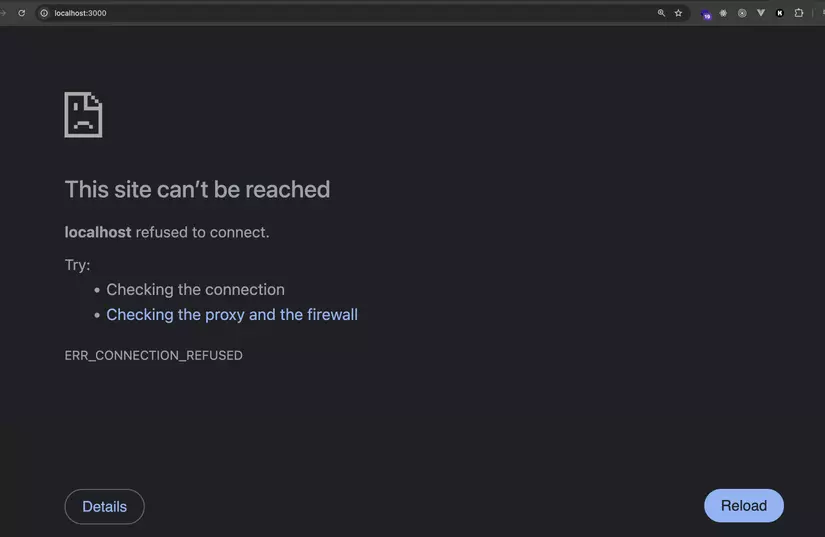
Check logs app ở terminal thì in ra như sau:
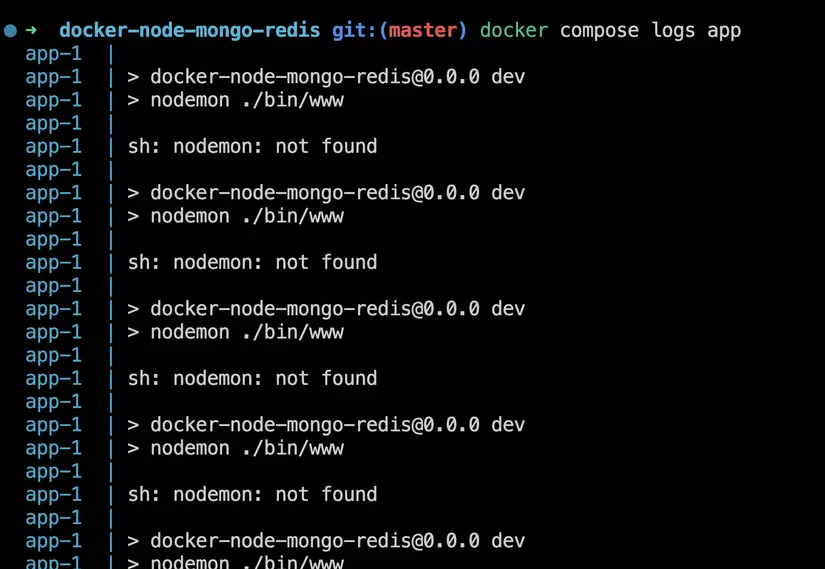
Lỗi ở terminal báo là không tìm thấy nodemon, ta thử chui vào container và xem tại sao nhé. Các bạn chạy command sau :
docker compose exec app sh
Nhưng cũng không vào được @@, container reset liên tục.
Vấn đề của chúng ta ở đây là, khi chạy thì không có thư mục node_modules bên trong container dẫn tới việc project lỗi không chạy được và PM2 liên tục reset project của chúng ta.
Ồ, really?? Ta đã chạy npm install ở trong Dockerfile rồi cơ mà???
Giải thích: bởi vì trong quá trình dev, ta muốn sửa đổi code thì bên trong container sẽ tự động cập nhật lại, do đó ở docker-compose.yml chúng ta mount volume của service app điều này dẫn tới việc toàn bộ file từ môi trường ngoài sẽ thay thế cho toàn bộ file bên trong container, mà ở môi trường ngoài ta không hề có node_modules.
Giải pháp: ta có 2 cách như mình đã trình bày ở bài Dockerize ứng dụng VueJS, ReactJS
- dùng container tạm thời để chạy
npm install - dùng Anonymous volume
Và ở đây ta sẽ chọn dùng Anonymous volume nhé vì nó tiện hơn 🥰🥰
Ta update lại docker-compose.yml ở service app nha:
services:
app:
image: learning-docker/docker-node-mongo-redis:v1
volumes:
- ./:/app # mount từ môi trường gốc vào trong để nếu các bạn thay đổi code thì bên trong sẽ tự động cập nhật
- /app/node_modules # dùng anonymous volume
environment: # phần này ta định nghĩa ở file .env nhé
- DB_HOST=${DB_HOST}
- DB_NAME=${DB_NAME}
- REDIS_HOST=${REDIS_HOST}
- REDIS_PORT=${REDIS_PORT}
- PORT=${PORT}
ports:
- "${PORT}:${PORT}" # phần này ta định nghĩa ở file .env nhé
restart: unless-stopped
depends_on:
- redis
- db
db:
image: mongo:4.4
volumes:
- .docker/data/db:/data/db
restart: unless-stopped
redis:
image: redis:5-alpine
volumes:
- .docker/data/redis:/data
restart: unless-stopped
Ok rồi đó, các bạn restart lại project bằng cách chạy command sau:
docker compose down
docker compose up -d
# lúc khởi động Mongo DB cần vài giây để chạy nên nếu bạn quay lại trình duyệt F5 ngay lập tức thì có thể không thấy gì nhé
Sau đó chúng ta mở trình duyệt ở địa chỉ localhost:3000 (cổng 3000 ta khai báo ở file .env nhé), nếu thấy như sau là oke rồi đó 💪
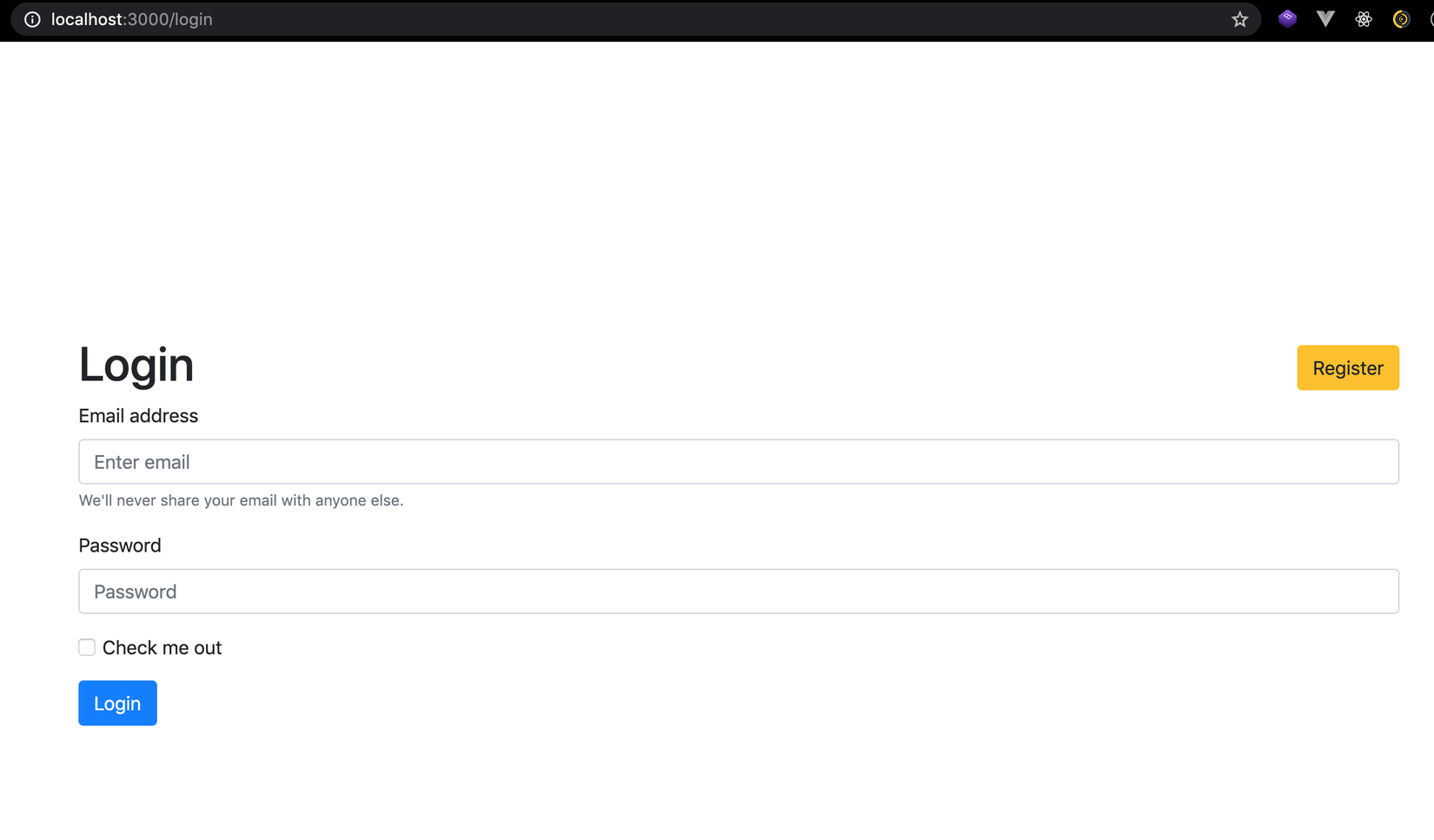
Các bạn tự nghịch xem sao nhé, thử quay lại code sửa một chỗ nào đó (sửa HTML là nhanh nhất) và F5 lại trình duyệt là các bạn sẽ thấy thay đổi ngay nhé 😘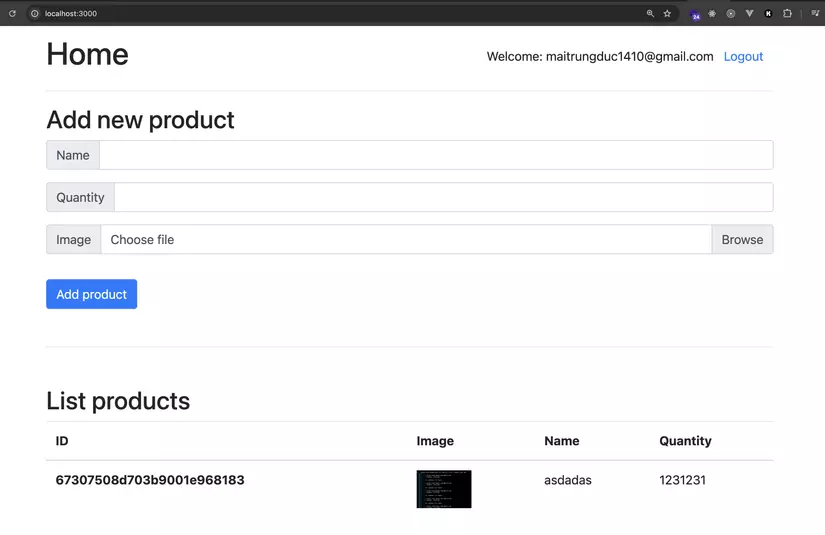
Note cho bạn nào dùng Windows: khi up lên có thể sẽ bị lỗi MongoDB không thể mount volume vào môi trường gốc được. (có thể dẫn tới db bị restart liên tục), đây là 1 issue với MongoDB và Docker đã được giải thích ở đây. Giải pháp cũng khá đơn giản, ta tạo 1 Docker volume - volume riêng biệt được quản lý bởi Docker, volume mà ta dùng đường dẫn (như mình vẫn làm) là dạng local volume. Ta cập nhật lại docker-compose.yml một chút như sau:
version: "3.4"
services:
....
db:
image: mongo:4.4
volumes:
- mongodata:/data/db # ----->>> Ở đây
restart: unless-stopped
volumes:
mongodata: # ---->> Ở đây
Khi
upthì mongo có thể mất một chút thời gian để khởi động, nên nếu các bạn có login/register mà thấy bị treo, check logappthấy báo lỗi connectdbthì chờ 1-2-3 phút rồi làm lại là được nhé (nhất là các bạn dùng Windows) 😊
Vọc vạch
Các bạn thử tạo cho mình 1 account rồi login vào tạo vài ba sản phẩm.
Sau đó các bạn thử shutdown project này đi sau đó khởi động lại bằng cách chạy command sau:
docker compose down
docker compose up -d
Sau đó thử login lại bằng tài khoản cũ và ta sẽ vẫn thấy data được giữ nguyên nhé.
Thử mở folder .docker/data/db, trong đó các bạn sẽ thấy rất nhiều file, đó là những thứ cần thiết để lưu lại data cho MongoDB, tương tự các bạn mở folder .docker/data/redis cũng thế nhé:
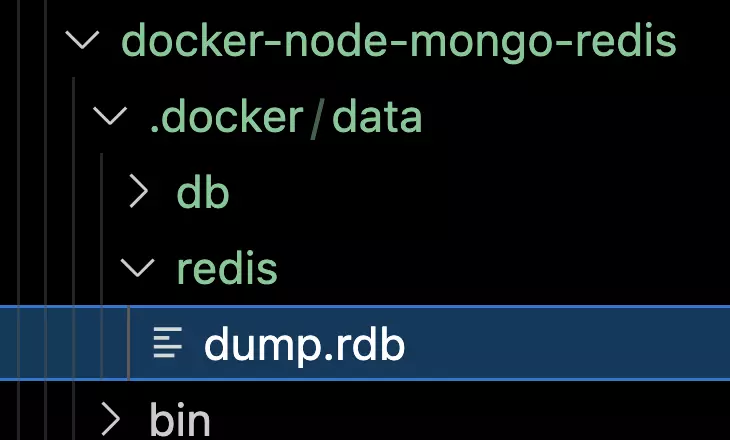
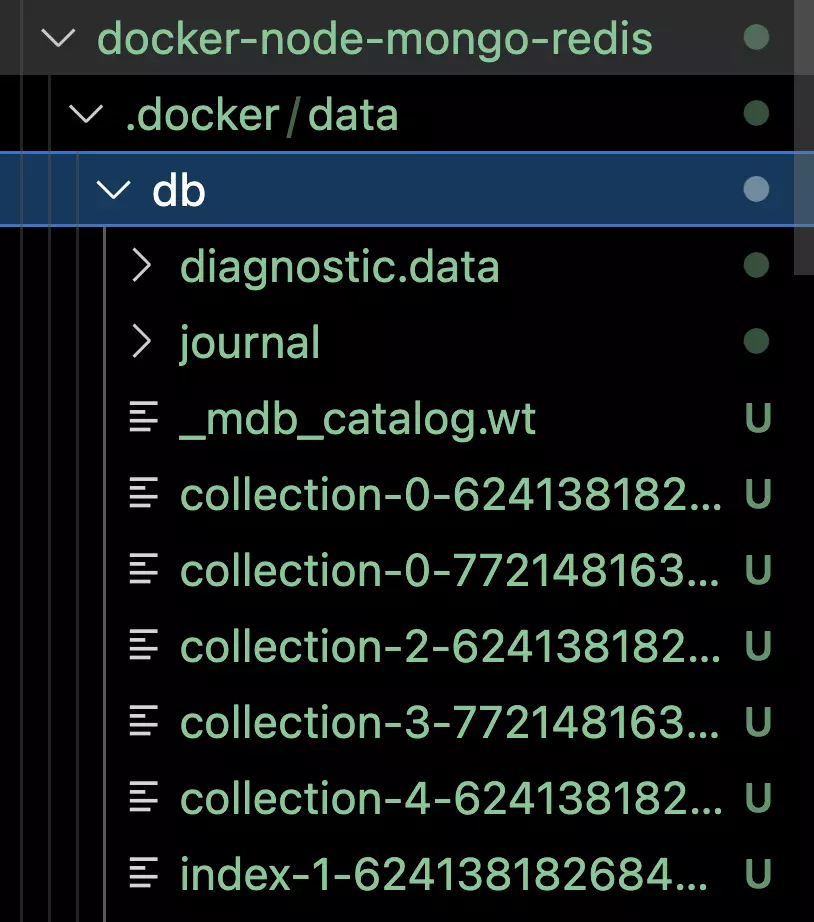
Tiếp theo ta lại thử shutdown project đi bằng command:
docker compose down
Sau đó ở file docker-compose.yml ta thử không mount dữ liệu của mongo vào và xem thế này nhé, ở service db các bạn sửa lại như sau:
db:
image: mongo:4.4
#volumes: # comment đoạn này lại
# - .docker/data/db:/data/db
restart: unless-stopped
Sau đó ta khởi động lại project bằng command:
docker compose up -d
Thử login lại thì sẽ không được nữa nhé, vì khi container được khởi tạo lại thì mọi thứ lại trống trơn, data của ta ko được mount nên cũng sẽ không còn nữa
Tương tự ở service app nếu ta không mount volume thì khi sửa code và F5 trìnhd duyệt sẽ không có gì thay đổi cả, hoặc khi bạn tạo sản phẩm upload ảnh check ở folder /public/images thì cũng không thấy ảnh đâu nữa cả
Deploy
Ở phần này chúng ta sẽ cùng nhau chạy project này như một project lúc chạy thật (production) xem sao nhé.
Vì có thể có nhiều bạn không có điều kiện để thuê một server (VPS) riêng, nên chúng ta sẽ làm "mô phỏng" bằng cách tạo một folder bất kì ở trên máy và thực hành nha
Build Image cho production
Giả sử các bạn thấy code của mình dev đã ngon, mọi thứ ổn và giờ chúng ta sẽ build image để chạy thật
Ở file Dockerfile các bạn sửa lại như sau:
FROM node:22-alpine
WORKDIR /app
COPY . .
RUN npm install
# Development
# CMD ["npm", "run", "dev"]
# Production
RUN npm install -g pm2
CMD ["pm2-runtime", "ecosystem.config.js", "--env", "production"]
Ở trên điều khác biệt duy nhất là ta dùng PM2 để chạy project: https://pm2.keymetrics.io/
PM2 (process manager) là một tool để ta chạy và quản lý ứng dụng NodeJS (có cả python nữa), dùng PM2 ta có thể thiết lập nhiều cấu hình chi tiết cho việc chạy project, đồng thời điều hay ho của PM2 là sẽ tự động restart project nếu như quá trình chạy có lỗi xảy ra, ví dụ như các lỗi mà ta không bắt Exception chẳng hạn
Ở trên ta dùng PM2 chạy project với những cấu hình ta đặt ở file ecosystem.config.js
Nhưng trước khi build ta sẽ tạo file .dockerignore để bỏ qua một số file/folder không cần thiết cho quá trình build nhé, các bạn tạo file .dockerignore với nội dung như sau:
# Bỏ qua node_modules vì lát nữa ở Dockerfile sẽ chạy npm install
node_modules
# Bỏ qua folder .docker vì folder này chỉ có service db và redis mới cần (ta đang build image cho service app)
.docker
# Bỏ qua ảnh mà chúng ta đã upload lên trong quá trình test
public/images/*
# Bỏ qua file .env, file này dùng cho docker-compose khi chạy nên không cần đưa vào image
.env
# Bỏ qua Dockerfile không đưa vào image vì file này chỉ dùng tại thời điểm build image
Dockerfile
# Bỏ qua file docker-compose vì file này chỉ dùng tại thời điểm khởi chạy project
docker-compose.yml
Sau đó ta build lại image bằng command:
docker build -t learning-docker/docker-node-mongo-redis:production .
Push image lên registry
Như ở bài dockerize ứng dụng Python mình đã hướng dẫn các bạn cách đẩy image lên registry (nơi lưu Docker image, giống như Github lưu code), và cùng với đó là cách pull về và chạy rồi nhé
Ở bài này ta lại làm tương tự, yêu cầu là các bạn đã có tài khoản Gitlab và có tạo sẵn 1 repository đặt tên là docker-node-mongo-redis nha:
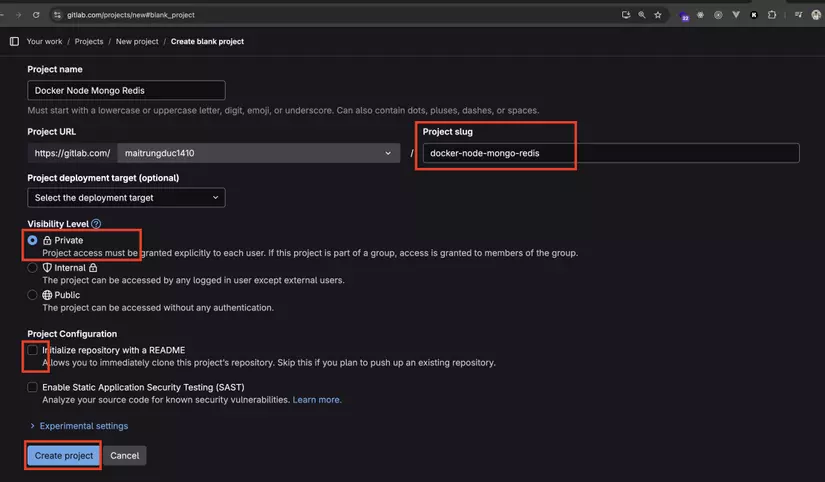
Sau khi tạo Repo thì ta vào Container registry để xem tên image ta cần đặt là gì nhé:
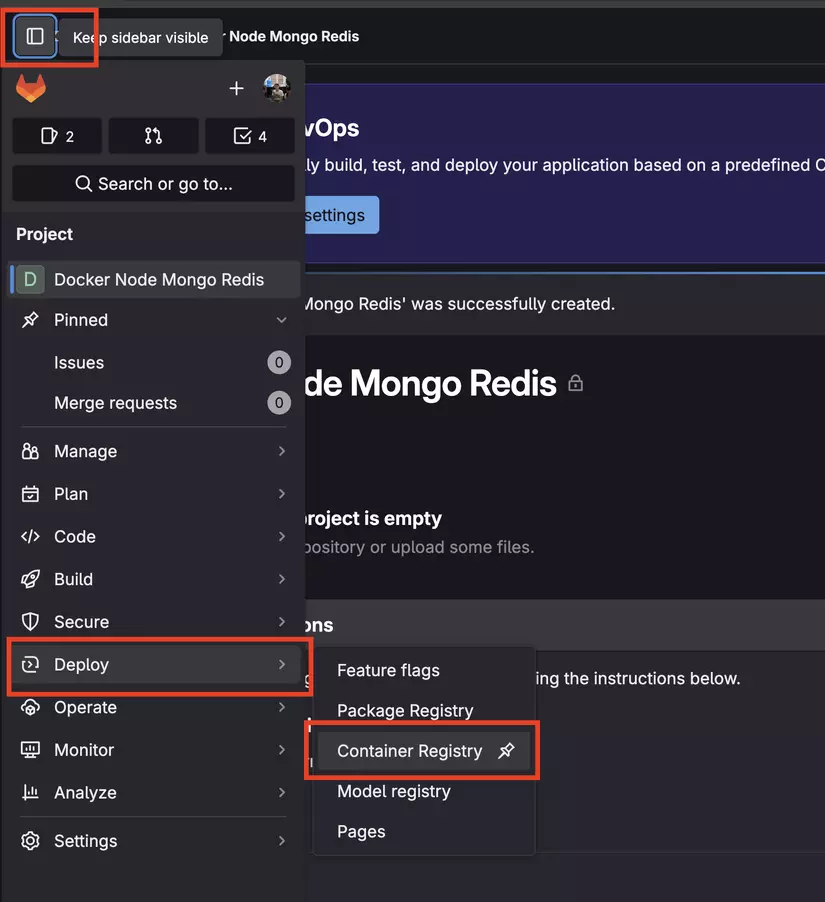
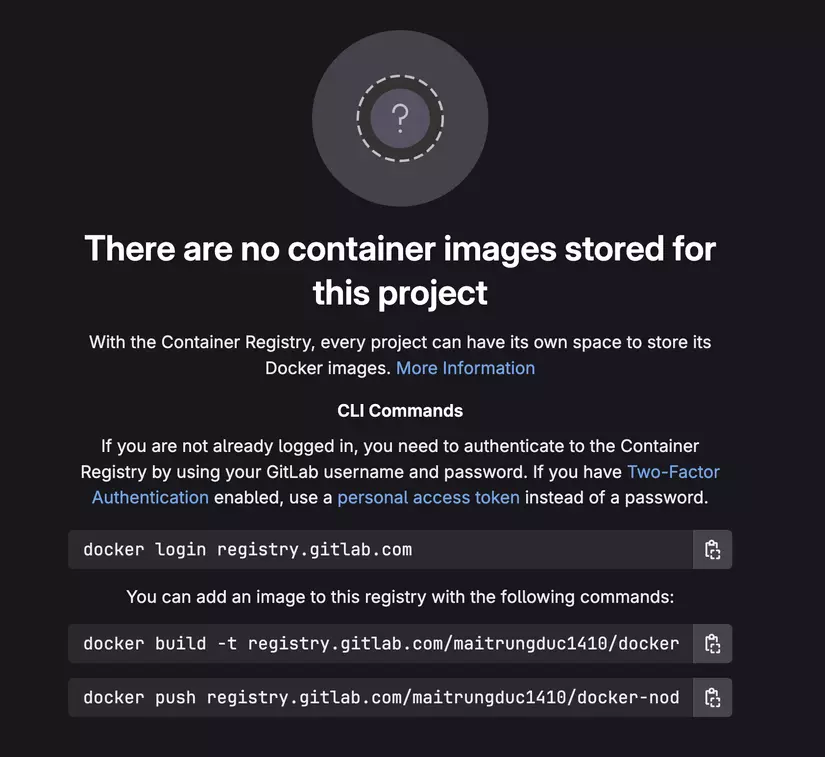
Như ở trên các bạn thấy thì ta cần phải để tên image theo pattern: registry.gitlab.com/<username>/docker-node-mongo-redis (username các bạn thay vào cho đúng với của các bạn nha)
Để đẩy image lên registry thì việc đầu tiên ta cần làm là đổi lại tên image cho đúng với chuẩn của Gitlab. Các bạn chạy command sau:
docker tag learning-docker/docker-node-mongo-redis:production registry.gitlab.com/maitrungduc1410/docker-node-mongo-redis
thay tên Gitlab username của các bạn vào nha
Command hơi dài tí nhưng mình muốn làm rõ để các bạn được rõ 😁
Oke thì ta push image lên Gitlab nha:
docker push registry.gitlab.com/maitrungduc1410/docker-node-mongo-redis
thay tên Gitlab username của các bạn vào nha
Sau khi command chạy xong chúng ta lên Gitlab, chọn Repository và mở Deploy -> Container Registry ta sẽ thấy image của ta ở đó nhé:
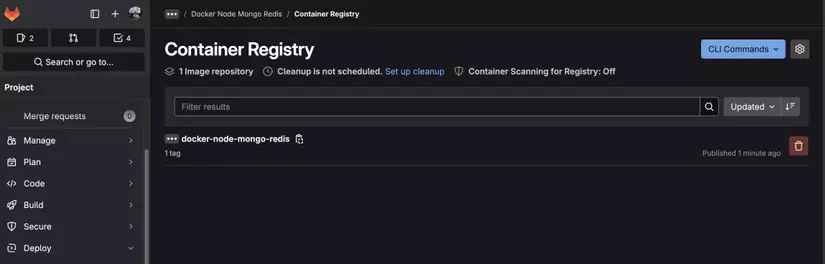
Bắt đầu deploy
Như ở đầu mình đã nói là chúng ta sẽ "mô phỏng" deploy vì khả năng cao rất nhiều bạn không có điều kiện để có server thật để test, nhưng nếu các bạn có server (VPS) xịn thì cứ follow những bước mình hướng dẫn vẫn chạy bình thường nhé.
Chúng ta tạo riêng một folder tên test-deploy ở bất kì đâu các bạn muốn nha.
Ở trong folder đó ta tạo file docker-compose.yml với nội dung như sau:
services:
app:
image: registry.gitlab.com/maitrungduc1410/docker-node-mongo-redis
volumes:
- ./public/images:/app/public/images # ta chỉ cần mount mỗi folder image thôi nhé
environment: # phần này ta định nghĩa ở file .env nhé
- DB_HOST=${DB_HOST}
- DB_NAME=${DB_NAME}
- REDIS_HOST=${REDIS_HOST}
- REDIS_PORT=${REDIS_PORT}
- PORT=${PORT}
ports:
- "${PORT}:${PORT}" # phần này ta định nghĩa ở file .env nhé
restart: unless-stopped
depends_on:
- redis
- db
db:
image: mongo:4.4
volumes:
- .docker/data/db:/data/db
restart: unless-stopped
redis:
image: redis:5-alpine
volumes:
- .docker/data/redis:/data
restart: unless-stopped
thay tên Gitlab username của các bạn vào nha
Sau đó ta tạo file .env với nội dung như sau:
PORT=3000
DB_HOST=db
DB_PORT=27017
DB_NAME=my_db
REDIS_HOST=redis
REDIS_PORT=6379
Và cuối cùng là chạy project thôi 💪, giờ phút của sự thật đến rồi, ta chạy command sau:
docker compose up -d
Khi chạy lên, docker-compose sẽ check những volume mà ta mount nếu ở bên ngoài chưa tạo folder thì docker-compose sẽ tự tạo cho ta nhé. Các bạn sẽ thấy như sau:
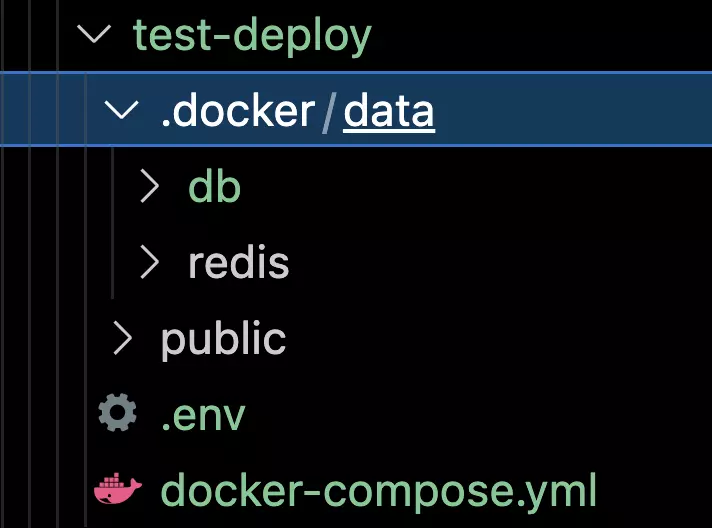
Và ta lại truy cập trình duyệt ở địa chỉ localhost:3000 (nếu bạn nào có server VPS riêng thì thay localhost bằng IP server của các bạn là được) và sẽ lại có được điều tương tự.
Vậy là ta đã hoàn thành việc deploy project như chạy thật rồi đó.
Điều hay ho của Docker
Như ở bài đầu tiên giới thiệu về Docker mình đã "quảng cáo" về độ tiện lợi của Docker khi ta chuyển môi trường, chuyển server.
Thì ở đây giả sử sau khi bạn đã deploy thành công project chạy thật ngon lành rồi, mà có lí do nào đó bạn cần phải chuyển sang server khác, Thì việc bạn cần làm là copy nguyên cái "đống" 😁 bên trên, tức folder test-deploy mà ta làm ở phần trên, và copy sang server mới, sau đó dùng 1 command:
docker compose up -d
Và Bùm 💥 mọi thứ lại chạy y như ở server cũ, không cần phải config gì thêm 😎 (nếu không có gì đặc biệt). Các bạn thử test bằng việc chạy ở một máy khác xem nhé 😉
Đây là 1 trong những điều tuyệt vời nhất mình yêu ở Docker ❤️❤️
Kết bài
Vậy là lại một bài nữa qua đi 💪
Hi vọng qua bài này các bạn đã hiểu được cách setup Docker cho project khi dev và khi deploy chạy thật sẽ như thế nào
Nếu có gì thắc mắc thì các bạn để lại comment bên dưới cho mình nhé
Toàn bộ source code cho bài này các bạn xem ở đây nhé (nhánh complete-tutorial nhé)
Cám ơn các bạn đã theo dõi và hẹn gặp lại các bạn ở những bài sau ^^
All rights reserved