Chỉ 5 phút làm chủ Screen trong Ubuntu
Bài đăng này đã không được cập nhật trong 6 năm
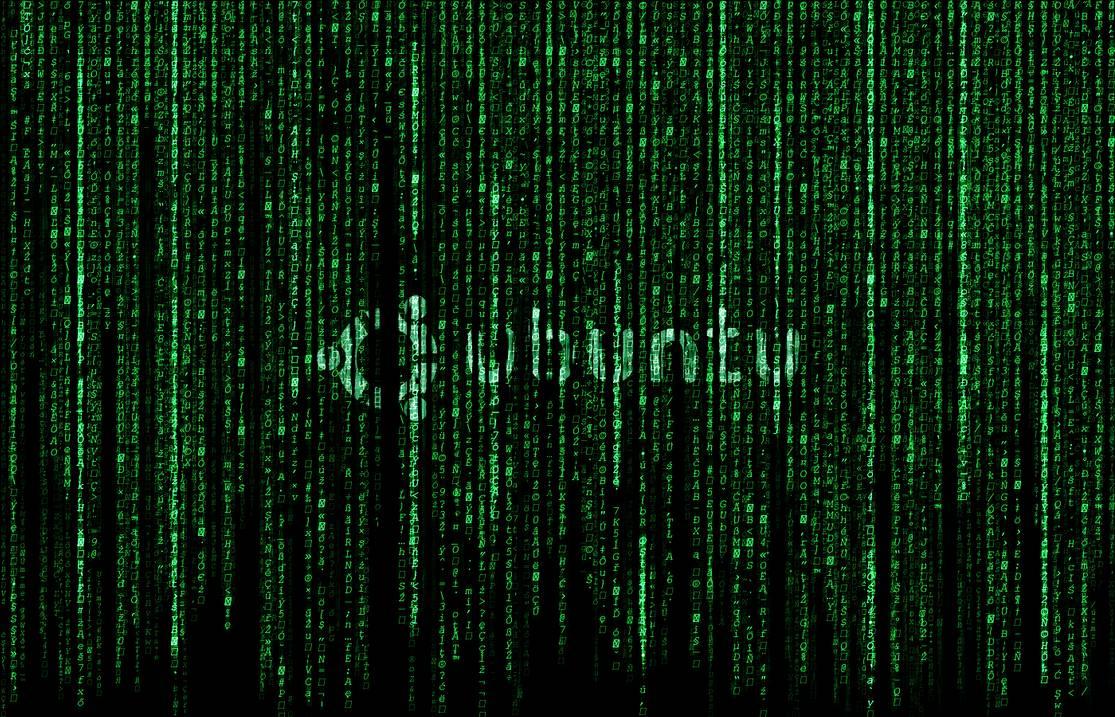
Trong quá trình remote tới server bằng ssh đôi khi chúng ta bị disconnect ssh do mạng hoặc không sử dụng lâu. Như vậy sẽ rất bất tiện nếu như bạn đang chạy project nào đó và khi bị disconnect đồng nghĩa với việc project của bạn sẽ bị dừng . Bài viết này mình sẽ đưa ra 1 giải pháp đó là sử dụng Screen
Screen là gì ?
Screen là một terminal multiplexer, cho phép người dùng truy cập và sử dụng nhiều chương trình đang chạy trên 1 terminal duy nhất hoặc sử dụng terminal từ xa (chẳng hạn như khi sử dụng SSH). Đối với việc sử dụng ssh sẽ giúp bạn vẫn có thể duy trì chương trình đang chạy hoặc chạy nhiều chương trình cùng 1 lúc kể cả sau khi bạn ngắt kết ssh tới server
Hướng dẫn cài đặt
Sử dụng “apt-get” để install trên Ubuntu:
sudo apt-get update
sudo apt-get install screen
Useage
Quản lý các window trong 1 Screen sessions
Để bắt đầu một screen session mới chúng ta chỉ cần gõ lệnh screen
screen
Đây là kết quả

Như vậy chúng ta đã tạo được một screen mới và chỉ cần nhấn phím Space
Để thao tác Screen chúng ta chủ yếu thao tác bằng các tổ hợp phím "Ctrl+a"
Ví dụ chúng ta đang theo dõi các tiến trình bằng lệnh top nhưng chúng ta muốn chạy một lệnh khác thì sao ? Chúng ta không cần thoát khỏi terminal đang chạy lệnh top chúng ta có thể tạo một màn hình terminal mới để chạy lệnh này
Ctrl-a c
Tổ hợp phím trên tạo ra một màn hình terminal mới cho chúng ta chạy bất cứ lệnh gì mà ko làm gián đoạn chương trình mà chúng ta chạy ở terminal trước . Vậy màn hình terminal kia ở đâu ? Chúng ta có thể quay trở lại màn hình đấy bằng lệnh
Ctrl-a n
Ctrl-a p
2 lệnh này chuyển tiếp các màn hình tiếp theo ( next ) và trước đó ( previous )
Ví dụ : Chúng ta tạo ra 3 màn hình mới rồi chạy lệnh Ctrl-a w
Ctrl-a c
Ctrl-a c
Ctrl-a c
Ctrl-a w
Kết Quả
0$ bash 1$ bash 2-$ bash 3*$ bash
Lệnh trên sẽ hiển thị ra các màn hình và vị trí màn hình đang sử dụng của chúng ta
Để di chuyển đến màn hình khác cách nhanh nhất là sử dụng lệnh Ctrl-a + với số thứ tự của màn hình đấy :
Ctrl-a 1
Hoặc chúng ta có thể chạy một cách khác đó là dùng lệnh Ctrl-a + "
Num Name Flags
0 bash $
1 bash $
2 bash $
3 bash $
Đây là màn hình hiển thị và chúng ta có thể chọn màn hình mà chúng ta muốn sử dụng
Để tránh bị nhầm lẫn chúng ta có thể đặt tên cho từng màn hình bằng lệnh Ctrl-a A ( nhấn Ctrl-a rồi nhấn Shift-a)
Set window's title to: set name here
và cuối cùng là lệnh kill các màn hình
Ctrl-a k : kill màn hình hiện tại
Ctrl-a \ : kill tất cả các màn hình và đồng thời thoái khỏi Screen
Quản lý các Screen Sessions
Chúng ta có thể xem các Screen sessions bằng lệnh
screen –ls
There are screens on:
12996.pts-11.ubuntu-Inspiron (15/10/2019 15:23:39) (Detached)
12797.pts-0.ubuntu-Inspiron (15/10/2019 15:22:15) (Detached)
2 Sockets in /var/run/screen/S-ubuntu.
Để sử dụng lại một Screen Sessions ta sử dụng lệnh screen –r. Trong đó r là reattack
Ví dụ bạn muốn sử dụng lại sessions 12996.pts-11.ubuntu-Inspiron (15/10/2019 15:23:39) (Detached)
screen -r 12996
Quản lý Terminals trong Screen
Có một số lệnh giúp bạn quản lý terminal sessions trong screen Để copy text
Ctrl-a [
Lệnh này cung cấp cho bạn 1 con trỏ có thể di chuyển bằng các phím mũi tên .Di chuyển đến nơi bạn muốn bắt đầu copy rồi nhấn Enter . Di chuyển đến cuối nơi bạn muốn sao chép và nhấn lại Enter lần nữa . Text sẽ được copy vào clipboard của bạn
Để paste text mà chúng ta đã copy
Ctrl-a ]
Lock Screen
Screen cũng có phím tắt để khóa screen .Ctrl-a x là phím tắt để khóa màn hình
Ctrl-a x
Screen used by Ubuntu on mint.
Password:
Bạn có thể dùng pass của Ubuntu để mở khóa
Add password to lock screen
Vì lý do bảo mật, bạn có thể muốn đặt mật khẩu cho screen sessions của mình. Mật khẩu sẽ được hỏi bất cứ khi nào bạn muốn reattack lại screen. Mật khẩu này khác với cơ chế khóa màn hình ở trên.
Để bảo vệ mật khẩu screen của bạn, bạn có thể chỉnh sửa file “$HOME/.screenrc”. Nếu tập tin không tồn tại, bạn có thể tạo nó bằng tay. Cú pháp sẽ như thế này.
password crypt_password
để tạo crypt_password bạn có thể dụng lệnh mkpasswd của Linux và copy password sau khi thu đc vào file .screenrc
Như vậy mỗi khi bạn re-attack lại vào screen sẽ phải nhập pass
screen -r 5741
Screen password:
Trên đây là một số lệnh thông dụng khi sử dụng Screen trên Ubuntu . Còn rất nhiều lệnh nữa các bạn có thể đọc tại
http://manpages.ubuntu.com/manpages/cosmic/man1/screen.1.html
All rights reserved