Cài đặt Ubuntu thông qua WSL trên window 11!!!
Bạn đã sẵn sàng để mở khóa tiềm năng của WSL (Windows Subsystem for Linux) và chạy Ubuntu 24.04 cùng với Windows 11 một cách liền mạch chưa? Trong hướng dẫn này, chúng tôi sẽ hướng dẫn bạn toàn bộ quy trình, từ việc bật WSL đến chạy các ứng dụng GUI Linux và thiết lập môi trường máy tính để bàn Ubuntu đầy đủ thông qua XRDP. Hãy cùng bắt đầu!
Bước 1: Cài đặt Trình điều khiển GPU Trước khi thiết lập WSL, hãy đảm bảo trình điều khiển GPU của máy tính được cập nhật để có hiệu suất tối ưu, đặc biệt nếu bạn có GPU chuyên dụng như NVIDIA hoặc AMD. Bước này rất quan trọng để bật tính năng tăng tốc GPU. Nếu máy tính bạn sử dụng GPU tích hợp, hoặc GPU không quá mạnh thì bỏ qua bước này.
Bước 2: Bật ảo hóa phần cứng Để sử dụng WSL, phải bật ảo hóa phần cứng. Tính năng này thường được bật theo mặc định, nhưng nếu không, bạn sẽ cần bật trong cài đặt BIOS.
Tìm các tính năng Intel VT-d, AMD-V hoặc SVM và kích hoạt chúng. Xác minh trạng thái bằng cách mở Trình quản lý tác vụ, chọn tab CPU và kiểm tra xem ảo hóa đã được bật chưa.
Bước 3: Cài đặt Tính năng WSL
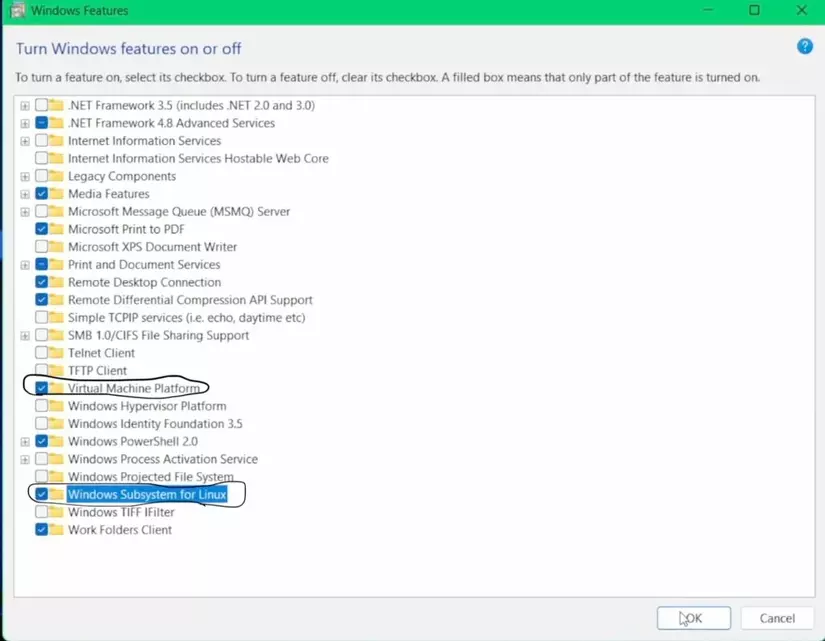
- Mở thanh tìm kiếm, nhập “Turn Windows features on or off” và chọn mục đó.
- Bật tùy chọn “Virtual Machine Platform” và “Hệ thống con Windows cho Linux”.
- Nhấp vào Áp dụng và khởi động lại máy tính của bạn.
**Step 4: Install WSL **
Trước tiên bạn cần install WSL.
wsl --install
Bước 5: Cài đặt Ubuntu 24.04
Liệt kê các bản phân phối Linux khả dụng bằng:
wsl --list --online
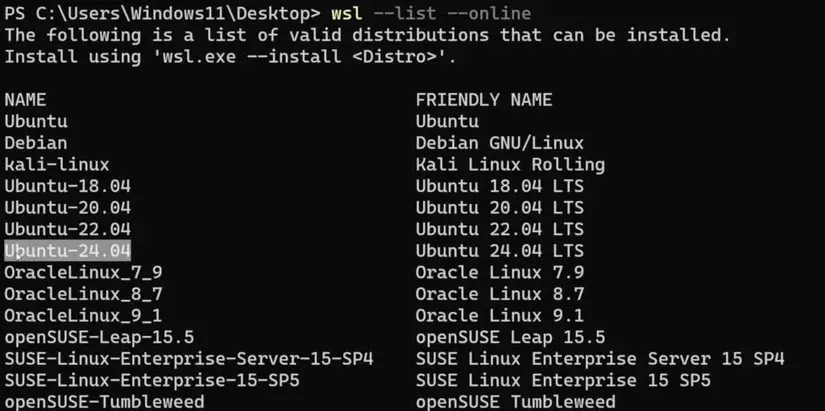
- Cài đặt Ubuntu 24.04 LTS bằng cách nhập:
wsl --install -d Ubuntu-24.04
Làm theo lời nhắc để thiết lập tên người dùng và mật khẩu của bạn.
Bước 6: Chạy Ubuntu BASH trực tiếp
Có thể mở trực tiếp bằng cách sau.
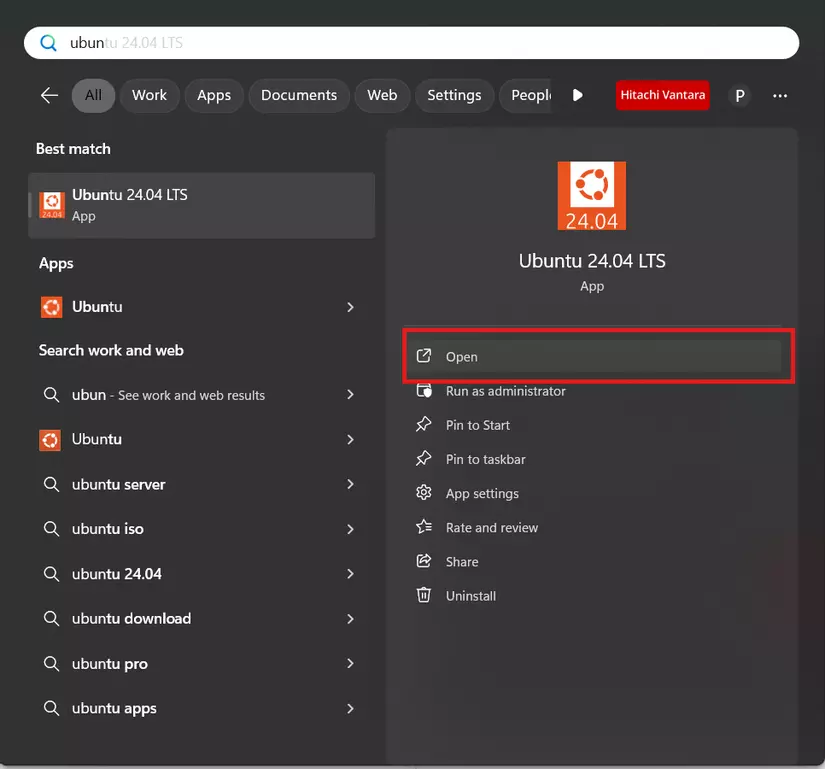 Ta được:
Ta được:
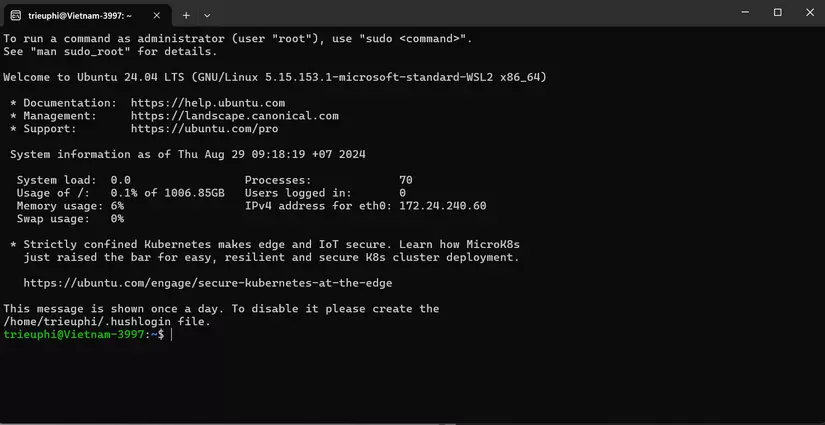
Hoặc mở thông qua CMD.
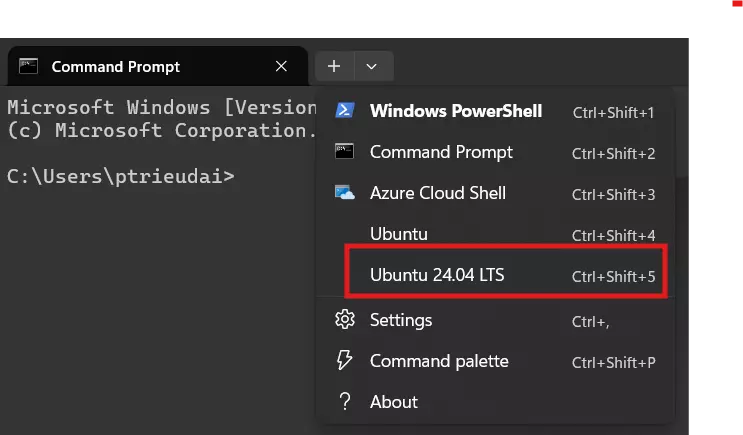 Ta được:
Ta được:
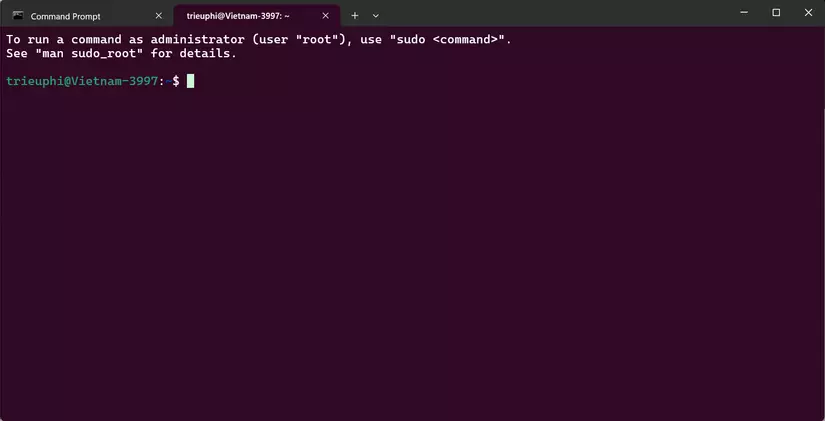
Bài viết này mình chỉ hướng dẫn cài đặt ubutun thông qua WSL, bài viết sau sẽ tiếp tục với việc sử dụng Ubuntu thông qua Vscode nhé!
Nguồn: https://kskroyal.com/run-ubuntu-24-04-on-windows-11-with-gui-using-wsl/
All rights reserved