Các tính năng quan trọng của TestLink (Phần 1)
Bài đăng này đã không được cập nhật trong 7 năm
Hôm nay ta sẽ cùng học các tính năng quan trọng của TestLink bao gồm quản lý yêu càu, thực hiện test case và tạo test reports.
Tạo Users và Assigning Roles trong TestLink
TestLink hạn chế một số quyền truy cập tùy thuộc vào vai trò người dùng. Danh sách các vai trò mặc định định nghĩa trong TestLink được đưa ra dưới đây. Guest: là người chỉ có quyền xem test cases và metrics. Họ không thể chửa sửa hay xem được gì ngoài mấy cái đó. Tester: có thể thực hiện test cases và xem Test Metrics.
Senior Tester: Là người có thể xem, chỉnh sửa, tạo và xóa test cases. Và họ cũng có thể thực hiện test cases, xem metrics. Nhưng họ không có quyền tạo Test Plan Leader & Admin: Cả Test Lead và Admin đều có quyền giống nhau như xem/sửa/tạo/xóa Test plan và Build, thực hiện test cases, xóa 1 dự án, phân chia vai trò quyền cho người dùng. Thêm vào đó Admin có quyền chỉnh sửa sản phẩm như tạo, xóa và thay đổi dự án.
Bạn thậm chí có thể tạo vài trò cho khách hàng mới với những quyền khác nhau nhu dưới bảng sau:
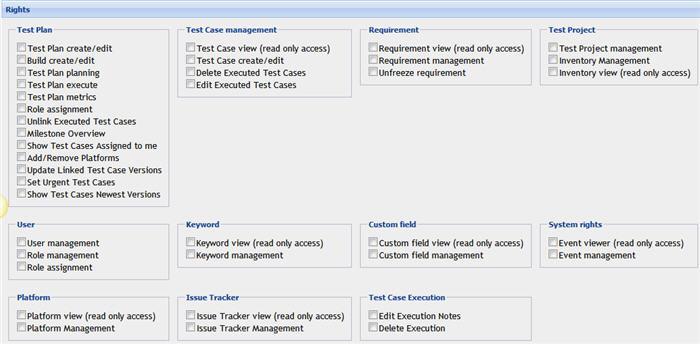
Phần bên dưới sẽ giải thích rõ hơn về cách tạo 1 người dùng và phân chia quyền cho người dùng đó. Hãy làm theo những bước này để tạo ra người dùng và phân chia vài trò cho họ nhé.
Bước-1: Click vào link User/Roles ở thanh điều hướng TestLink. Nó sẽ dẫn đến trang User/Roles.

Bước -2: Click vào nút “Create” trên trang đó.
Bước -3: Nhập username, thông tin người dùng và vai trờ trong các form đang hiển thị rồi click vào button “Save”
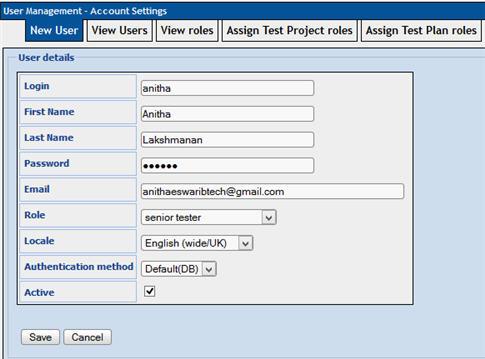
Bước -4: Để phan chia vai trò Test project cho người dùng, chuyển đến tab “Assign Test Project Roles”
Bước -5: Lựa chọn Project name và Role for User ở drop down như hình bên dưới.
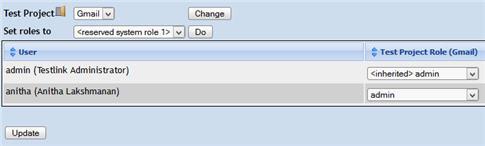
Tương tự ta có thể chuyển đến tab “Assign Test Plan Roles” và co thể phân quyền cho người dùng đến 1 Test Plan cụ thể.
Viết yêu cầu
Yêu cầu là một hạn chế / nhu cầu mà phần mềm phải đáp ứng / thực hiện.
Phần này sẽ giải thích rõ cách viết yêu cầu trong TestLink:
Bước -1: Click vào Requirements link trên thanh điều hướng. Nó sẽ đưa đến trang Requirements.
Bước -2: Click vào button “Create” trên trang này.

Bước -3: Nhập Document ID, Title và Description về tài liệu như hình bên dưới rồi click vào button “Save”
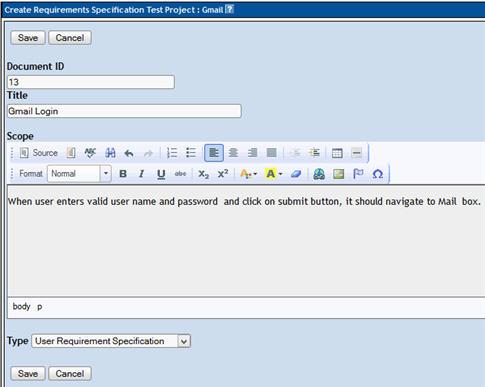
Bước -4: Đặc tả yêu cầu lúc này được tạo và hiển thị ở phía bên trái.
Bước -5: Click vào Requirements Operations “Create” button
Bước -6: Nhập tất cả các thông tin như hình bên dưới rồi click vào button “Save”
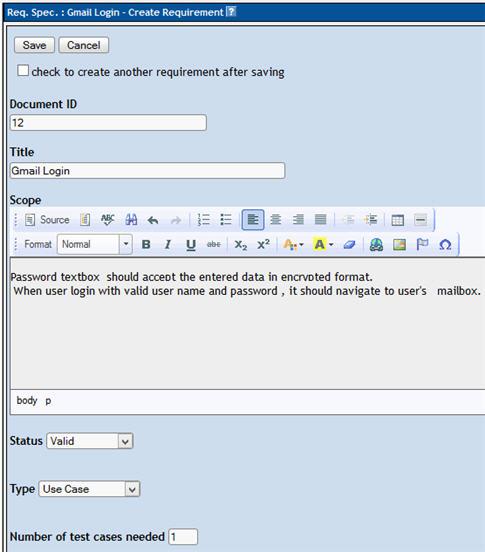
Phân chia tài liệu đến Test case
Trong TestLink, tài liệu yêu cầu có thể được liên kết đến test case. Đây là 1 tính năng rất quan trong để theo dõi mức độ bao phủ của kiểm thử thông qua các yêu cầu. Ở báo cáo kiểm thử, bạn có thể kiểm tra tài liệu yêu cầu nào không được bao phủ và tiến hành thêm trong test suites để có thể bao phủ kiểm thử ở mức tối đa. Phần này sẽ giải thích cách phân chia yêu cầu tới 1 test case.
Bước-1: Mở bất kỳ 1 test case nào từ phần đặc tả Test
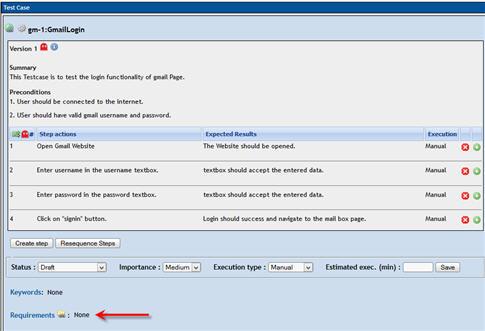
Bước -2: Click vào icon “Requirements” trong test case như hình bên trên. Nó sẽ mở 1 dialogue chứa các yêu cầu.
Bước -3: Chọn đặc tả yêu cầu từ drop down box rồi click vào checkbox yêu cầu như chỉ ra bên dưới.
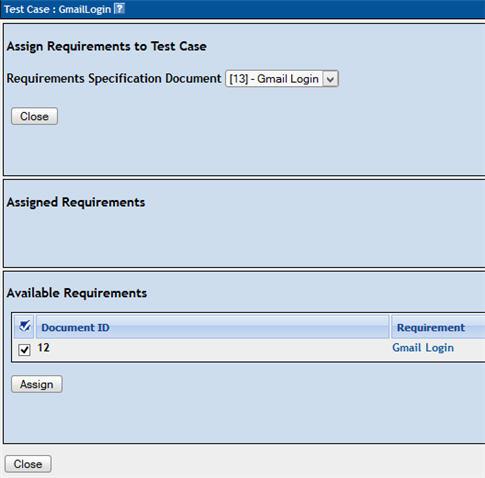
Bước -4: Click on “Assign” button. Now you can find the selected requirement in the assigned requirements section. Click vào button “Assign”. Giờ bạn có thể tìm yêu cầu đã lựa chọn ở phần yêu cầu đã phân chia.
Thực hiện Test case
Ta có thể thực hiện test case và thay đổi trạng thái thực hiện cho 1 test case với TestLink. Trạng thái của 1 Test case có thể được thay đổi thành “passed”, “failed” hoặc “blocked”. Ban đầu nó sẽ ở trạng thái “not run” nhưng khi bạn thay đổi thì khong thể trở về trạng thái “not run” nữa.
Hãy làm theo các bước dưới sau để thực hiện 1 Test case nhé.
Bước -1: Click vào link “Tết Execution” trên thanh điều hướng. Nó sẽ bạn đến bảng điểu khiển Test Execution. Bước -2: Lựa chọn Test case bạn muốn thực hiện từ bảng điều khiển bên trái.
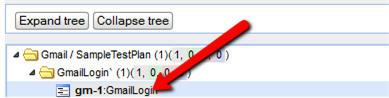
Bước -3: Chọn trạng thái thực hiện (pass/fail/blocked) sau đó nhập thông tin chú ý khi thực hiện kiểm thử như bên dưới.
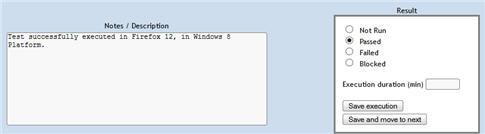
Bước -4: Click vào button “Save execution”. Lúc này trạng thái thực hiện Test case sẽ được lưu lại như đã lựa chọn.
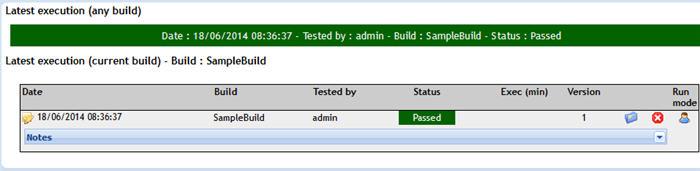
Tạo Test Reports
Test Reports là bằng chứng của kiểm thử, TestLink cung cấp 1 tính năng để tạo ra báo cáo kiểm thử với những định dạng khác nhau như HTML, MS Word, MS Excel, OpenOffice Writer và OpenOffice Calc. Phần này sẽ giải thích cách tạo Test report trong TestLink. Làm theo các bước này để tạo 1 báo cáo kiểm thử nhé. Bước -1: Click vào link “Test Reports” trên thanh điều hướng. Nó sẽ dẫn bạn đến trang báo cáo kiểm thử. Bước -2: Click vào link “Test Report” ở bảng điều khiển bên trái. Như hình bên dưới:
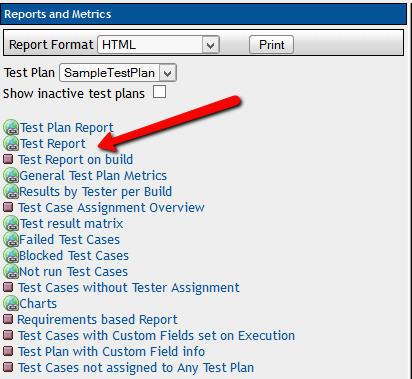
Bước -3: Lựa chọn nội dung được thêm vào báo cáo kiểm thử bằng cách check vào các Check box.
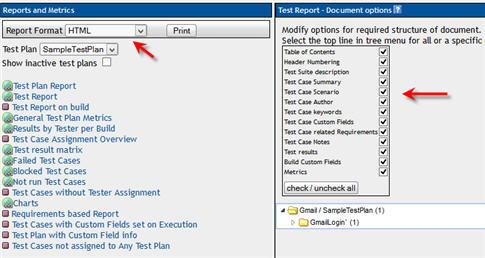
Bước -4: Bạn có thể thay đổi định dạng báo cáo bằng cách thay đổi giá trị drop down được highlight như hình bên trên. Bước -5: Click vào cấu trúc thư mục Test project, xuất hiện ở bảng điều khiển bên phải. Báo cáo kiểm thử sẽ được tạo thành công.
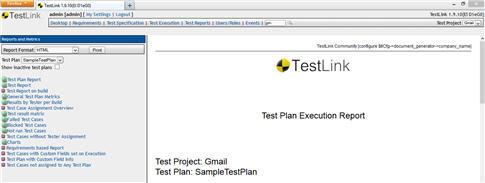
Link tham khảo: http://www.softwaretestinghelp.com/testlink-tutorial-2/
All rights reserved