Các thao tác, gesture hữu ích trên iPhone
Bài đăng này đã không được cập nhật trong 6 năm
Những thao tác, gesture dưới đây sẽ giúp quá trình sử dụng iPhone trở nên thuận tiện và dễ dàng hơn.
1. Chạm vào thanh trạng thái để cuộn lên đầu trang
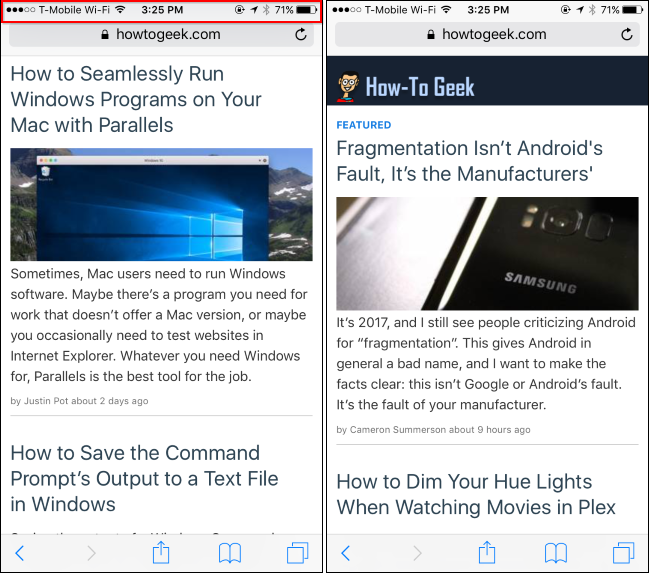 Trong bất cứ ứng dụng nào, bạn có thể chạm vào thanh trạng thái trên cùng màn hình để cuộn lên đầu trang tài liệu, danh sách hoặc nội dung đang xem.
Ví dụ:
Bạn đã xem hết các chức năng của một trang web nhưng muốn chọn chức năng ở phía trên cùng. Thay vì phải scroll up vừa mất time vừa mất công sức bạn chỉ cần chạm vào thanh trạng thái để di chuyển nhanh về đầu trang.
Trong bất cứ ứng dụng nào, bạn có thể chạm vào thanh trạng thái trên cùng màn hình để cuộn lên đầu trang tài liệu, danh sách hoặc nội dung đang xem.
Ví dụ:
Bạn đã xem hết các chức năng của một trang web nhưng muốn chọn chức năng ở phía trên cùng. Thay vì phải scroll up vừa mất time vừa mất công sức bạn chỉ cần chạm vào thanh trạng thái để di chuyển nhanh về đầu trang.
2. Mở lại tab đã đóng trong Safari
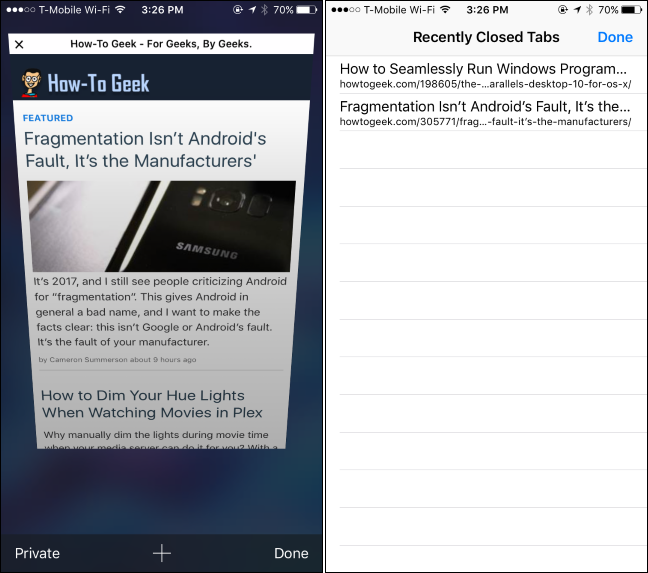 Nếu lỡ tay đóng một tab đang cần xem, chỉ cần vào trang duyệt rồi bấm giữ nút mở tab mới, danh sách history sẽ hiện ra cho phép lựa chọn mở lại các tab đã bị đóng.
Nếu lỡ tay đóng một tab đang cần xem, chỉ cần vào trang duyệt rồi bấm giữ nút mở tab mới, danh sách history sẽ hiện ra cho phép lựa chọn mở lại các tab đã bị đóng.
3. Di chuyển con trỏ văn bản với 3D Touch
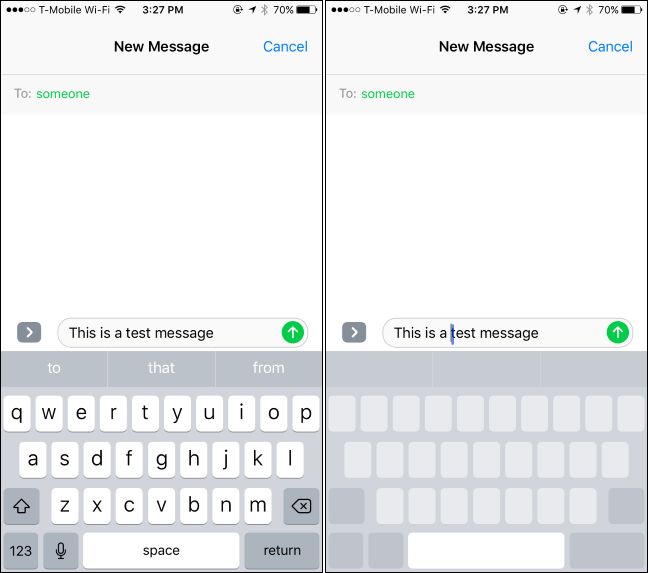 Nếu chiếc iPhone của bạn hỗ trợ 3D Touch, bạn có thể nhanh chóng di chuyển con trỏ văn bản đến vị trí cần thiết bằng cách ấn mạnh xuống phím cách (space bar) khi bàn phím đang mở, chữ cái trên bàn phím sẽ biến mất và con trỏ xuất hiện, từ đây chỉ cần vuốt ngón tay sang trái hoặc phải rồi thả ra để đặt con trỏ đến vị trí cần thiết.
Nếu chiếc iPhone của bạn hỗ trợ 3D Touch, bạn có thể nhanh chóng di chuyển con trỏ văn bản đến vị trí cần thiết bằng cách ấn mạnh xuống phím cách (space bar) khi bàn phím đang mở, chữ cái trên bàn phím sẽ biến mất và con trỏ xuất hiện, từ đây chỉ cần vuốt ngón tay sang trái hoặc phải rồi thả ra để đặt con trỏ đến vị trí cần thiết.
Tính năng này áp dụng cho bàn phím mặc định cùng một số bàn phím từ bên thứ ba, tùy vào nhà phát triển có hỗ trợ hay không.
4. Chạm 2 lần nút Home để bật chế độ một tay
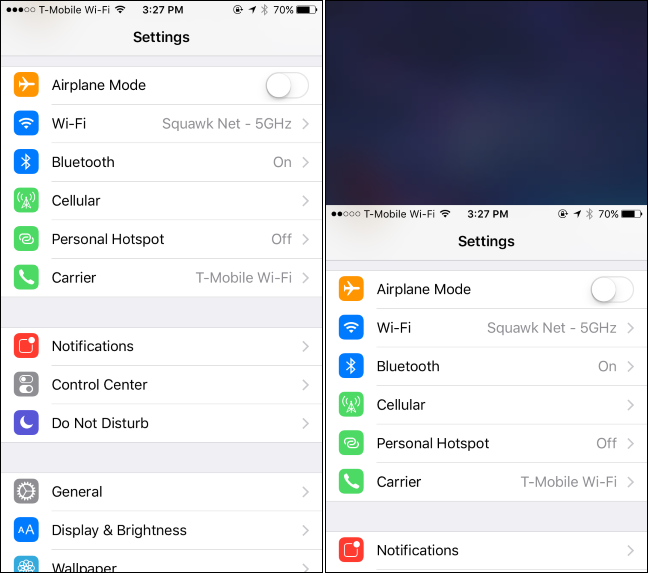 Trên những chiếc iPhone cỡ lớn như dòng iPhone Plus, bạn có thể chạm (không nhấn) 2 lần vào nút Home để bật chế độ Reachability.
Khi kích hoạt Reachability, nội dung trên màn hình sẽ được đưa xuống thấp hơn, giúp dễ dàng truy cập những mục ở vị trí cao khi dùng một tay mà không cần với ngón tay lên cao.
Chạm lại 2 lần để tắt tính năng này.
Trên những chiếc iPhone cỡ lớn như dòng iPhone Plus, bạn có thể chạm (không nhấn) 2 lần vào nút Home để bật chế độ Reachability.
Khi kích hoạt Reachability, nội dung trên màn hình sẽ được đưa xuống thấp hơn, giúp dễ dàng truy cập những mục ở vị trí cao khi dùng một tay mà không cần với ngón tay lên cao.
Chạm lại 2 lần để tắt tính năng này.
Lưu ý: Nhấn nút Home 2 lần sẽ kích hoạt trình quản lý đa nhiệm.
5. Chuyển ứng dụng bằng 3D Touch
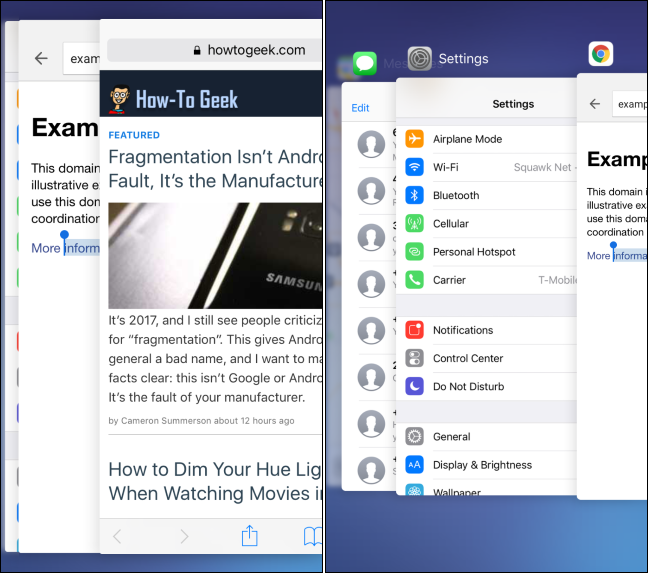 Nhấn mạnh vào cạnh trái màn hình rồi vuốt sang phải để chuyển sang ứng dụng sử dụng trước đó, có thể lặp lại nhiều lần để chuyển qua nhiều ứng dụng.
Ngoài ra, cũng có thể nhấn mạnh vào cạnh trái, vuốt sang giữa màn hình rồi thả ra để bật cửa sổ đa nhiệm, từ đây bạn có thể chuyển hoặc đóng một ứng dụng nào đó mà không cần bấm nút Home 2 lần.
Nhấn mạnh vào cạnh trái màn hình rồi vuốt sang phải để chuyển sang ứng dụng sử dụng trước đó, có thể lặp lại nhiều lần để chuyển qua nhiều ứng dụng.
Ngoài ra, cũng có thể nhấn mạnh vào cạnh trái, vuốt sang giữa màn hình rồi thả ra để bật cửa sổ đa nhiệm, từ đây bạn có thể chuyển hoặc đóng một ứng dụng nào đó mà không cần bấm nút Home 2 lần.
6.Vuốt xuống từ màn hình chính để tìm kiếm
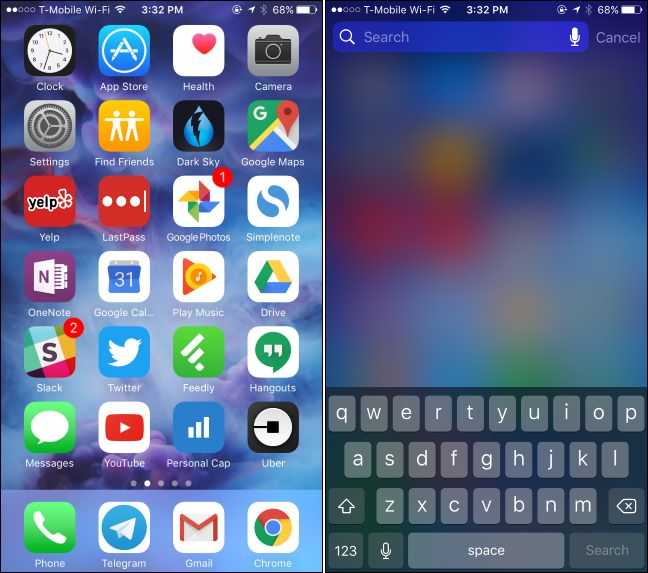 Nếu muốn tìm kiếm, bạn không cần vuốt màn hình chính sang trái mà chỉ cần vuốt xuống từ bất kỳ trang màn hình nào để kích hoạt thanh tìm kiếm Spotlight.
Nếu muốn tìm kiếm, bạn không cần vuốt màn hình chính sang trái mà chỉ cần vuốt xuống từ bất kỳ trang màn hình nào để kích hoạt thanh tìm kiếm Spotlight.
7. Bấm giữ ký tự để xem nhiều hơn
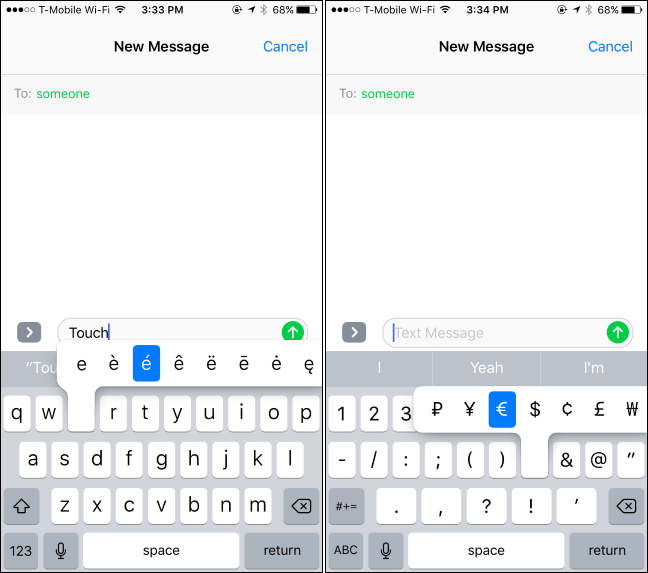 Đây cũng là cách thường dùng để gõ tiếng Việt trên iPhone nếu không quen với kiểu gõ Telex.
Bạn chỉ cần bấm giữ vào một ký tự trên bàn phím, sau đó một loạt ký tự có liên quan đến chữ cái đó sẽ hiện ra để lựa chọn.
Ngoài ra, cũng có thể bấm giữ ký tự $ (USD) để lựa chọn nhiều ký tự tiền tệ khác.
Đây cũng là cách thường dùng để gõ tiếng Việt trên iPhone nếu không quen với kiểu gõ Telex.
Bạn chỉ cần bấm giữ vào một ký tự trên bàn phím, sau đó một loạt ký tự có liên quan đến chữ cái đó sẽ hiện ra để lựa chọn.
Ngoài ra, cũng có thể bấm giữ ký tự $ (USD) để lựa chọn nhiều ký tự tiền tệ khác.
8. Lắc để hoàn tác
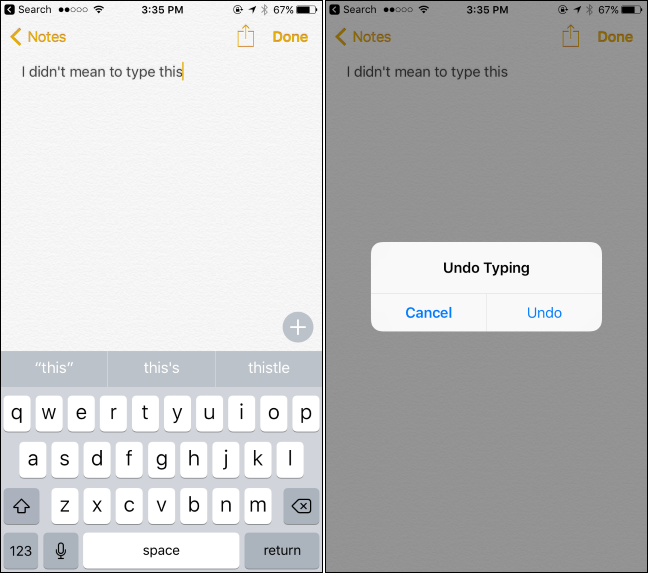 Nếu muốn hoàn tác (Undo) thao tác trước đó, chỉ cần iPhone để cửa sổ xác nhận hiện ra, chọn Undo để hoàn tác. Tính năng này áp dụng cho mọi ứng dụng của Apple và có thể vô hiệu hóa trong phần cài đặt nếu thường vô tình lắc điện thoại.
Tuy vậy, các nhà phát triển lại cho rằng lắc điện thoại nghĩa là người dùng đang khó chịu, vì vậy nếu lắc iPhone trong Google Maps thì cửa sổ phản hồi sẽ hiện ra. Một số ứng dụng khác trên iOS cũng có tương tác như vậy.
Nếu muốn hoàn tác (Undo) thao tác trước đó, chỉ cần iPhone để cửa sổ xác nhận hiện ra, chọn Undo để hoàn tác. Tính năng này áp dụng cho mọi ứng dụng của Apple và có thể vô hiệu hóa trong phần cài đặt nếu thường vô tình lắc điện thoại.
Tuy vậy, các nhà phát triển lại cho rằng lắc điện thoại nghĩa là người dùng đang khó chịu, vì vậy nếu lắc iPhone trong Google Maps thì cửa sổ phản hồi sẽ hiện ra. Một số ứng dụng khác trên iOS cũng có tương tác như vậy.
9. Bàn di chuột trên iPhone
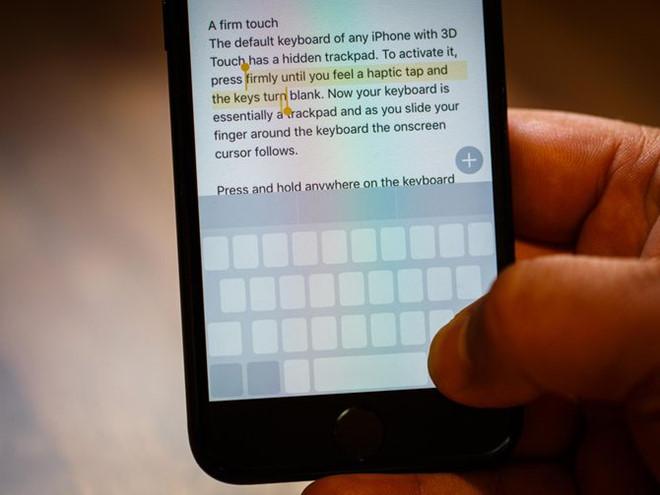 Bàn phím trên các thiết bị iPhone hỗ trợ 3D Touch có thể thay đổi thành bàn di chuột. Để kích hoạt nó, nhấn mạnh trên bất kỳ phím nào cho đến khi bạn thấy các phím chuyển sang trạng thái trống.
Lúc này, bàn phím trở thành bàn di chuột và khi bạn trượt ngón tay quanh bàn phím, con trỏ sẽ hiển thị theo
Bàn phím trên các thiết bị iPhone hỗ trợ 3D Touch có thể thay đổi thành bàn di chuột. Để kích hoạt nó, nhấn mạnh trên bất kỳ phím nào cho đến khi bạn thấy các phím chuyển sang trạng thái trống.
Lúc này, bàn phím trở thành bàn di chuột và khi bạn trượt ngón tay quanh bàn phím, con trỏ sẽ hiển thị theo
10.Nút "Back" ẩn
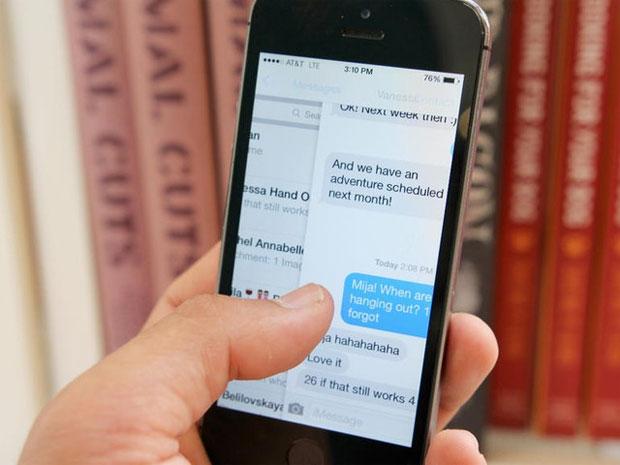 iOS không cung cấp nút Back riêng biệt như trên Android. Tuy nhiên, ở các ứng dụng mặc định của hệ điều hành này, người dùng có thể quay trở lại các màn hình thao tác trước đó bằng cách vuốt ngón tay từ cạnh trái của iPhone hay iPad.
Trong Safari, bạn không cần bấm nút quay lại hoặc đi tới ở góc màn hình nữa, chỉ cần vuốt từ trái sang phải để quay lại (hoặc từ phải sang trái để đi tới) từ bất kỳ trang web nào đang mở. Ngoài ra, thao tác này cũng có thể được áp dụng với một số ứng dụng từ bên thứ 3.
iOS không cung cấp nút Back riêng biệt như trên Android. Tuy nhiên, ở các ứng dụng mặc định của hệ điều hành này, người dùng có thể quay trở lại các màn hình thao tác trước đó bằng cách vuốt ngón tay từ cạnh trái của iPhone hay iPad.
Trong Safari, bạn không cần bấm nút quay lại hoặc đi tới ở góc màn hình nữa, chỉ cần vuốt từ trái sang phải để quay lại (hoặc từ phải sang trái để đi tới) từ bất kỳ trang web nào đang mở. Ngoài ra, thao tác này cũng có thể được áp dụng với một số ứng dụng từ bên thứ 3.
11. Tùy chỉnh chế độ rung
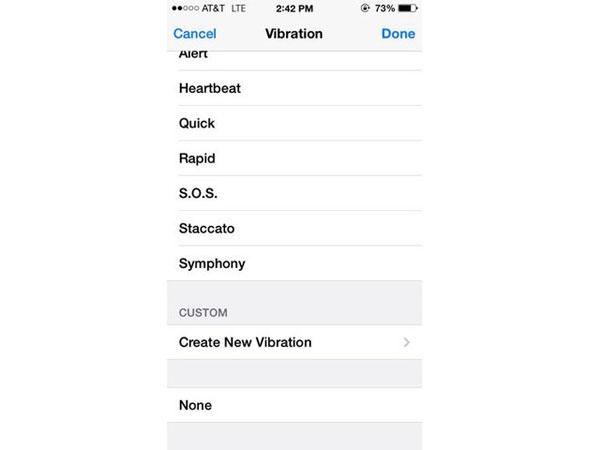 Làm thế nào để biết được chính xác ai đó đang gọi cho bạn mà không cần nhìn vào màn hình iPhone?
Bạn có thể làm được việc đó bằng cách tùy chỉnh chế độ rung riêng đối với các liên lạc thân thiết bằng cách sử dụng tùy chọn Vibration > Create New Vibration trong mục chỉnh sửa liên lạc ở ứng dụng Contact.
Làm thế nào để biết được chính xác ai đó đang gọi cho bạn mà không cần nhìn vào màn hình iPhone?
Bạn có thể làm được việc đó bằng cách tùy chỉnh chế độ rung riêng đối với các liên lạc thân thiết bằng cách sử dụng tùy chọn Vibration > Create New Vibration trong mục chỉnh sửa liên lạc ở ứng dụng Contact.
12. Tìm kiếm ứng dụng phù hợp khi đi du lịch
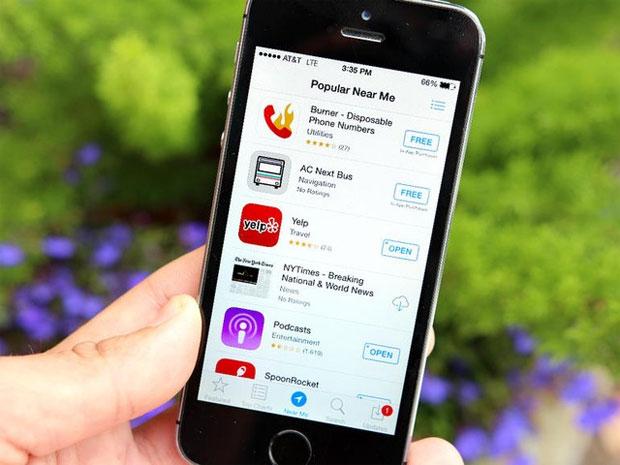 Khi đang du lịch đến vùng đất mới, bạn có thể tìm kiếm ứng dụng nào được dân địa phương yêu thích nhất bằng cách vào App Store và nhấn vào nút Near Me ở cuối trang.
Khi đang du lịch đến vùng đất mới, bạn có thể tìm kiếm ứng dụng nào được dân địa phương yêu thích nhất bằng cách vào App Store và nhấn vào nút Near Me ở cuối trang.
13. Tìm kiếm một tin nhắn cụ thể
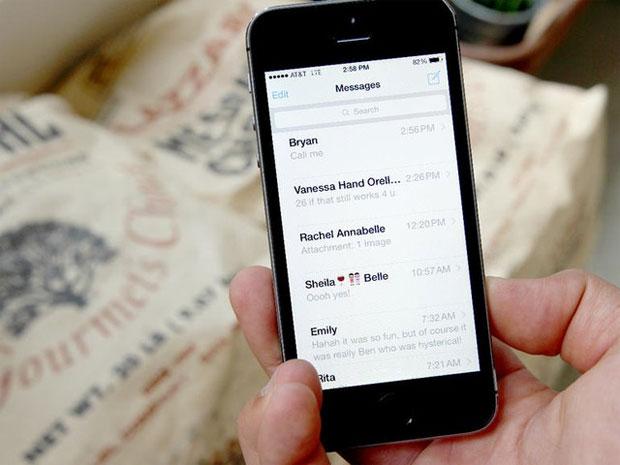 Ở những bản iOS mới nhất, để tìm một tin nhắn cụ thể, người dùng chỉ cần gõ các từ khóa vào thanh tìm kiếm ở phía trên giao diện ứng dụng nhắn tin.
Ở những bản iOS mới nhất, để tìm một tin nhắn cụ thể, người dùng chỉ cần gõ các từ khóa vào thanh tìm kiếm ở phía trên giao diện ứng dụng nhắn tin.
14. Làm nhiều việc bằng Siri
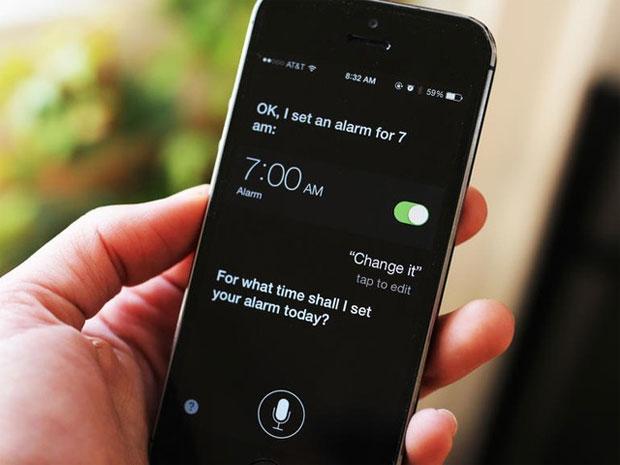 Siri, trợ lý ảo của iOS có thể thực hiện được nhiều lệnh phức tạp như đặt báo thức, cập nhật status Facebook, Twitter hay tìm kiếm Google.
Theo mình đây là tính năng hấp dẫn và đặc biệt nhất của apple
Siri, trợ lý ảo của iOS có thể thực hiện được nhiều lệnh phức tạp như đặt báo thức, cập nhật status Facebook, Twitter hay tìm kiếm Google.
Theo mình đây là tính năng hấp dẫn và đặc biệt nhất của apple
15. Chuyển đổi ứng dụng nhanh
 Bạn có thể quay lại nhanh ứng dụng trước đó trong trường hợp đang dùng như lướt Facebook và nhấp vào thông báo tin nhắn đến mà không cần phải mở đa nhiệm hay thoát khỏi App để quay về ứng dụng cũ.
Để thực hiện bạn hãy nhìn vào gốc trái màn hình iPhone sẽ hiển thị tên ứng dụng có thể chuyển đổi nhanh, bạn chỉ cần nhấp vào là được.
Bạn có thể quay lại nhanh ứng dụng trước đó trong trường hợp đang dùng như lướt Facebook và nhấp vào thông báo tin nhắn đến mà không cần phải mở đa nhiệm hay thoát khỏi App để quay về ứng dụng cũ.
Để thực hiện bạn hãy nhìn vào gốc trái màn hình iPhone sẽ hiển thị tên ứng dụng có thể chuyển đổi nhanh, bạn chỉ cần nhấp vào là được.
16. Chia sẻ nhanh ứng dụng cho bạn bè
 Bạn có một ứng dụng nào đó hay và hữu ích mà muốn chia sẻ với bạn bè nhưng không cần phải mất thời gian đọc tên ứng dụng hay phải lên AppStore tìm kiếm ứng dụng đó, thì hãy sử dụng chức năng 3D Touch bằng cách nhấn giữ lực có trên các thiết bị từ iPhone 6s trở lên vào ứng dụng mà bạn muốn chia sẻ, sau đó chọn chia sẻ ứng dụng.
Bạn có một ứng dụng nào đó hay và hữu ích mà muốn chia sẻ với bạn bè nhưng không cần phải mất thời gian đọc tên ứng dụng hay phải lên AppStore tìm kiếm ứng dụng đó, thì hãy sử dụng chức năng 3D Touch bằng cách nhấn giữ lực có trên các thiết bị từ iPhone 6s trở lên vào ứng dụng mà bạn muốn chia sẻ, sau đó chọn chia sẻ ứng dụng.
Tóm lại:
Việc biết các thao tác hữu ích này giúp bạn thao tác nhanh hơn khi sử dụng và làm việc. Ngoài ra, nó giúp bạn hiểu hơn trải nghiệm trên iOS và xem các ứng dụng của công ty đã hỗ trợ các tính năng trên chưa, để giúp ứng dụng hoàn thiện và hỗ trợ người dùng được tốt hơn.
All rights reserved