Bắt đầu với Android: Cài đặt và sử dụng Android Studio
Bài đăng này đã không được cập nhật trong 4 năm
I. Giới thiệu
Android là hệ điều hành cho di động đã quá nổi tiếng do Google phát triển. Hiện nay, trên 80% smartphone được bán ra trên toàn cầu được sử dụng hệ điều hành Android, chính vì vậy Android trở thành một miền đất màu mỡ cho các nhà phát triển ứng dụng. Và tất nhiên, tại sao chúng ta lại không "làm tí" trong miền đất màu mỡ này chứ? Trong bài viết này, chúng ta sẽ đi những bước đi đầu tiên trên mảnh đất Android này: cài đặt và sử dụng Android Studio. Chúng ta sẽ tìm hiểu cách cài đặt Android Studio và tạo ứng dụng demo "Hello World" thần thánh.
II. Nội dung
1. Cài Đặt Android Studio
Trong bài viết này, tôi sẽ hướng dẫn các bạn cách cài Android Studio trên Mac OS. Đầu tiên, chúng ta kiểm tra JDK của máy, các bạn mở terminal lên và gõ lệnh sau:
java -version
Nếu máy của các bạn chưa cài JDK(java development kit), chúng ta sẽ nhận được thông báo như sau:
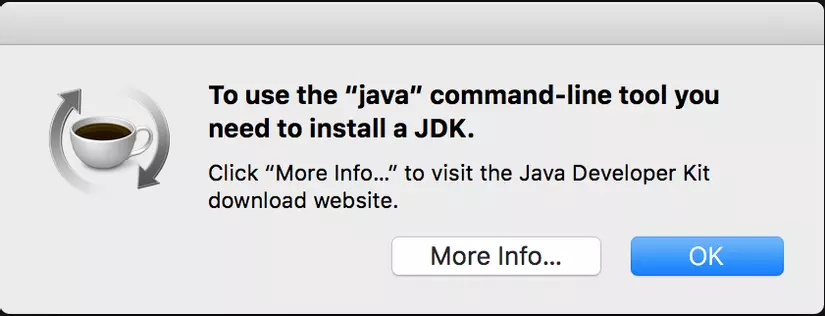
Chúng ta bấm vào đây để chọn phiên bản và cài đặt JDK cho máy. Sau khi cài đặt xong, gõ lại lệnh java -version vào Terminal, chúng ta sẽ được như hình sau:
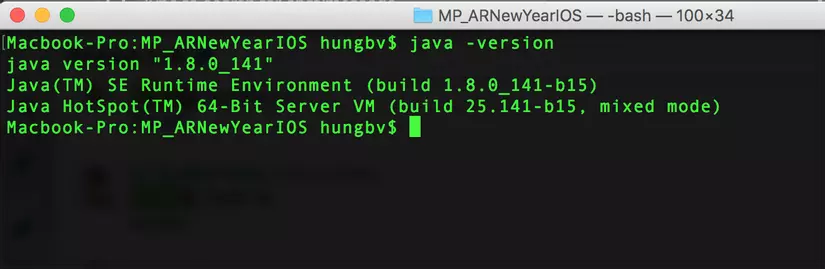
Bước tiếp theo chúng ta sẽ cài đặt Android Studio. Các bạn vào đây để download Android Studio và cài đặt cho máy. Việc cài đặt Android Studio cũng hoàn toàn giống như cài đặt các phần mềm bình thường khác, các bạn có thể cài đặt rất đơn giản.
Sau khi hoàn thành việc cài đặt, chúng ta mở Android Studio lên và hoàn tất các bước của quá trình cài đặt. Cái này cũng đơn giản, chúng ta chỉ việc bấm chỗ nào next thì next, chỗ nào ok thì ok, thế thôi (yaoming). Đến bước cuối cùng, chúng ta sẽ có danh sách các thành phần cần download thêm cho Android Studio như sau:
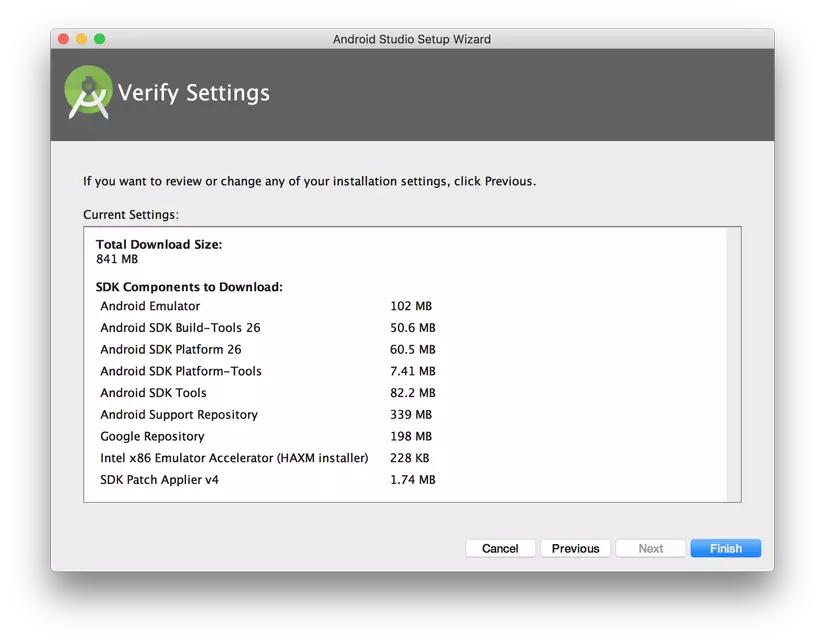
Nhấn finish và đi làm cốc cafe chờ đợi download thôi nào.
Khi việc cài đặt hoàn tất, chúng ta sẽ được như sau:
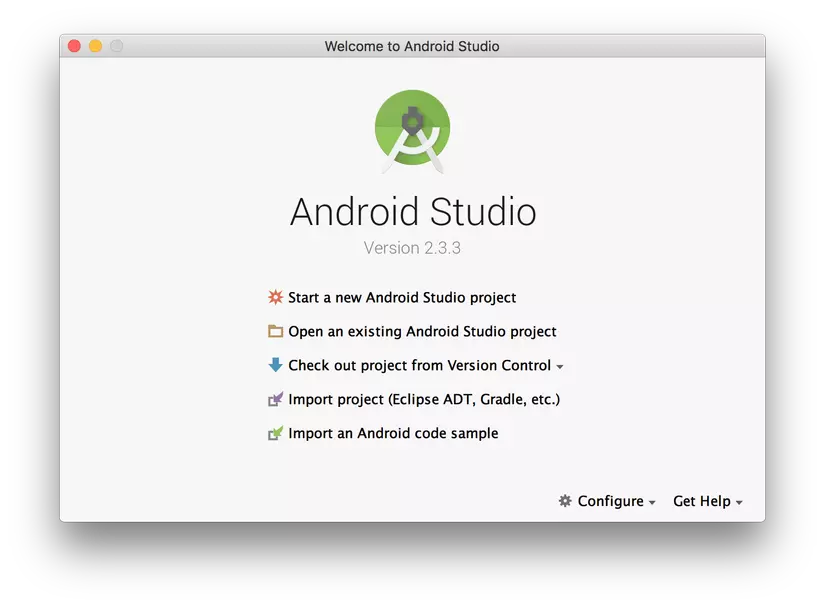
2. Quản lý Android SDK
Khi chúng ta cài đặt Android Studio, bản SDK(Software Development Kit) mới nhất của Android cũng được tự động cài đặt cho chúng ta. Tuy nhiên, mỗi phiên bản Android đều có một bản SDK riêng, và như chúng ta đã biết, Android phân mảnh khủng khiếp và đa phần người dùng đang sử dụng các bản Android cũ chứ chả mấy ai dùng bản Android mới nhất. Vì thế chúng ta cần cài đặt thêm các bản SDK cũ hơn của Android để dev cho các version Android cũ hơn.
Để cài đặt SDK chúng ta vào Configure -> SDK Manager -> Appearance & Behavior -> System Settings -> Android SDK. Ở đây có list danh sách tất cả các bản Android SDK, các bạn thích dùng SDK nào thì tích chọn SDK đó rồi bấm OK -> accept -> OK và chờ download thôi.
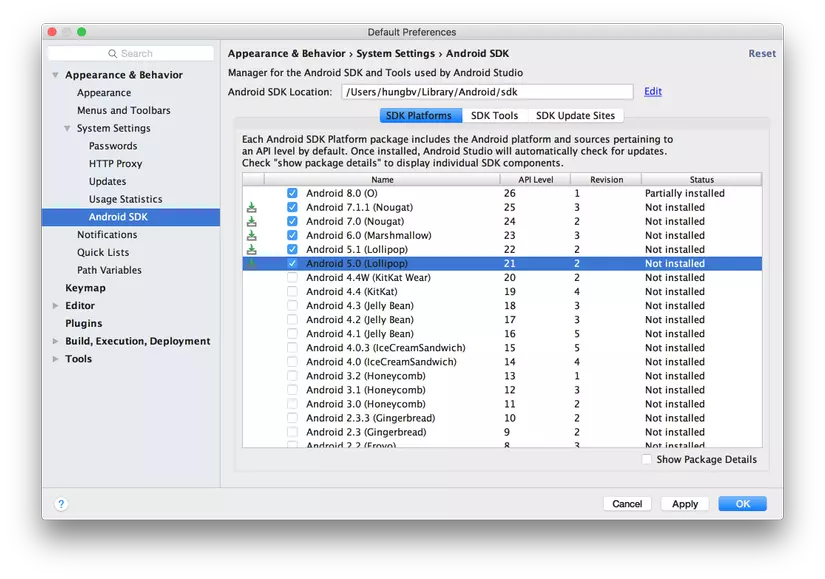
3. Tạo app "Hello World" thần thánh
a. Tạo project
Để tạo App, chúng ta bấm "Start a new Android Studio project" -> đặt tên cho Project "Hello World" -> chọn platform và SDK thấp nhất cho project -> Next -> chọn Basic Activity -> đặt tên cho Activity -> Next -> Finish. Android Studio sẽ build project cho chúng ta như sau:
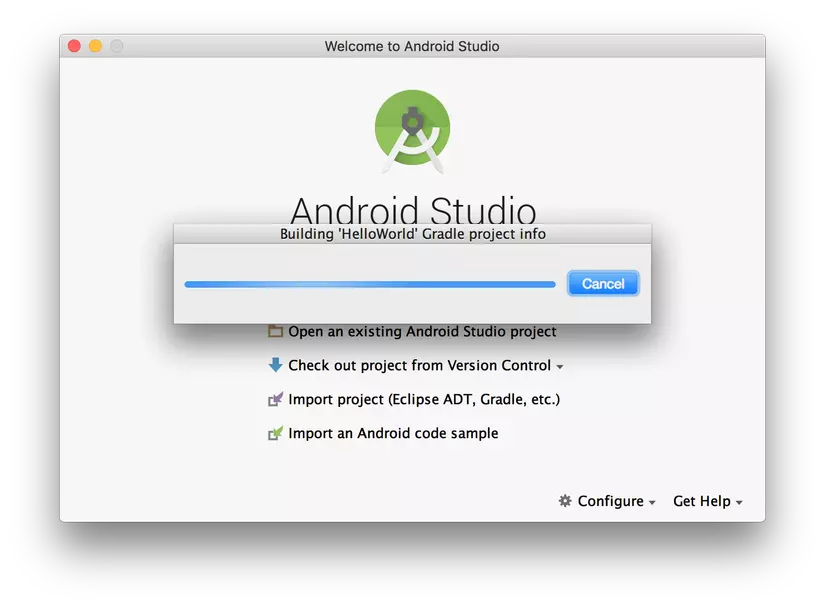
Sau khi tạo, chúng ta sẽ có được project được build bởi Android Studio. Trong file content_main.xml, chúng ta đã có TextView với chữ Hello World. Vậy là chúng ta đã có sẵn chữ, let's build it.
b. Build app trên emulator
Tương tự Simulator trên iOS, Android Studio cung cấp cho chúng ta máy ảo Android Emulator để chúng ta có thể build app và test ứng dụng trên máy ảo. Chúng ta có thể điều chỉnh emulator với các kích thước màn hình khác nhau và các bản SDK khác nhau. Việc này sẽ giúp chúng ta test được trên nhiều kích thước màn hình và nhiều SDK hơn, vì không phải lúc nào chúng ta cũng mua được hết các thiết bị Android cần thiết để test trên nhiều version Android và nhiều kích thước màn hình.
Tuy nhiên, các device Android đều có cpu dựa trên kiến trúc ARM, mà cpu máy tính của chúng ta lại sử dụng kiến trúc x86 của Intel, vì thế việc giả lập máy ảo Android khá nặng và tốn nhiều tài nguyên của máy tính.
Để tạo emulator, đầu tiên chúng ta bấm vào nút AVD Manager trên thanh công cụ của Android Studio

Tiếp theo, chúng ta chọn device cho simulator -> chọn System Image (bấm vào nút download để down system image bạn muốn chọn) -> đặt tên cho emulator device -> finish. Sau khi tạo xong emulator, chúng ta sẽ được danh sách các emulator như sau:
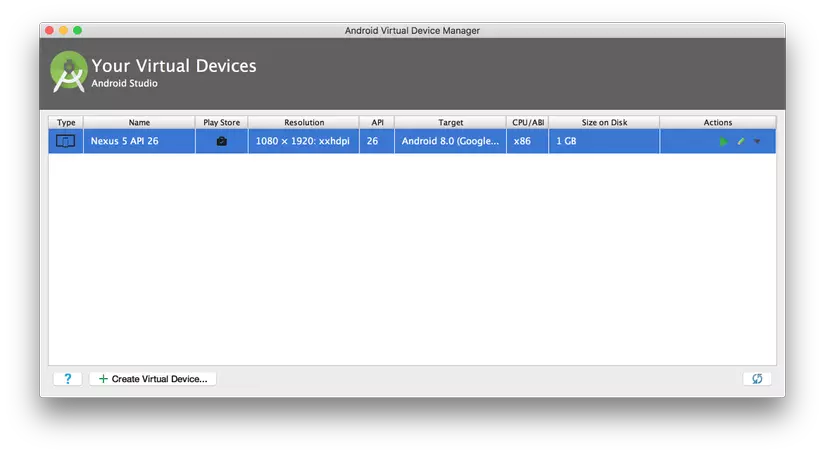
Sau khi tạo Emulator, chúng ta sẽ build project. Bấm nút build và chọn emulator chúng ta đã tạo và chờ Android Studio build cho chúng ta thôi 

Với lần đầu chạy Emulator, chúng ta phải chờ khá lâu (khởi động máy ảo, build app) sau khi build xong, chúng ta sẽ được ứng dụng chạy trên máy ảo như sau:
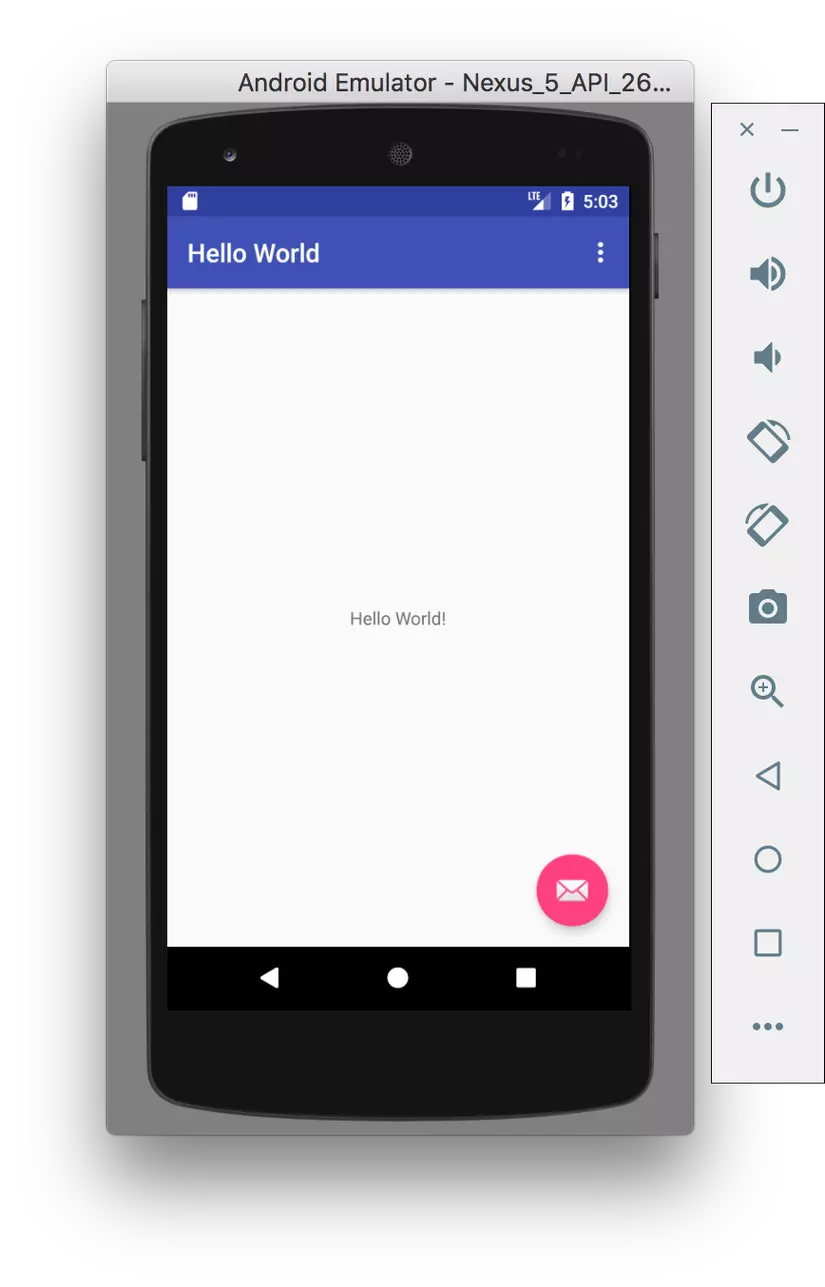
Tuyệt vời, vậy là chúng ta đã chạy được ứng dụng trên Emulator, bây giờ chúng ta sẽ tìm hiểu cách chạy ứng dụng trên máy thật.
c. Build app trên device
Để build app trên thiết bị Android thật, đầu tiên bạn cần bật "Developer Options" trên device của mình. Để bật Developer Options, chúng ta lần lượt làm các bước sau:
-
- Vào settings
-
- Kéo xuống cuối chọn mục About phone
-
- Tìm mục Build number và bấm đến lúc hiển thị "You’re now a developer!"
-
- Quay về setting, chúng ta sẽ thấy xuất hiện mục Developer Options
-
- Vào Developer Option, tìm mục Debugging và bật USB debugging. Máy sẽ hiển thị cảnh báo khi chúng ta bật chế độ này
-
- Cắm máy của chúng ta vào máy tính
-
- Xác nhận cho phép USB debugging bằng cách bấm OK vào thông báo hiển thị
-
- Đăng ký RSA key của máy, check vào "Always allow from this computer" để hoàn tất
Lúc này, chúng ta sẽ có thêm lựa chọn build app vào device. Chúng ta chọn device và build app tương tự như build trên Emulator.
Vậy là chúng ta đã có thể sử dụng Android Studio để tạo và chạy ứng dụng trên Emulator và device, tôi xin dừng bài viết tại đây.
III. Kết luận
Trên đây là những kiến thức hết sức cơ bản mà tất cả mọi lập trình viên khi bước chân vào thế giới Android đều cần biết để bắt đầu code Android. Hi vọng bài viết này giúp ích được các bạn tiết kiệm thời gian trong việc tạo môi trường để lập trình trên Android. Cuối cùng, cảm ơn các bạn đã theo dõi bài viết này, have a nice day ^_^!
All rights reserved