Auto deploy với Docker và Gitlab CI
Cập nhật gần nhất: 10/11/2024
Chào mừng các bạn đã quay trở lại với series học Docker và CICD của mình. 😊😊
Ở bài trước mình đã hướng dẫn các bạn cách deploy ứng dụng Docker, Laravel, qua đó ta thấy được sự tối giản trong quá trình deploy đi rất là nhiều. Nếu so sánh với bài Deploy không dùng Docker, thì ta thấy được sự nhàn nhã khi dùng Docker như thế nào. Đó cũng là 1 trong những điều tuyệt vời nhất mà mình muốn gửi tới các bạn trong series này 😉
Ở bài này chúng ta sẽ đi tới bước cuối cùng đó là kết hợp với CICD để auto deploy project Docker. Ta chỉ cần commit code, tất cả mọi việc còn lại sẽ được thực hiện tự động 🚀🚀
Lắc não trước khi sử dụng
Ở 2 bài trước Deploy ứng dụng Docker NodeJS và deploy ứng dụng Docker, Laravel Realtime chat. Ta thấy rằng mỗi khi code cập nhật mà muốn deploy lại thì ta phải lên server pull code mới về, build image sau đó docker compose down và up lại.
Sau này nếu có thêm Automation test với GitlabCI thì ta lại phải chờ cho test chạy xong để đảm bảo code không lỗi lầm gì, sau đó mới deploy.
Việc cứ phải làm đi làm lại những thao tác thừa này gây mất thời gian và đôi khi khá là chán, cuộc đời developer đã vất vả lắm rồi 🤣🤣
Do vậy ở bài này ta sẽ cùng nhau tận dụng Gitlab CI để auto deploy ứng dụng Docker, mỗi khi code xong ta chỉ gõ commit, và tất cả mọi thứ còn lại như build image, chạy test, deploy lên server sẽ được làm tự động. Ta chỉ cần tập trung vào code, tăng năng suất làm việc và code của ta có thể deploy ra production càng sớm càng tốt. Pằng pằng chíu chíu 💪💪
Điều kiện cần
Do ở bài này ta sẽ thực hành auto deploy với Gitlab CI nên các bạn cần phải có:
- 1 server riêng (VPS), chú ý là VPS chứ không phải Hosting nhé các bạn. Nên dùng của: AWS, Google, Azure, Digital Ocean
- 1 tài khoản Gitlab. Các bạn tự tạo trên trang gitlab.com nhé
Các bạn nhớ đảm bảo là đã cài Docker và Docker-compose trên server nha
Mình khuyến khích các bạn xem bài Deploy ứng dụng Docker, NodeJS trước khi xem bài này. Để có thể hiểu được 1 số vấn đề về UID:GID khi viết Dockerfile nhé.
Bắt đầu thôi nào 💪
Setup
Đầu tiên các bạn clone code của mình ở đây về nhé (nhánh master).
Sau khi clone về các bạn copy folder cicd-auto-deploy ra một nơi nào đó riêng biệt trên máy của các bạn, để lát nữa các bạn sẽ push code lên repository riêng của các bạn nhé.
Tổng quan project
Ở bài này ta có 1 project Nodejs (Express) khá đơn giản với 3 routes: /login, /register, / (home). Database dùng MongoDB như thường lệ nha :😆
Cùng với đó mình đã setup test với Jest, để ta có thể test được 3 routes bên trên. Code test đặt ở folder __tests__ nhé. Command chạy test là :npm run test
Nếu các bạn để ý sẽ thấy rằng ở bài này mình không dùng project CRUD sản phẩm như các bài trước, lí do vì project đó là dạng stateful application, ban đầu cần login, sau đó mỗi user sẽ có 1 session riêng để thao tác, nhưng vì supertest (hiện tại) không support lưu lại session, nên việc test API sẽ khá là khoai. Và khi demo với GitlabCI sẽ không được trực quan lắm.
Mình đã setup sẵn cho các bạn 1 CICD pipeline, được định nghĩa ở file .gitlab-ci.yamlvới 3 stages:
build: chỉ có 1 job, để build Docker image và push lên Registrytests: có 2 job làlintingđể check cú pháp, style bằng Eslint vàjestđể chạy test API dùng Jestrelease: chạy 1 trong 2 jobrelease-taghoặcrelease-latest, tuỳ thuộc vào chúng ta đang push code lên nhánh nào.
Về CICD thì mình đã giải thích ở bài Automation test với Docker và GitlabCI rồi, nếu các bạn không hiểu thì xem lại ở bài đó nhé.
Chạy thử ở local
Như thường lệ, để chắc chắn code hoạt động ta cùng chạy thử ở local trước nhé.
Và lại vẫn như thường lệ 😂. Mục tiêu chạy ứng dụng Docker ở production là ta dùng non-root user, bài này ta chọn user 1001:1001 cho khác đi tí nha, bài nào cũng 1000 và nó có sẵn trong container rồi
Do đó ta sửa lại Dockerfile ở root folder với nội dung như sau:
FROM node:22-alpine
WORKDIR /app
RUN npm install -g pm2
RUN addgroup --system --gid 1001 mygroup
RUN adduser --system --uid 1001 myuser
RUN chown -R myuser:mygroup /app
USER myuser
COPY ["package.json", "package-lock.json*", "./"]
RUN npm install --silent
COPY . .
CMD ["pm2-runtime", "ecosystem.config.js"]
Bước tiếp theo này với các bạn nào dùng Windows + Mac thì bỏ qua, chỉ áp dụng cho Docker Linux: ta cần đổi quyền của folder .docker/data/db hiện tại về user 1001:1001 vì ở docker-compose.yml ta map volume folder đó cho db (nếu ta map các folder khác thì ta cần đổi quyền tương tự, hoặc bạn có thể đổi quyền toàn bộ các folder cũng được luôn)
# Chỉ dành cho Linux, Win + Mac bỏ qua
sudo chown -R 1001:1001 .docker/data/db
Tiếp theo ta tiến hành build image:
docker build -t cicd-auto-deploy .
Sau đó các bạn cập nhật lại tên image của service app trong docker-compose.yml thành cicd-auto-deploy nhé, cùng với đó là các bạn sửa lại user ở service db để khớp với UID:GID mà ta muốn chạy nhé:
services:
app:
image: cicd-auto-deploy
ports:
- "3000:3000"
restart: unless-stopped
env_file: .env
db:
image: mongo:4.4
volumes:
- .docker/data/db:/data/db
restart: unless-stopped
user: "1001:1001"
Sau đó chúng ta tiến hành khởi động project lên:
docker compose up -d
Mở Postman và thử tạo vài Request để kiểm tra ứng dụng của chúng ta hoạt động ổn định:
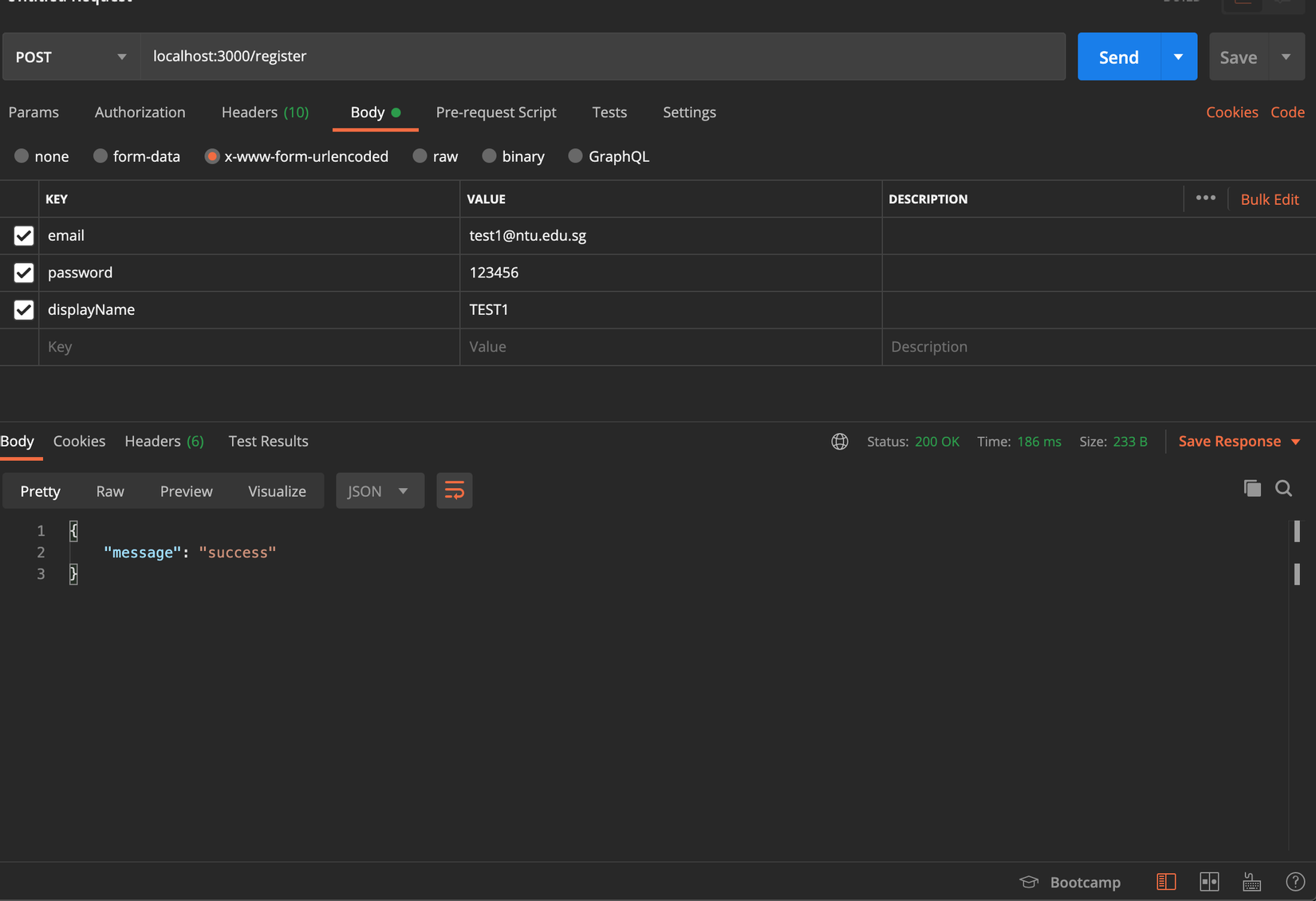
Các bạn thử cả /login và thử truy cập vào / xem có trả về Hello World không nhé 😘 (các thông số request param các bạn xem như trong hình nha)
Sau bước này là ta đã đảm bảo là code vẫn hoạt động bình thường, chuyển tới phần kế tiếp nhé.
Note cho bạn nào đang dùng Windows: các bạn xem lại phần chú ý lúc mount volume cho MongoDB mình đã nói ở bài Dockerize ứng dụng NodeJS, Mongo rồi nhé
Lát nữa khi lên server ta vẫn chạy container với user 1001:1001 nhé
Chạy CICD pipeline
Tiếp theo ta sẽ tiến hành tạo repository, push code lên để chạy CICD nhé.
Các bạn quay trở lại Gitlab, tạo 1 project với tên là cicd-auto-deploy.
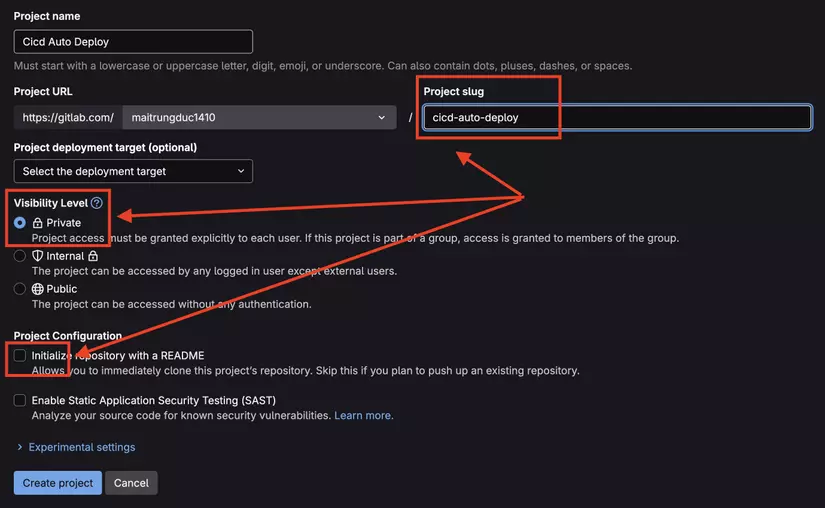
Sau khi tạo xong repo thì ta vô phần Container registry để check xem tên image của ta lát nữa cần đặt là gì (vì ta push image lên Gitlab Container Registry nên tên image ta phải follow theo đúng chuẩn của họ):
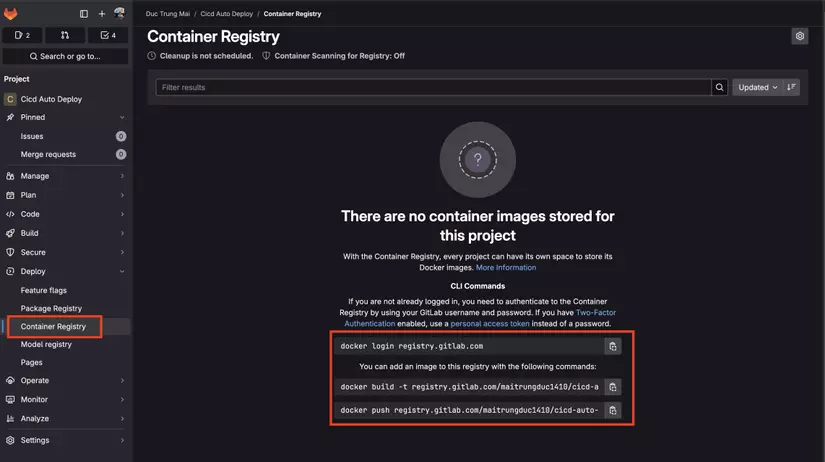
Ví dụ ở trên tên image của mình là: registry.gitlab.com/maitrungduc1410/cicd-auto-deploy
Sau đó các bạn cập nhật lại docker-compose.yml đoạn service app, sửa tên image lại cho khớp với tên repository của các bạn nhé, ví dụ của mình là:
app:
image: registry.gitlab.com/maitrungduc1410/cicd-auto-deploy:latest
ports:
- "3000:3000"
restart: unless-stopped
env_file: .env
Và trước khi làm thì các bạn copy cái folder cicd-auto-deploy ở local ra một nơi nào khác để ta làm việc nha, để nó tránh lẫn lộn với Git của folder cha là learning-docker, ví dụ mình đưa nó ra ngoài thì trông sẽ như sau:
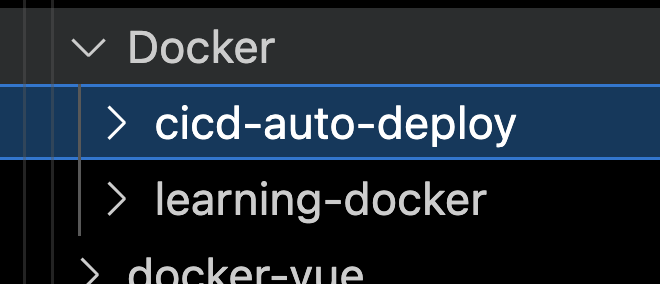
Ổn rồi đó, giờ ta mở terminal ở folder cicd-auto-deploy, và tiến hành commit code lên Gitlab và xem kết quả nhé:
git init
git add .
git commit -m "first commit"
git remote add origin https://gitlab.com/maitrungduc1410/cicd-auto-deploy.git
git push -u origin master
Nhớ đổi lại tên username cho khớp với account của các bạn nha
Và ngay lập tức sau khi ta push code thì CICD pipeline sẽ được chạy, ta quay trở lại Gitlab để check sẽ thấy như sau:
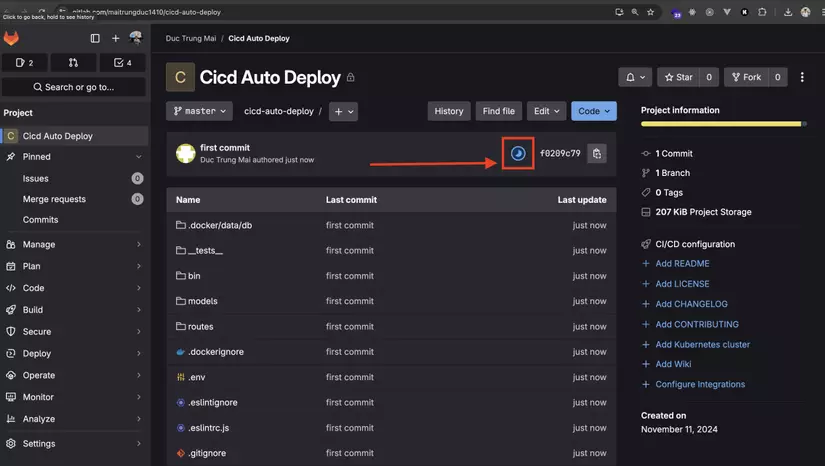
Thử click vào ô đỏ như trong hình, ta sẽ thấy thông tin chi tiết pipeline của chúng ta như sau:
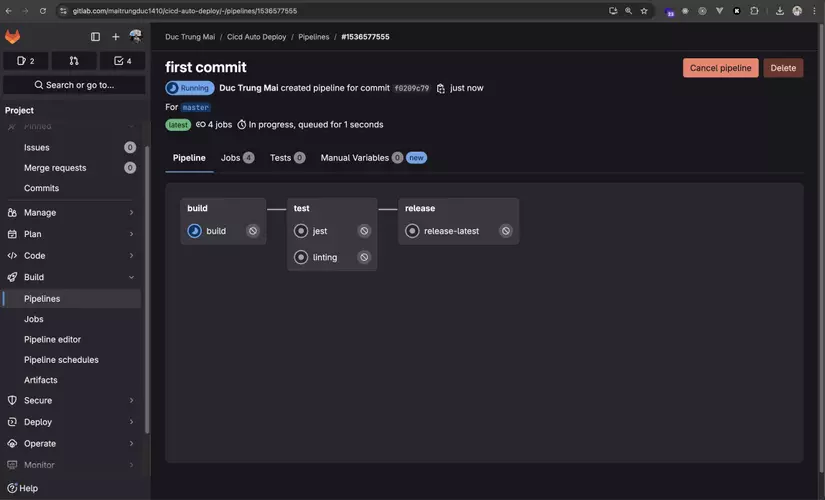
Trong khi chờ pipeline hoàn tất (sẽ mất một lúc đấy), ta xem nhà có gì ăn thì lấy ra tóp tép chút trước khi quay trở lại chiến tiếp nhé 😘😘
Sau một hồi mò mẫm nhưng nhà chả có gì thì ta lại đành quay trở lại làm việc 🤣.
Các bạn F5 lại Gitlab, sẽ thấy pipeline của chúng ta đã hoàn tất:
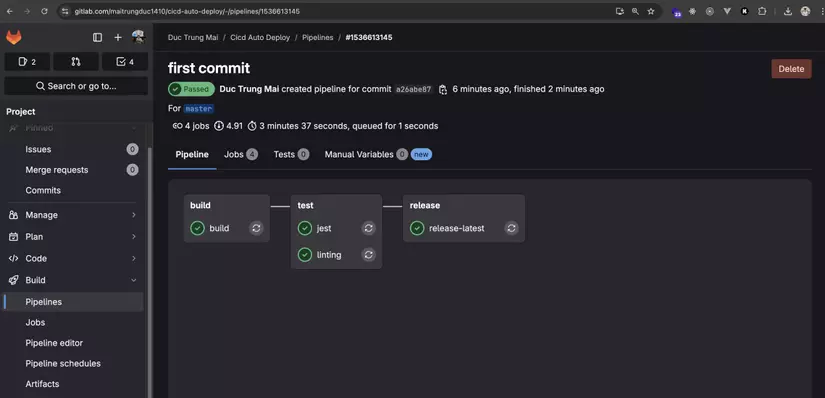
Ta kiểm tra ở Deploy > Container Registry cũng sẽ thấy image của chúng ta đã được build và push vào registry trên Gitlab:
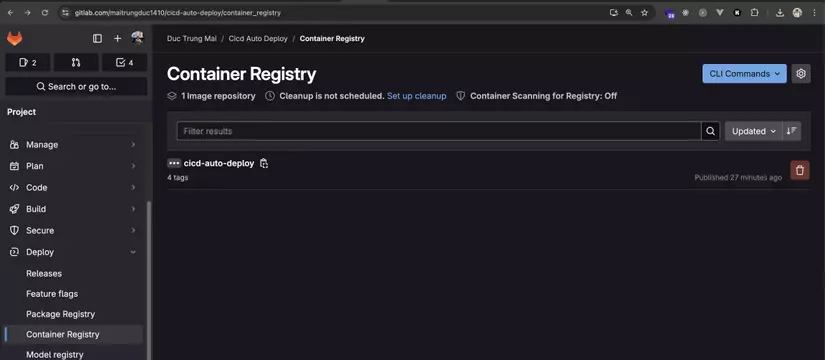
Đến đây mọi thứ đã đầy đủ và sẵn sàng để ta có thể deploy trên server 💪
Deploy lên server
Ta quay trở lại server, chọn một bất kì một nơi nào đó để bắt đầu làm việc, ở đây mình chọn /var/www/html:
cd /var/www/html
Tiếp theo ta tạo folder với tên là cicd-auto-deploy:
mkdir cicd-auto-deploy
Không như 2 bài deploy trước là ta phải lên server pull code về, build image rồi chạy. Thì ở bài này image ta đã được build sẵn ở CICD pipeline rồi, nên ở trên server ta chỉ cần pull image về và chạy.
Do vậy ở trong folder cicd-auto-deploy các bạn tạo cho mình những thứ như sau
Đầu tiên các bạn cd vào folder đã nhé:
cd cicd-auto-deploy
Tiếp theo ta tạo folder để mount volume cho service db
mkdir -p .docker/data/db
Tiếp đó ta đổi permission của db về user mà container ta sẽ chạy:
sudo chown -R 1001:1001 .docker/data/db
Nếu các bạn đã là
rootsẵn rồi thì thôi không cầnsudonữa
Sau đó ta tạo file .env:
nano .env
Nội dung file .env sẽ như sau:
DB_HOST=db
DB_PORT=27017
DB_NAME=cicd_automation_test
Tiếp sau đó ta tạo docker-compose.yml:
nano docker-compose.yml
Nội dung docker-compose.yml sẽ như sau:
services:
app:
image: registry.gitlab.com/maitrungduc1410/cicd-auto-deploy:latest
ports:
- "3000:3000"
restart: unless-stopped
env_file: .env
db:
image: mongo
volumes:
- .docker/data/db:/data/db
restart: unless-stopped
user: "1001:1001"
Thay tên Gitlab username của các bạn vào cho đúng nhé
Ổn rồi đó, ta tiến hành khởi động project lên nhé:
docker compose up -d
Nếu các bạn thấy bị lỗi như sau:

Thì vì do image của chúng ta được lưu ở private registry trên Gitlab nên ta cần login vào registry nhé:
docker login registry.gitlab.com
Sau đó các bạn nhập email + password của account Gitlab của các bạn là được, và ta docker compose up -d lại nhé
Hiện tại thì có vẻ Gitlab đã yêu cầu dùng Personal Access token thay vì Password để bảo mật hơn rồi, các bạn cần tạo Token có quyền
read_registrynhé
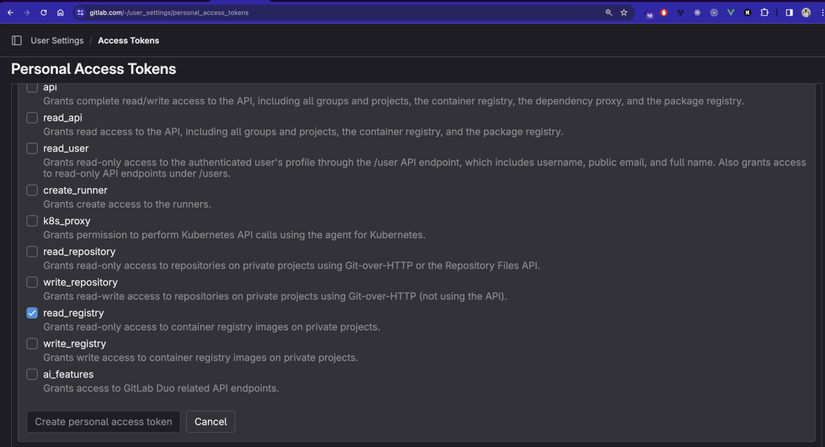
Đến đây app của chúng ta đã được chạy ở cổng 3000. Ta mở trình duyệt ở địa chỉ <server_ip>:3000 sẽ thấy như sau:
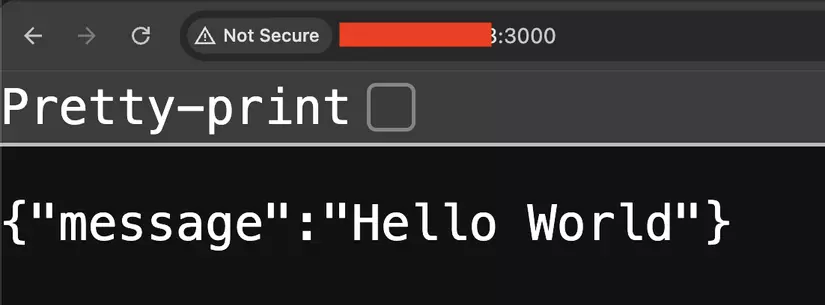
Chú ý rằng với một số Cloud provider như kiểu Azure, thì mặc định họ có security rule để không cho phép traffic đi từ bên ngoài vào, mà ta muốn mở cổng nào thì phải tự tay tạo rule allow cho cổng đó (có nơi gọi là Firewall mặc định, có nơi gọi là security group, ....)
Mình đang dùng Digital Ocean thì không cần làm bước này vì mặc định không có Firewall 😁
Và để làm điều đó ta có 2 cách: 1 là làm thông qua trang web quản trị (nơi ta mua VPS, nên dùng cách này), 2 là dùng UFW (Firewall trên Ubuntu). Nếu làm qua trang web quản trị VPS thì nom sẽ như sau nhé (của mình là bên Azure):
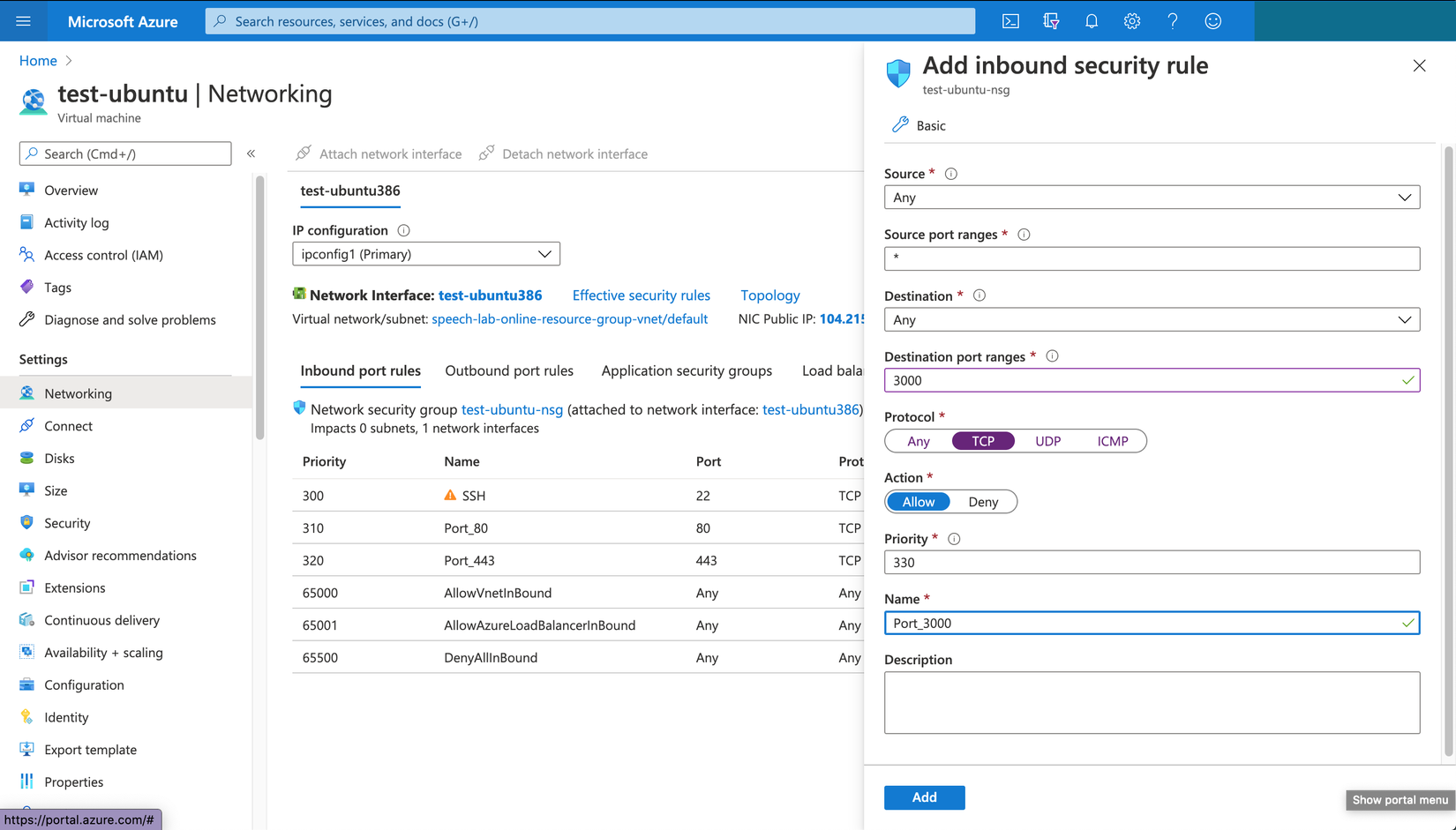
Còn nếu dùng UFW thì các bạn chạy command sau:
sudo ufw allow 3000
Ngay sau khi ta cho phép traffic đi vào cổng 3000 ta quay lại trình duyệt truy cập ở địa chỉ <server_ip>:3000 , thấy trả về message Hello World là ổn rồi nhé:

Ta mở thử Postman, thử Register và Login xem mọi thứ đã ok chưa đã nhé:
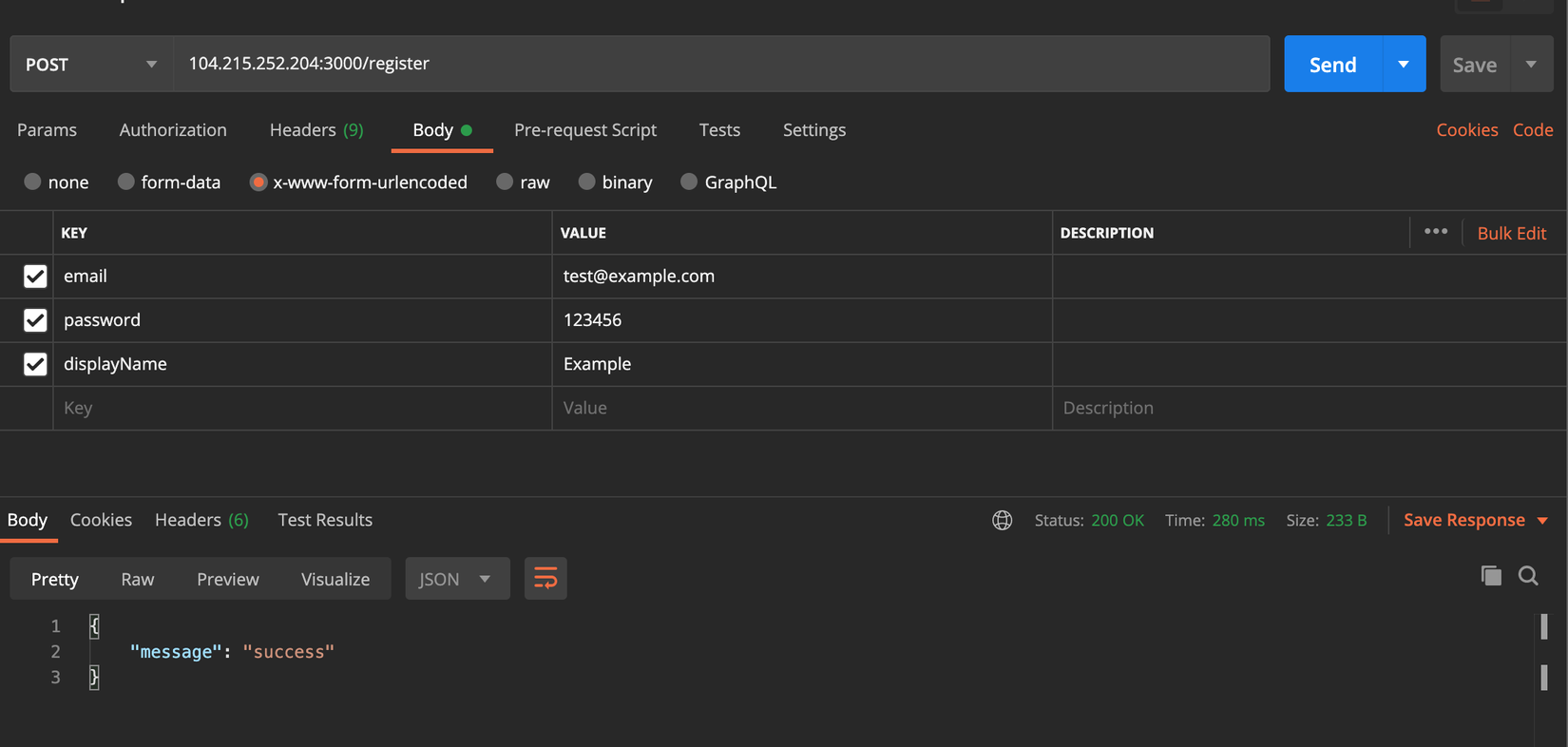
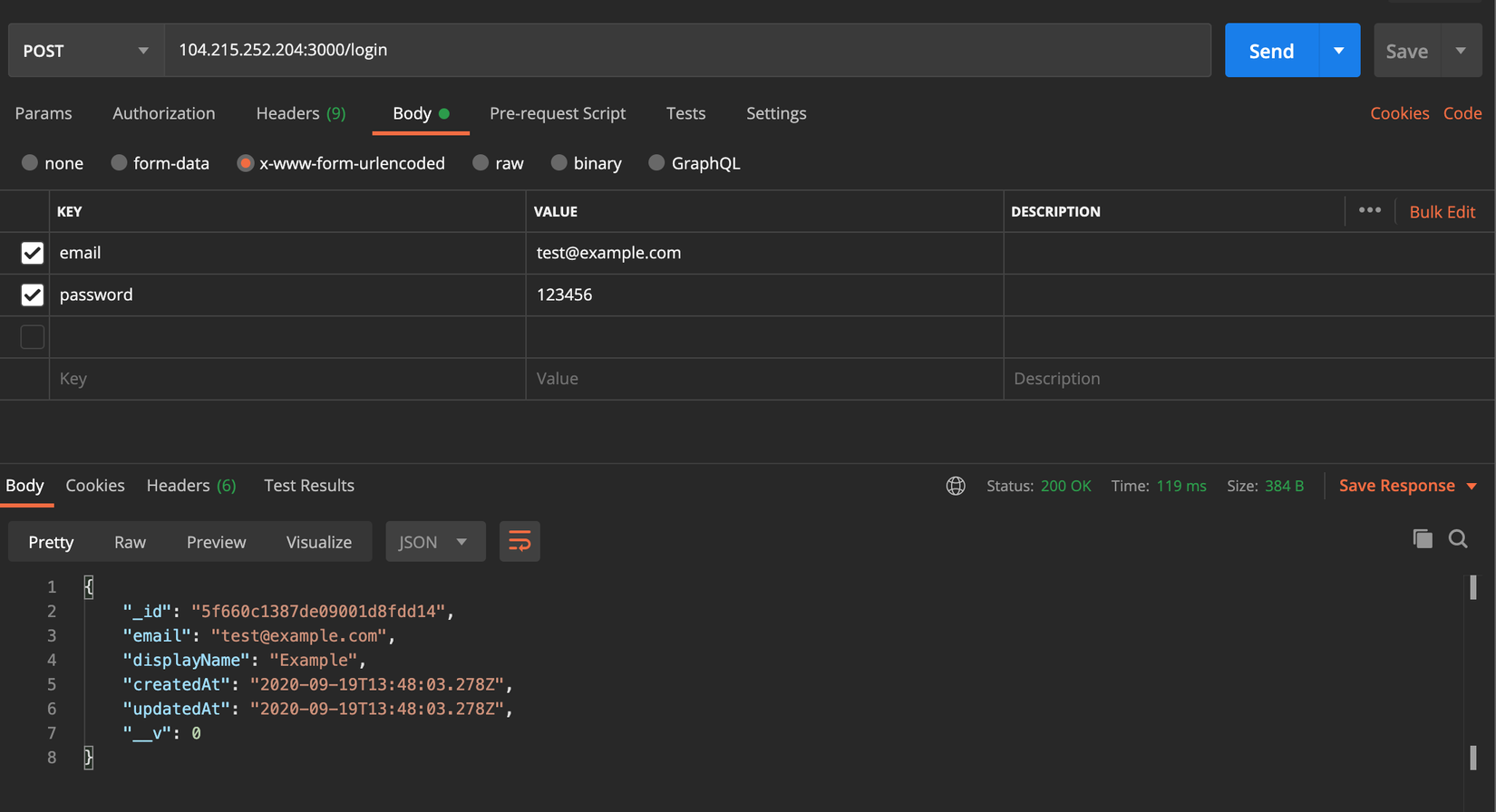
Đến đây app của chúng ta đã được deploy thành công. Tiếp theo chúng ta sẽ bước vào tiết mục chính đó là tận dụng CICD để auto deploy, ta chỉ cần code ở local, commit, mọi thứ còn lại sẽ được tự động và code sẽ được deployed ở server thật
Fact: cho bạn nào muốn biết thêm, lí do ở trên ta phải mở allow cho traffic đi vào từng port cụ thể là vì VM (hay cũng gọi là VPS) của ta được deploy ở trong 1 Virtual Network (Azure gọi là Virtual Network - VNet, còn bên Google/AWS gọi là Virtual Private Cloud - VPC), trong virtual network đó mặc định Azure (Aws, Google cloud) tạo sẵn 1 subnet (hoặc do ta tự tạo), và VM của chúng ta thực tế nằm ở trong subnet này. Ở subnet đó sẽ được áp dụng Network Security Group (NSG), và việc ta mở traffic cho đi vào 1 port như ở trên thực tế là ta đang tạo 1 Inbound Port Rule ở trong Network Security Group - dịch ra đại loại là 1 rule cho traffic đi vào VM (inbound). Hiện tại hầu hết các nhà cung cấp cloud lớn bây giờ đều dùng kiểu kiến trúc này, vừa có thêm 1 lớp bảo mật (NSG) mà người dùng lại vừa dễ hơn trong việc thao tác với network (thêm các rules) chứ ta không cần trực tiếp cấu hình
FirewallhayIptablesở trong VM (đây sẽ là 1 ác mộng nếu nghịch linh tinh đó - mình đã thử rồi 🤣 🤣)
Auto deploy
Như các bạn thấy ở trên, khi deploy trên server, ta cần SSH vào server, sau đó pull image về (login vào registry nếu cần thiết), chạy docker-compose down/up. Các thao tác này tự ta phải trực tiếp làm.
Như ở bài nhập môn CICD với Gitlab ta đã biết rằng pipeline của chúng ta được thực hiện bởi 1 thực thể có tên là Gitlab Runner. Và bây giờ, để thực hiện auto deploy thì ta sẽ setup trực tiếp ở pipeline, và người thực hiện deploy sẽ là Gitlab Runner, thay vì chúng ta phải trực tiếp làm như ở trên. Thực ra ở đây bản chất ta setup để Gitlab Runner cũng thực hiện những công việc như ta làm ở trên: SSH vào server, pull image, sau đó down và up
Việc SSH vào server ta thường dùng 2 cách: dùng SSH Key (khuyên dùng), hoặc dùng password (như ngày xưa ta thường làm). Nhưng vì nếu ở đây ta dùng password thì Gitlab Runner chỉ là máy sẽ không hiểu và không biết để tự nhập password vào được. Do vậy ta phải dùng SSH Key nhé
Thông thường để SSH vào server bằng SSH Key thì ta sẽ làm như sau (chi tiết cách làm ở đây):
- Ở local ta tạo SSH Key Pair, ta được cặp Public Key và Private Key
- Sau đó ta cần copy Public Key lên server
- Cuối cùng là thực hiện SSH từ local lên server như bình thường
Note nhỏ nhưng quan trọng: ở lần đầu SSH ta sẽ được hỏi là có chấp nhận thêm IP của server vào file
known_hostsở local (ý hỏi lại cho chắc chắn có đúng là chúng ta biết rõ về cái IP đó là IP nào hay không), ta phải đồng ý thì SSH mới được thực hiện. Các bạn nhớ điều này lát nữa bên dưới mình nói tới nhé
Và giờ mục đích của ta là thực hiện SSH trực tiếp khi chạy CICD pipeline, thì ta cũng sẽ cần phải làm những điều bên trên để từ trong pipeline, để Gitlab Runner có thể có quyền SSH vào server và thực hiện deploy:
- Tạo SSH Key pair mới dành riêng cho Gitlab Runner
- Copy Public key nào lên server
- Setup CICD pipeline để Gitlab Runner có thể login vào server
Ta bắt đầu nhé 🚀🚀
Setup SSH Key cho Gitlab Runner
Đầu tiên, ở local các bạn chuyển tới 1 folder bất kì để ta lưu SSH Key nhé.
Tiếp đó các bạn mở Terminal tại folder ta vừa chuyển tới và chạy command sau để generate public và private key:
ssh-keygen
Khi được hỏi lưu key ở đâu Enter file in which to save the key, các bạn nhập vào như sau:
./id_rsa
Tiếp theo nếu được hỏi có muốn nhập passphrase cho key hay không (dạng như kiểu password cho key) thì các bạn nhớ là ta không nhập nhé, cứ gõ Enter để cho qua. Lí do vì nếu ta nhập, đến khi Gitlab Runner thực hiện SSH thì sẽ bị yêu cầu nhập passphrase, và đương nhiên Gitlab Runner là máy chứ không phải người nên sẽ không làm được điều này do đó pipeline của chúng ta sẽ bị treo dẫn tới Failed
Cuối cùng ta sẽ thấy có 2 file sau được sinh ra:
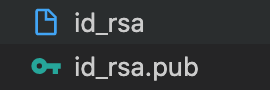
File có đuôi .pub là public key, file còn lại là private key nhé các bạn.
Tiếp theo ta quay trở lại server, các bạn mở file sau lên:
nano ~/.ssh/authorized_keys
Sau đó ta copy nội dung file Public Key ở local và thêm vào ở dòng mới ở cuối cùng của file authorized_keys. Ví dụ của mình nom sẽ như sau:

Như các bạn thấy ở trên, server của mình hiện có 4 public key, mỗi public key trên 1 dòng
Oke vậy là xong nửa chặng đường, phùuuuuu, mệt quá 

Note cho những bạn dùng Windows: vì trên windows không có ssh-keygen, thì bạn có thể làm điều này ở máy nào đó là Linux hoặc đơn giản là lên luôn server để làm cũng được.
Setup Gitlab CI
Tiếp theo các bạn quay lại repository trên Gitlab, chọn Settings->CICD và Expand phần Variables ra:
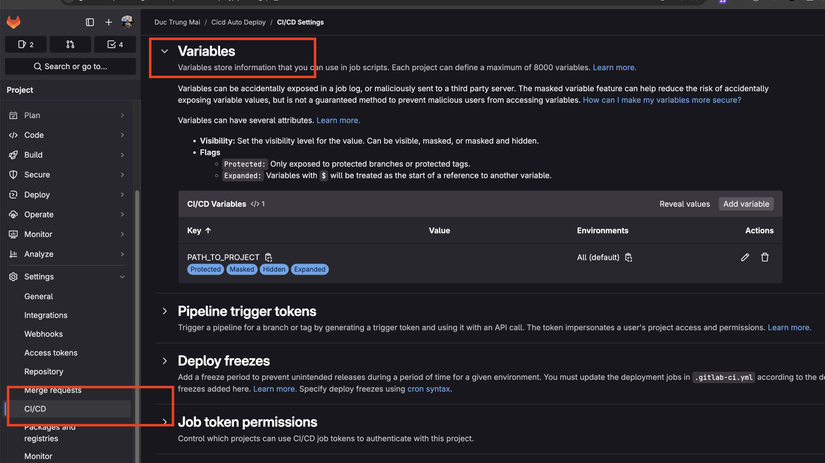
Phần này sẽ định nghĩa những biến môi trường mà ta có thể truyền vào khi chạy pipeline, tức là ta có thể truy cập vào biến đó ở file .gitlab-ci.yml, lí do là bởi vì ta cần phải thiết lập một số thứ, ví dụ như Private key cho Gitlab Runner, ta không nên để cả nội dung dài dòng của file Private key ở file .gitlab-ci.yml mà nên dùng biến môi trường nhé 😘
Ở đây ta sẽ cần thêm vào các biến môi trường như sau:
PATH_TO_PROJECT: đường dẫn tới project ở trên serverSSH_PRIVATE_KEY: Private Key mà ta vừa tạo ở trênSSH_SERVER_IP: địa chỉ IP của serverSSH_USER: tên user dùng để truy cập server
Ta sẽ "xử" từng biến bên trên và tìm giá trị cho chúng nhé 

Đầu tiên với PATH_TO_PROJECT - đường dẫn tới project trên server, thì xác định khá đơn giản như sau, trên Server, ở folder project các bạn chạy command:
pwd
--->> /var/www/html/cicd-auto-deploy
Để tạo variable ta click Add variable, với các option như sau:
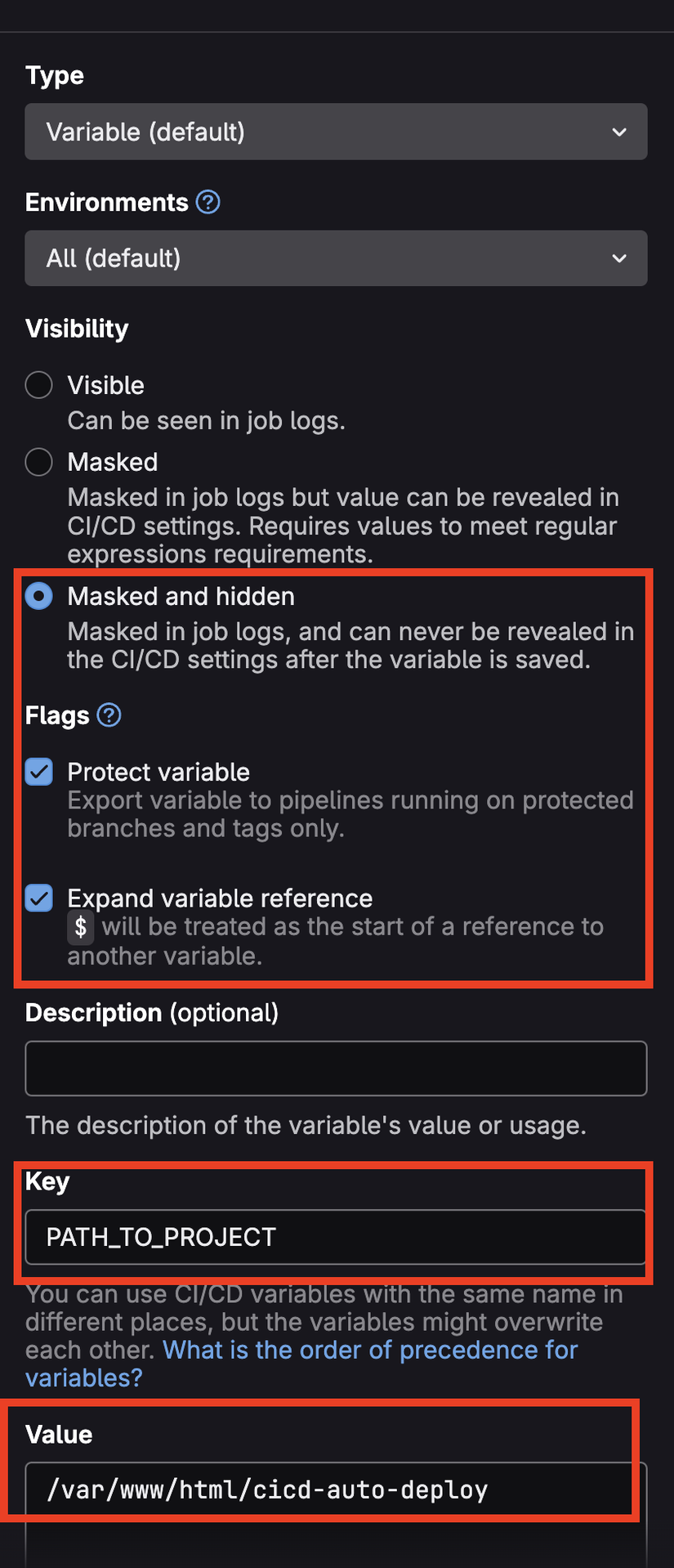
Mask + hidden: ý là vừa ẩn nó đi ở trong log của CICD (ta có
echocũng không ra), cộng thêm là ta cũng không thểReveal valueđể xem lại sau khi tạo
Tiếp theo tới biến SSH_PRIVATE_KEY thì đơn giản là ta copy paste nội dung của file id_rsa (file Private key) mà ta tạo ở bên trên. Chú ý rằng với private key thì ta không thể chọn option Mask nó được mà phải chọn Visible nhé:

Tiếp đó tới 2 biến SSH_SERVER_IP và SSH_USER thì các bạn tự xác định tuỳ vào user (dùng để SSH) và IP server của các bạn nhé
Nếu giá trị của variable nhỏ hơn 8 kí tự ta cũng sẽ gặp lỗi sau và phải chọn Visible nhé:
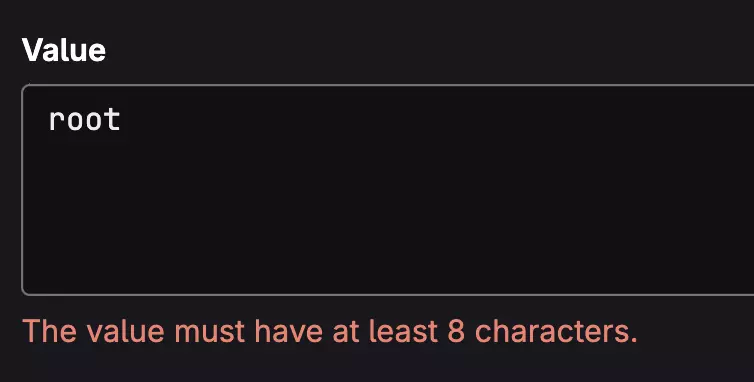
Cuối cùng thì ta sẽ có các biến môi trường trông như sau nhé:
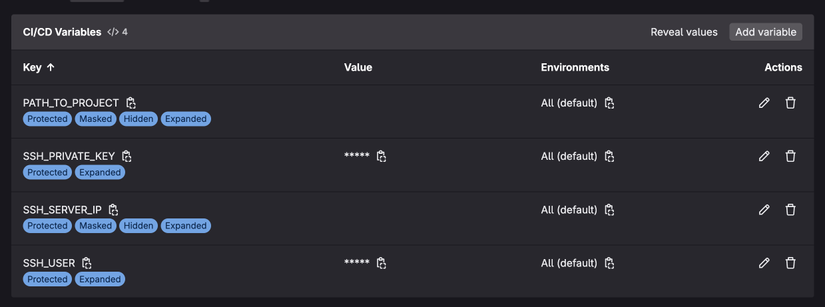
Tiếp theo ta quay trở lại local, mở lại project NodeJS chúng ta đang làm việc, mở file .gitlab-ci.yml, ta sẽ thêm vào 1 stage nữa với tên là deploy và ta tạo tương ứng 1 job tên là deploy với nội dung như sau nhé
...
stages:
- build
- test
- release
- deploy
...
deploy:
stage: deploy
variables:
GIT_STRATEGY: none
only:
- master
before_script:
- apk update && apk add openssh-client bash
script:
# chạy ssh-agent tương ứng với Gitlab Runner hiện tại
- eval $(ssh-agent -s)
# thêm nội dung của biến SSH_PRIVATE_KEY vào agent store
- bash -c 'ssh-add <(echo "$SSH_PRIVATE_KEY")'
# tạo folder ~/.ssh
- mkdir -p ~/.ssh
# Scan lấy SSH Host key cho địa chỉ IP server
# Được kết quả bao nhiêu thì thêm vào file known_hosts
- ssh-keyscan -H $SSH_SERVER_IP >> ~/.ssh/known_hosts
# Sửa lại quyền của file known_hosts
- chmod 644 ~/.ssh/known_hosts
# Thực hiện SSH vào server, login vào Registry, chuyển tới folder project
# Down project, pull image về, up project và xoá đi image cũ
- >
ssh $SSH_USER@$SSH_SERVER_IP
"docker login -u ${CI_REGISTRY_USER} -p ${CI_REGISTRY_PASSWORD} ${CI_REGISTRY};
cd ${PATH_TO_PROJECT};
docker compose down;
docker pull ${CI_REGISTRY_IMAGE}:latest;
docker compose up -d;
docker image prune -f;"
Giải thích về những thứ có trong job deploy:
- Đầu tiên ta khai báo job
deloythuộc stagedeloy - Tiếp theo ta khai báo 1 biến môi trường là
GIT_STRATEGY: none, ý bảo là "Gitlab Runner ơi, chú không cần phải tốn thời gian clone code về làm gì đâu, vì giờ anh chỉ chơi với Docker image thôi". Vì mặc định nếu ta không nói gì thì ban đầu Gitlab Runner sẽ clone code về và setup 1 số thứ liên quan tới Git. - Tiếp theo ta có
only: masterý bảo job này chỉ thực hiện khi commit vào branchmaster. Suy ra sau này ta có thể có nhiều job deploy, kiểudeploy-dev,deploy-stagingvà thiết lậponly: devthì sẽ chỉ deploy khi commit vào nhánhdevchẳng hạn 😂 - Tiếp theo ở
before_scriptta càiopenssh-clientvàbashđể thực hiện các command liên quan - Sau đó ở mục
scriptchi tiết mình đã viết comment hết ở trên rồi bạn nào có thắc mắc thì để lại comment bên dưới cho mình nhé 😘
Giải thích ở dòng ssh-keyscan ..., như ở đầu phần này mình đã nói, tại thời điểm đầu tiên khi SSH vào server ta sẽ bị hỏi là có muốn thêm server này vào danh sách những host được biết tới (known_hosts) - ý bảo là "chú có chắc là server này chú biết rõ hay không 😆", và ta sẽ phải nhập Yes/No. Nhưng vì Gitlab Runner là máy không phải người nên sẽ không biết mà nhập yes, và dẫn tới Pipeline bị treo và Failed. Do vậy ta cần phải thêm sẵn thông tin server vào known_hosts để không bị hỏi khi ssh nữa nhé.
Nếu các bạn có để ý thì ngoài các biến môi trường ta định nghĩa thì có 1 số biến môi trường khác CI_REGISTRY_USER, CI_REGISTRY_PASSWORD, thì ở các bài trước mình đã nói chúng là gì rồi nhé, đây là các biến được định nghĩa sẵn bởi Gitlab. Các bạn có thể xem danh sách các biến đó ở đây
Âu cây vậy là CICD của chúng ta được được setup để auto deploy, tiếp theo ta sửa lại code 1 chút, để in ra cái gì đó để lát nữa còn xem trực tiếp có đúng là app được deploy lại hay không chứ nhỉ. Các bạn mở file routes/index.js, ở route / ta sửa lại message như sau:
router.get('/', (req, res, next) => {
return res.json({
message: 'Hello World - I\'m developer'
})
})
Sau đó ta lưu lại nhé
Mục tiêu là lát nữa CICD chạy xong, app được deploy lại và truy cập trình duyệt ở địa chỉ <serveR_ip>:3000 ta phải thấy được message mới này nhé
Cuối cùng giờ phút của sự thật đã tới, chúng ta tiến hành commit code 🥹🥹
git add .
git commit -m "setup auto deploy"
git push origin master
Sau đó ta quay lại repository trên Gitlab sẽ thấy CICD pipeline của chúng ta đã được kích hoạt:
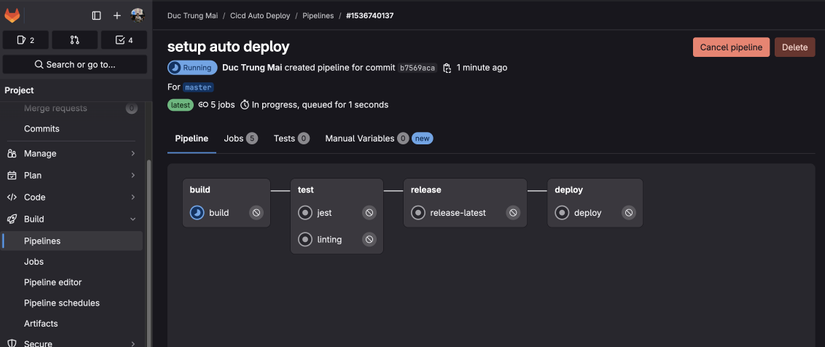
Sẽ mất một lúc để pipeline hoàn thành, trong thời gian đó ta tập dăm chục cái Squat, đi lại lòng vòng cho đỡ bị trĩ vì ngồi lâu 😂😂, hoặc làm cốc nước mở Schannel hít hà xem hôm nay showbiz có drama gì nhé 😎
Sau một lúc, chừng 10 phút, quay trở lại Gitlab, F5 thấy Pipeline toàn tích xanh ✅ là cuộc đời tươi đẹp rồi nhé các bạn:
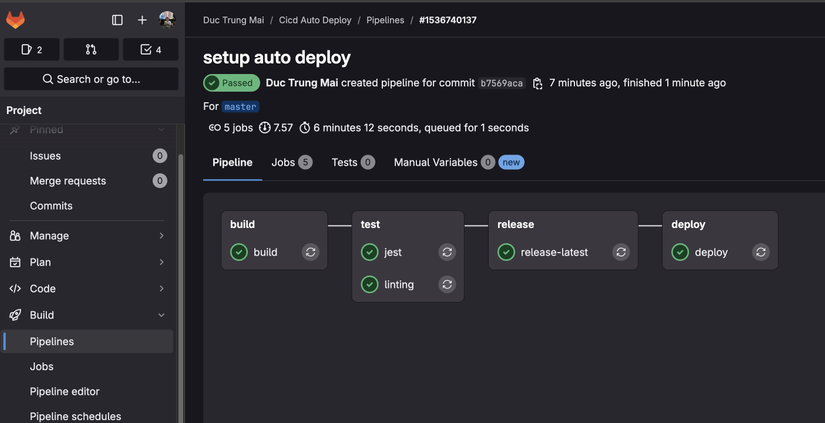
Sau đó ta mở trình duyệt ở địa chỉ <server_IP>:3000 sẽ thấy rằng app của chúng ta đã được deploy lại:
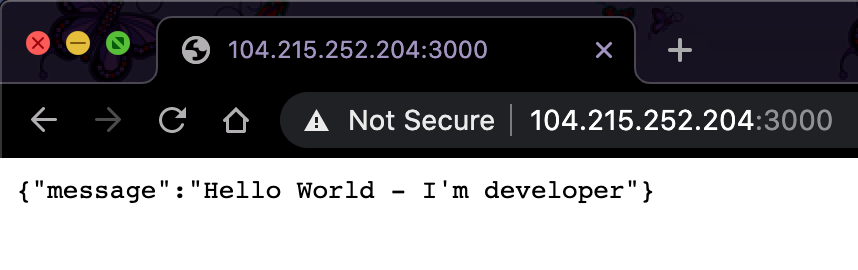
Đến đây chúng ta đã hoàn thành việc setup Auto Deploy cho Project Docker, việc của ta từ giờ chỉ là code và commit, tất cả mọi thứ còn lại: test style/api, build image, push lên registry, deploy lại trên server đều đã có Gitlab lo 😘😘
Note về biến môi trường trên Gitlab
Nếu các bạn để ý khi tạo biến môi trường trên GItlab, ta thấy có option Protect variable và Mask variable, mỗi option lại có những lợi ích riêng ta cùng tìm hiểu nhé
Đầu tiên là option Protect variable, nếu ta chọn option này thì biến môi trường này sẽ chỉ được truy cập khi pipeline được chạy ở những branch hoặc tag được protect, mặc định thì branch master sẽ được protect, branch được protect thì sẽ không thể trực tiếp làm 1 số thao tác như xoá branch chẳng hạn (ối dồi ôi xoá master thì khốn nạn phết đớiiii 😂😂)
Để setup protected branch hoặc tag thì các bạn xem hình sau nhé:
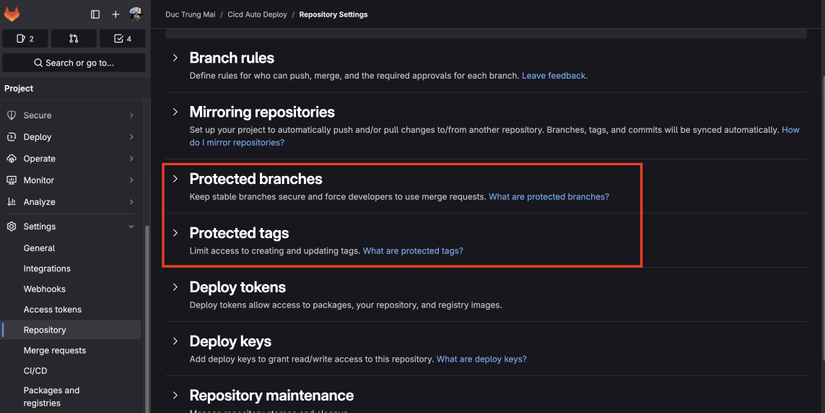
Tiếp theo là option Mask variable, nếu ta chọn option này thì biến này sẽ được ẩn đi ở trong log khi chạy job. Trông sẽ như sau:
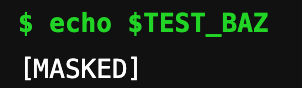
Sử dụng option này nếu trong trường hợp bạn cần in ra giá trị của biến nào đó có nội dung nhạy cảm, và không muốn để lộ, nhưng chú ý là option này yêu cầu biến của ta phải đạt 1 số yêu cầu (đủ độ dài, nằm trên cùng 1 dòng, ... chi tiết các bạn xem ở đây)
Lời kết series và hướng đi tiếp
Phùuuuuuuuuuuuuuuuuuu, viết xong bài này nom lại cũng dài vỡ mặt thớt 😂
Qua bài này chúng ta đã cùng nhau đi tới level cuối của CICD là auto deploy, đúng với ý nghĩa của chứ CICD - Continuous Integration/Continuous Delivery (tích hợp/triển khai liên tục).
Việc kết hợp project với Docker, rồi CICD đã giảm thiểu cho chúng ta rất nhiều thời gian, tập trung hơn vào việc code. Chỉ cần commit, mọi thứ về sau sẽ được chạy tự động. Đây là điều mình muốn truyền tải tới các bạn trong cả series này.
Đây chắc cũng là bài cuối cùng mình viết về CICD (nhưng về Docker thì vẫn có thể có thêm 😁). Vì mình thấy đến đây là đủ, các bạn muốn tìm hiểu sâu hơn thì tự vọc vạch, có gì thì có thể comment cho mình nhé. Vì mỗi project với mỗi ngôn ngữ, kiến trúc khác nhau sẽ có những pipeline rất khác, do vậy nếu đi sâu sẽ rất lan man 😊
Qua series này mong rằng mình đã truyền tải được cho các bạn về Docker - một công cụ rất tuyệt vời trong việc ảo hoá môi trường tạo ra các môi trường mục tiêu để ta có thể chạy các project mà không cần quan tâm máy gốc của ta là gì, tận dụng CICD để tự động hoá tất cả các công đoạn lặp đi lặp lại. Các bạn cũng có thể thấy rằng ở thế giới DevOps deploy và maintain 1 project không hề đơn giản, có vô vàn lỗi, đọc blog của mình là 1 chuyện, khi làm vào project thật sẽ còn nhiều thứ khác phát sinh nữa mà các bạn phải tự tìm hiểu.
MÌnh thấy việc dùng tới Docker để deploy và CICD để tự động hoá đã rất là tốt rồi, nhưng ở các dự án thật (của công ty), thì người ta dùng tới 1 thứ nữa ở level cao hơn mà hiện nay rất hot đó là Kubernetes. Đây là 1 container orchestrator - người điều phối các ứng dụng container mà nó sinh ra để chạy production (production-ready). Mình cũng đã làm việc với nó một thời gian và thấy mọi thứ nó mang còn vi diệu hơn so với việc chỉ dùng Docker nữa, rất rất là tiện tiện luôn. Nhưng đương nhiên cần thêm rất nhiều kiến thức. Mình hi vọng nếu có thời gian mình cũng có thể viết 1 series về Kubernetes để chia sẻ những điều thú vị mình học được với mọi người.
Cám ơn các bạn đã theo dõi, hẹn gặp lại các bạn vào những bài sau ^^. Thân ái 👋👋
All rights reserved