10 điều có thể bạn chưa biết làm được với Android Studio
Bài đăng này đã không được cập nhật trong 9 năm
Chúng ta đều có thể có được những điều tốt hơn khi ngồi đếm tất cả các pro-tips của Android Studio trong vòng 3phút của video dưới đây. Bạn có thể có thể đếm xem bạn biết bao nhiêu cái và bao nhiêu cái là mới đối với bạn.
Video dưới đây khá là nhanh. Cho nên tôi sẽ tóm tắt lại tất cả các tính năng tips và tricks đặc trưng trong bài viết này. Trong bài viết này sẽ có ảnh dạng GIF để dễ tham khảo hơn.
Việc phụ thuộc vào con chuột của bạn trong khi code có thể mang lại hậu quá khá nghiêm trọng về năng suất làm việc. Một lời khuyên của các chuyên gia giúp bạn sẽ có thể viết code ít hơn bằng cách sử dụng tổ hợp phím. Do đó bạn có thể tránh được các tính huống như thế này.
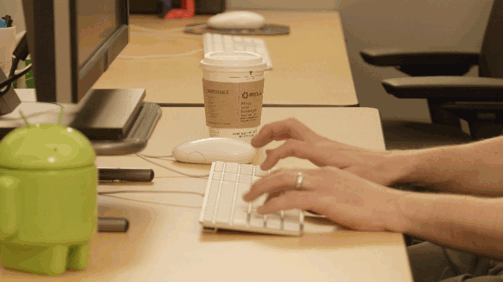
Hầu hết tất cả các tips này đã có sẵn như là một phần của IntelliJ. Nền tảng mà Android Studio được phát triển. Tổ hợp phím tắt quan trọng nhất cần phải nhớ trong Android Studio là CMD-Shift-A (hoặc Ctrl-Shift-A nếu bạn hệ điều hành của bạn là Windows hoặc Linux PC).

Sau khi nhấn tổ hợp phím tắt đó, bạn có thể chỉ cần gõ từ khóa hoặc actions có sẵn hoặc các tùy chọn nó sẽ hiển thị ra một danh sách để bạn chọn. Đây là cách tuyệt vời nhất để bắt đầu sử dụng 1 tính năng mới mà bạn chưa biết về phím tắt của nó.
Bạn có thể sử dụng một cách tiếp cận tương tự như bất cứ nơi nào có là một danh sách dài các tùy chọn. Nếu bạn đang cố gắng để tìm thấy một file trong project hierarchy của dự án, hoặc chọn một tùy chọn từ trình đơn lớn tương tự như lựa chọn Refactor This..., chỉ cần bắt đầu nhập và nó sẽ bắt đầu tìm kiếm và lọc kết quả.
Sử dụng Phím Tab để thay thế cho Methods và Value đã có sẵn với Autocomplete Selections

Mở Autocomplete Selections bằng cách bấm tổ hợp phím CTRL-SPACE có lẽ là một tổ hợp phím tắt được sử dụng phổ biến nhất trong Android Studio.
Và những người đã có kinh nghiệm sử dụng Android Studio ít cảm thấy phiền toái với cách sử dụng để lựa chọn một Method hoặc chọn một Variable khác bằng cách bấm ENTER và với cái lựa chọn mới này sẽ được chèn phía trước của Method hoặc Variable hiện tại.
Nếu bạn bấm TAB thay cho ENTER, nó sẽ thay thế Method hoặc Value hiện tại. Chúc mừng bạn đã nhanh hơn đc 1 chút rồi đấy.
Thủ thuật với việc di chuyển, lựa chọn Text
Phím UP, DOWN, LEFT, RIGHT và kết hợp với phím CTRL,SHIFT và Fn hầu hết là chuyển hướng con trỏ và bôi đen dòng chữ của bạn. Nhưng nếu kết hợp với phím ALT bạn có thế biết thế một tính năng mới và bất ngờ hơn.
Bạn sử dụng ALT + UP và ALT + DOWN để di chuyển con trỏ của bạn lên đến vị trí các hàm.
Trong khi đó, ALT-SHIFT-UP và ALT-SHIFT-DOWN cho phép bạn di chuyển một dòng code của bạn đi lên hoặc đi xuống mà không cần phải sử dụng tính năng Copy và Paste.
Postfix Code Completion và Live Templates
Để insert một vòng lặp for, hoặc 1 câu lệnh if, hay đơn giản là một câu lệnh log đơn giản tôi phải viết một cách cụ thể chính xác về câu lệnh đó.
Ở Android Studio bạn có thể tận dụng Postfix Code Completion và Live Template để chèn một số Template Code phổ biến với các phím tắt nhanh chóng.
Sử dụng Postfix Code Completion cho phép bạn chuyển đổi một số biểu thức đã nhập và một số thứ khác nữa
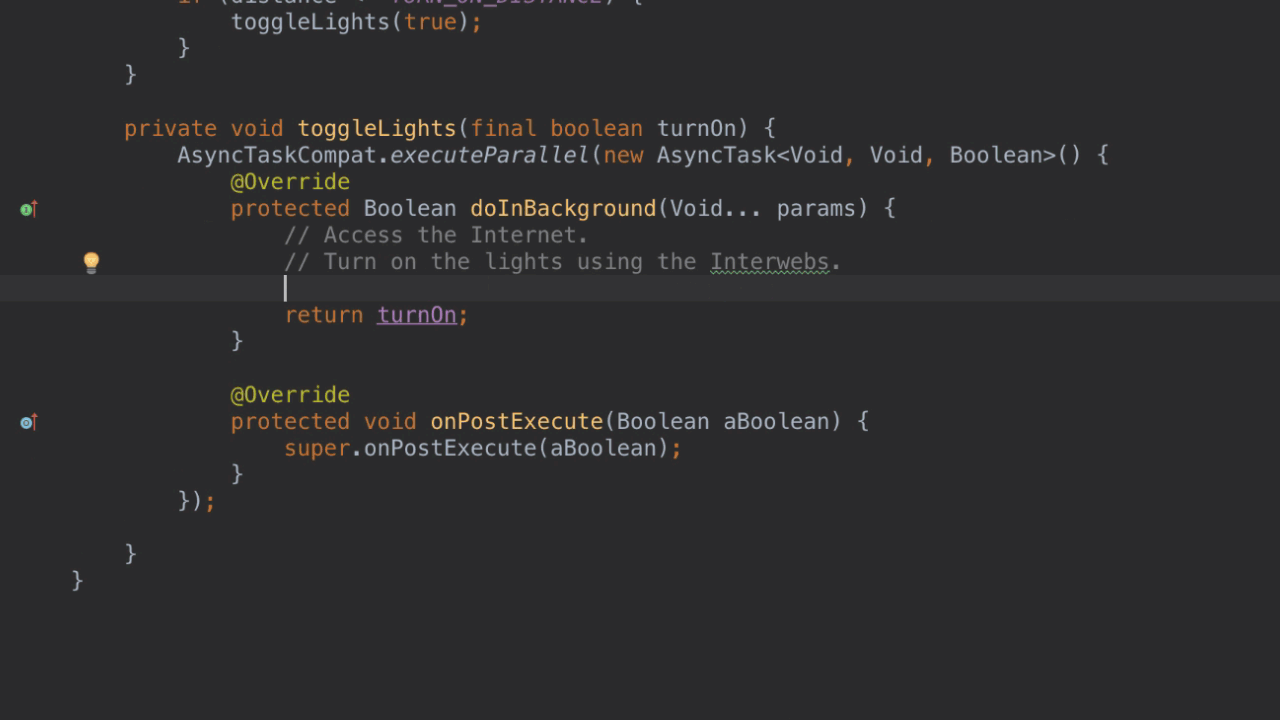
Bạn có thể tạo một vòng lặp for với một list sử dụng từ khóa .fori, hoặc với một giá trị boolean bạn muốn sử dụng câu lệnh if thì bạn sử dụng từ khóa .if(hoặc .else). Bạn có thể xem tất cả các Postfixes đang có sẵn cho ngữ cảnh nhất định bằng cách gõ CMD-J (hoặc CTRL-J trên Windows/Linux).
Với các mẫu patterns phức tạp hơn. Live Templates cho phép bạn sử dụng phím tắt có sẵn như là tùy chọn chắc năng tự động gõ để chèn vào đoạn Templatized vào mã của bạn. Ví dụ, bạn gõ từ khóa Toast để khởi tạo một Toast dễ dàng nhanh chóng bạn chỉ cần chỉ định giá trị hiển thị.
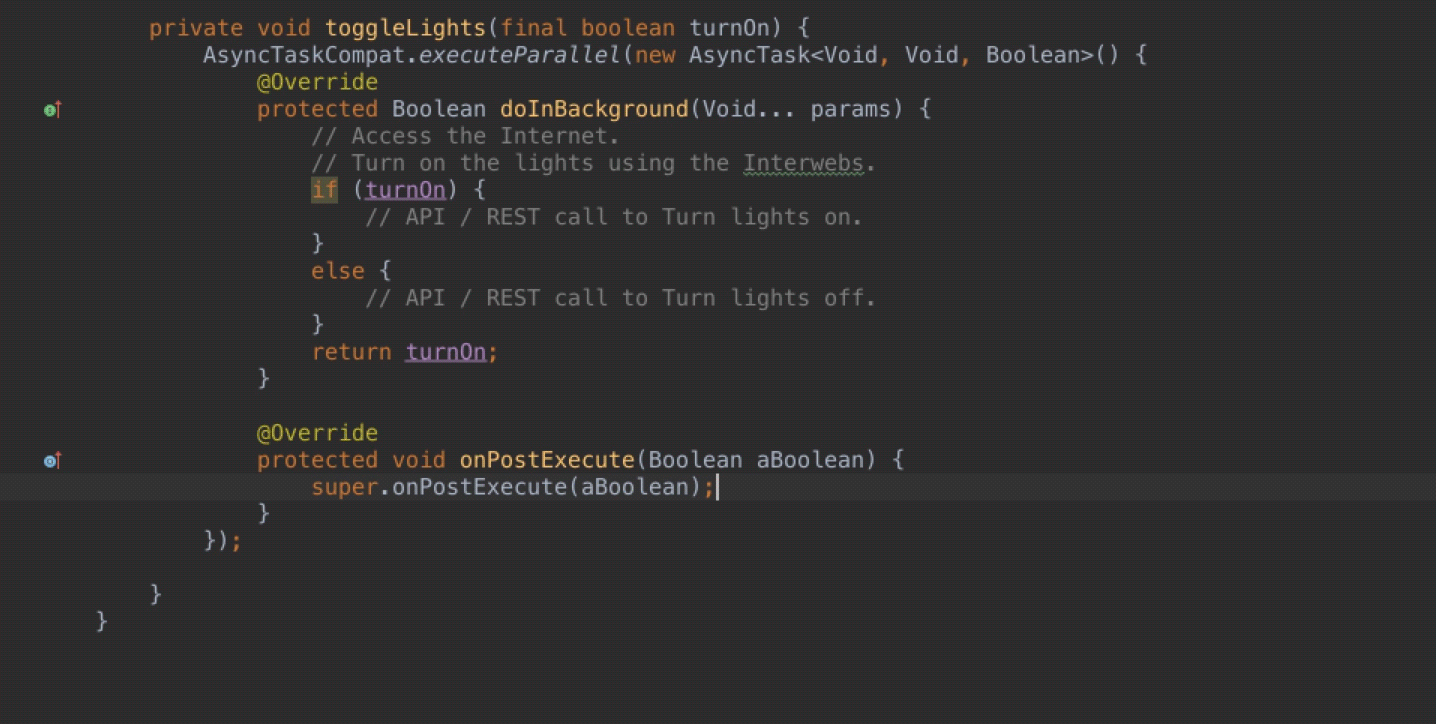
Hiện rất nhiều các mẫu Live Templates trong Android Studio. Bao gồm một lựa chọn của từ khóa Log hoặc bạn có thể tạo riêng cho bạn một Template Code phù hợp với bạn để hỗ trợ việc code của bạn nhất.
Tùy chỉnh Rendering của Objects khi Evaluating Expressions trong Code của Bạn
Khi debug code trong lúc runtime - Khi nhìn vào các giá trị tại điểm breakpoint hoặc or evaluating expressions- Các đối tượng được hiển thị bằng các giá trị .toString(). Nếu biến của bạn là một String hoặc một loại nguyên thủy ví dụ như (int,float,boolean...) thì nó làm việc sẽ rất tốt. Nhưng đối với hầu hết các Objects thì nó lại không đặc biệt hữu ích cho lắm.
Điều này đặc biệt đúng với việc sử dụng Collection of Object được hiển thị như một danh sách các ClassName:HashValue. Để hiểu rõ từng object, bạn cần phải truy vấn vào bên trong từng object một.
Thay vào đó, bạn có thể tạo ra một bộ renderer cho bất kỳ loại object nào.
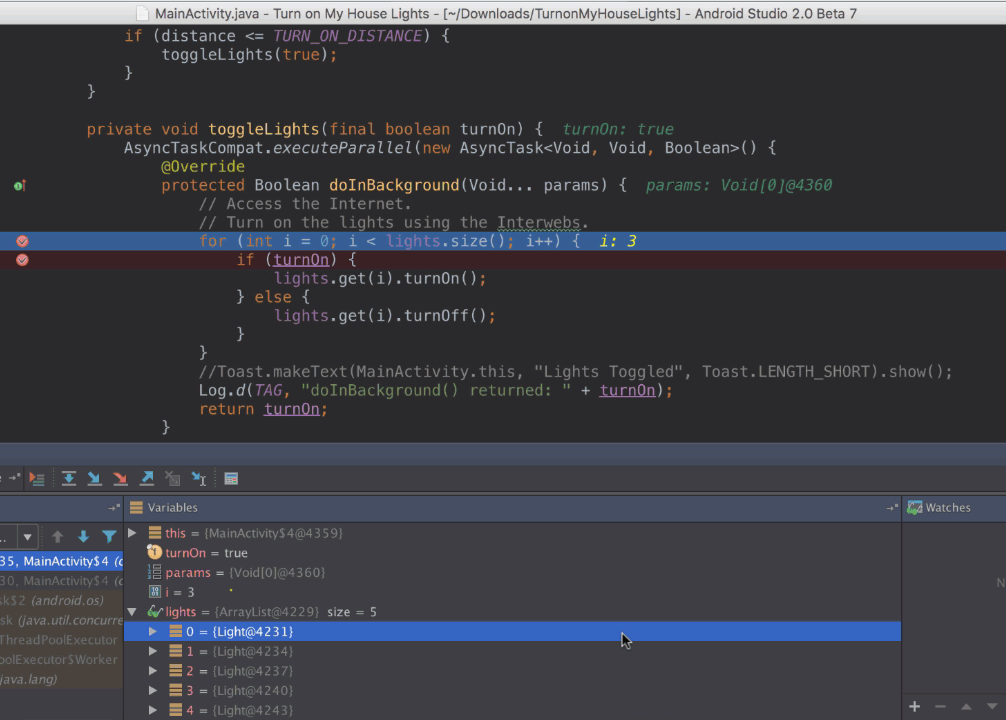
Nhấp chuột phải vào đối tượng, chọn “View as” → Create… và định nghĩa expression mà bạn muốn sử dụng để render cho object đó khi debugging.
Structural Search,Replace and Inspection
Structural Searchand Replace cho phép bạn tìm kiếm và thay thế (tương ứng), mã code mà không cần đến các Regular Expressions.
Thậm chí còn nhiều việc hữu ích hơn, bạn có thể kích hoạt tính năng Structural Search Inspection. Sau đó bạn có thể lưu lại một Structural Search Templatesvà đánh dấu code phù hợp với cảnh báo. Hiển thị văn bản gợi ý mà bạn cung cấp với đoạn code mà không phù hợp.
Sử dụng nó để gắn cờ chống các pattern trong code của bạn(hoặc code bạn đang review).
Thậm chí nó còn mạnh mẽ hơn, bạn có thể tạo các Structural Replace Templates. Giống như Structural Search Templates nhưng trong trường hợp này, mã thay thế sẽ được thay đổi 1 cách nhanh chóng.
Điều này là hoàn hảo cho việc tạo ra các bản sửa lỗi nhanh chóng khi đoạn mã của bạn bị reject hoặc là anti-patterns trong khi bạn review code. hoặc đang được gửi đến các thành viên khác trong team để review
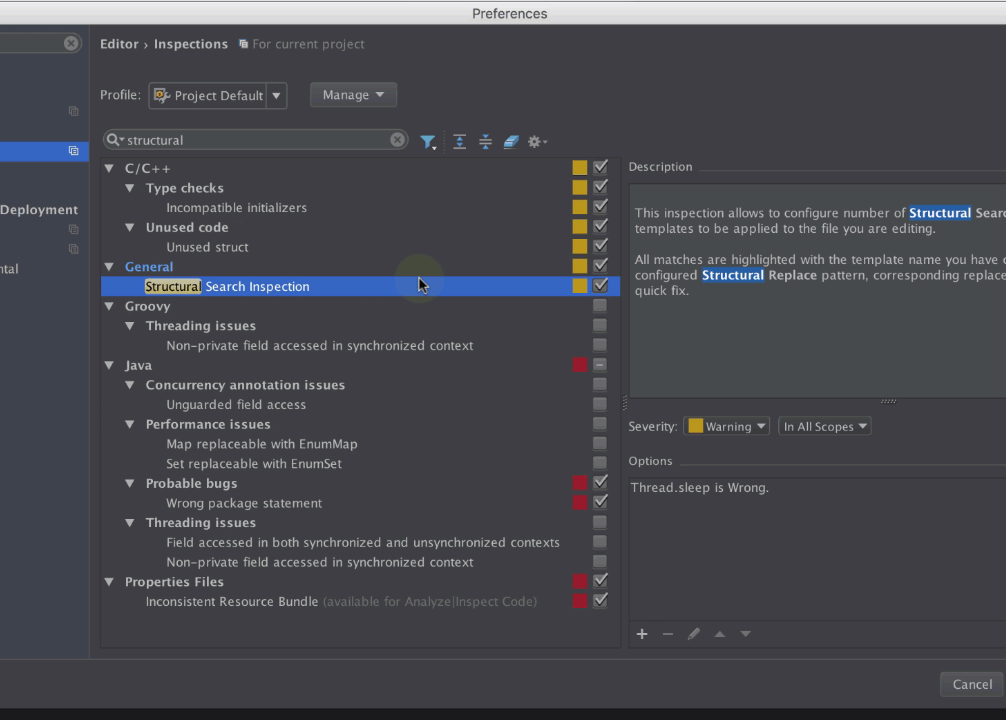
Có hàng trăm hàng nhìn Tips và Trick để làm cho việc tiếp cận và sử dụng Android Studio của bạn nhanh chóng hơn, hiệu quả hơn và chủ yếu là miễn phí. Hãy theo dõi kênh Android Developers Youtube và Tune Android Tool Time để có thể có nhiều cách sử dụng Android Studio tốt hơn.
All rights reserved