React Native - Phần 3 - Tìm hiểu về Style, Height & Width và điều chỉnh Layout với Flexbox
Bài đăng này đã không được cập nhật trong 8 năm
Trong các phần trước chúng ta đã tìm hiểu cách thức cài đặt, cách tạo một chương trình và cách sử dụng Props, State trong React Native. Nếu các bạn chưa đọc thì có thể tham khảo lại các bài dưới đây:
- React Native - Phần 1 - Hướng dẫn cài đặt môi trường phát triển ứng dụng với React Native
- React Native - Phần 2 - Viết chương trình đầu tiên và tìm hiểu vể Props, State
Trong phần này, chúng ta sẽ tìm hiểu sâu hơn về cách tạo và điều chỉnh giao diện trong React Native
Style
Trong React Native, bạn không sử dụng một ngôn ngữ đặc biết hoặc ngôn ngữ có cấu trúc để định nghĩa style. Bạn chỉ cần sử dụng JavaScript để định nghĩa style cho ứng dụng của bạn. Tất cả các thành phần cơ bản sẽ sử dụng là một tham số có tên là style. Những tham số style và giá trị của chúng towngj tự với cách hoạt động của CSS trên môi trường Web, điểm khách biệt đó là tên các tham số tuân theo quy tắc Lamda (hay một số người vẫn gọi là Lạc đà), ví dụ như backgroundColor thay vì sử dụng background-color trên CSS.
Thuộc tính style là một thuộc tính đã có từ lâu trong đối tượng JavaScript. Đây là cách đơn giản nhất và cũng là những thứ mà chúng ta sẽ dùng trong code ví dụ. Bạn động thời cũng có thể khai báo một mảng các style, style cuối cùng được khai báo trong mảng style sẽ được ưu tiên, như vậy bạn hoàn toàn có thể sử dụng style theo hình thức kế thừa.
Dường như một thành phần được tạo ra sẽ phức tạp. Vậy nên nó thường được làm rõ bằng cách sử dụng StyleSheet.create để định nghĩa các style và đặt chúng tại một nơi để dễ quản lý. Dưới đây là ví dụ
import React, { Component } from 'react';
import { AppRegistry, StyleSheet, Text, View } from 'react-native';
class LotsOfStyles extends Component {
render() {
return (
<View>
<Text style={styles.red}>just red</Text>
<Text style={styles.bigblue}>just bigblue</Text>
<Text style={[styles.bigblue, styles.red]}>bigblue, then red</Text>
<Text style={[styles.red, styles.bigblue]}>red, then bigblue</Text>
</View>
);
}
}
const styles = StyleSheet.create({
bigblue: {
color: 'blue',
fontWeight: 'bold',
fontSize: 30,
},
red: {
color: 'red',
},
});
AppRegistry.registerComponent('LotsOfStyles', () => LotsOfStyles);
và kết quả nhận được ở dưới đây
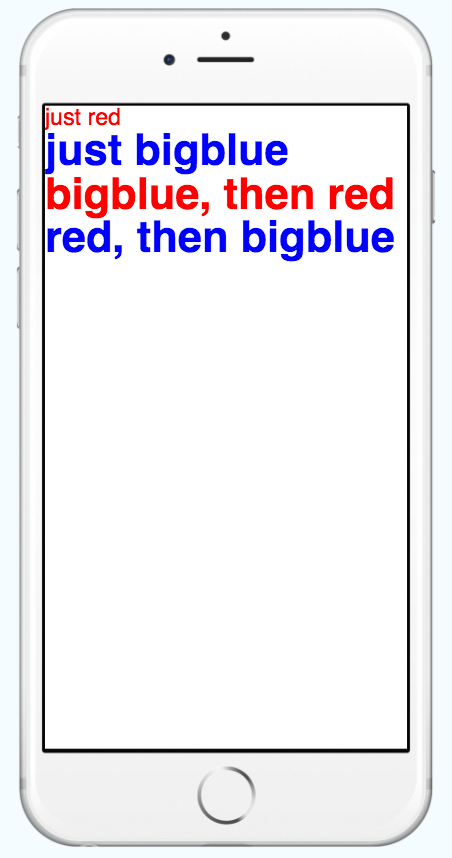
Một cách thức chung đó là cho tạo các thành phần của bạn cho phép tham số style truy cập trong khi nó được sử dụng như một phần phần con của style. Bạn có thể sử dụng bằng cách tạo ra các style theo mô hình thác nước mà người ta vẫn hay sử dụng trong CSS.
Height & Width
Chiều rộng và dài của các thành phần sẽ xác định kích thước của các thành phần giao diện trên màn hình.
Kích thước cố định
Cách đơn giản nhất để chỉ định kích thước của các thành phần là sử dụng các tham số kích thước cố định width và height trong style. Tất cả kích thước được sử dụng trong React Native đều tuân theo đơn vị pixel khi hiển thị lên trên màn hình.
import React, { Component } from 'react';
import { AppRegistry, View } from 'react-native';
class FixedDimensionsBasics extends Component {
render() {
return (
<View>
<View style={{width: 50, height: 50, backgroundColor: 'powderblue'}} />
<View style={{width: 100, height: 100, backgroundColor: 'skyblue'}} />
<View style={{width: 150, height: 150, backgroundColor: 'steelblue'}} />
</View>
);
}
};
AppRegistry.registerComponent('AwesomeProject', () => FixedDimensionsBasics);
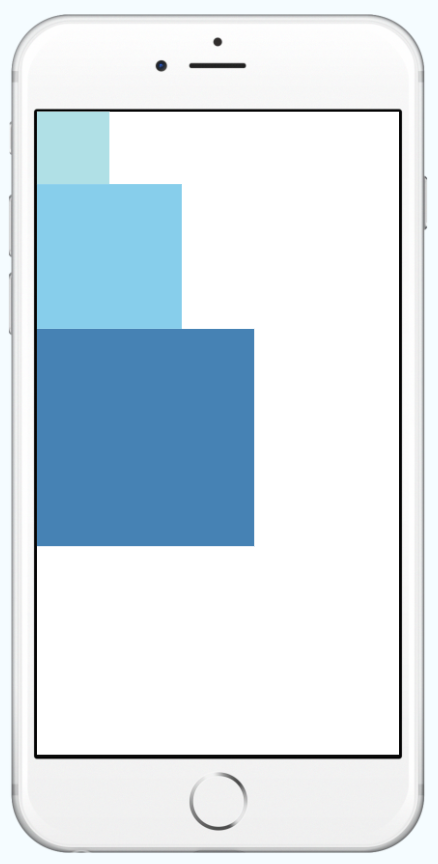
Để cài đặt việc hiển thị có sự tương tự nhau đối với nhiều loại kích thước màn hình các bạn đọc phần tiếp theo ngay dưới đây
Kích thước linh động
Sử dụng flex trong style của các thành phần để thanh đổi vùng hiển thị một cách linh động dựa trên vùng hiển thị có thể. Thông thường, bạn sẽ sử dụng flex: 1 khi mà bạn muốn một thành phần trải rộng hết mức có thể so với các thành phần khác có chung một view cha. Đây là giá trị tỷ lệ cao nhất mà flex cung cấp. Với các tỷ lệ khác thì nó sẽ so sánh với các thành phần ngang hàng với nó để đưa ra tỷ lệ hiển thị trong cùng một view cha.
Một thành phần chỉ có thể mở rộng ra hết khoảng trống có thể nếu như view cha của nó có kích thước lớn hơn 0. Nếu như view cha không được gán các kích thước cố định như
widthvàheighthoặcflex, thì kích thước của view cha sẽ có kích thước là 0 và khi sử dụngflextại view con thì nó cũng sẽ không được hiển thị.
import React, { Component } from 'react';
import { AppRegistry, View } from 'react-native';
class FlexDimensionsBasics extends Component {
render() {
return (
// Try removing the `flex: 1` on the parent View.
// The parent will not have dimensions, so the children can't expand.
// What if you add `height: 300` instead of `flex: 1`?
<View style={{flex: 1}}>
<View style={{flex: 1, backgroundColor: 'powderblue'}} />
<View style={{flex: 2, backgroundColor: 'skyblue'}} />
<View style={{flex: 3, backgroundColor: 'steelblue'}} />
</View>
);
}
};
AppRegistry.registerComponent('AwesomeProject', () => FlexDimensionsBasics);
và kết quả chúng ta thu được ở hình dưới đây
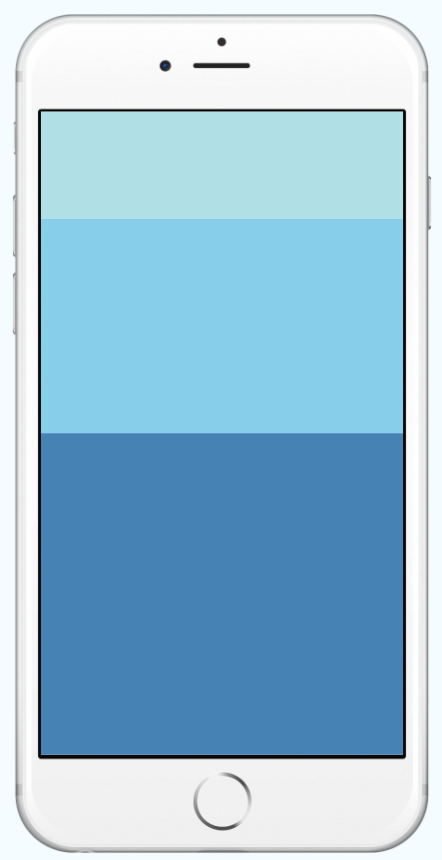
Sau khi bạn đã có thể điều kiển được kích thước của các thành phần, bước tiếp theo chúng ta sẽ tìm hiểu cách làm thế nào để có thể thay đổi bố cục của các thành phần ở ngay phần dưới đây.
Điều chỉnh Layout với Flexbox
Một thành phần có thể chỉ định rõ bố cục cho các view con của nó bằng cách sử dụng thuật toán của flexbox. Flexbox được thiết kế để cung cấp giao diện tương đồng trên những màn hình có kích thước khác nhau.
Bạn sẽ thường phải sử dung với các thuộc tính flexDirection, alignItems, và justifyContent để tạo ra được một giao diện đúng ý muốn.
Flexbox làm việc với React Native tương tự với cách mà CSS làm việc trên Web. nhưng cũng có một vài ngoại lệ. Giá trị mặc định là khác nhau, ví dụ như đối với thuộc tính
flexDirectiongiá trị mặc định của nó sẽ làcolumnthay thế cho giá trịnhrowcủa CSS trên bản web, và giá trị củaalignItemscó giá trị mặc định làstretchchứ không phải làflex-startvà tham sốflexchỉ hỗ trợ số nguyên.
Flex Direction
Thêm thuộc tính flexDirection vào style của một thành phần để thay đổi hướng sắp xếp các thành phần con của nó. Những thành phần con nên được sắp xếp trên cùng một hàng row hoặc hoặc trên cùng một cột column? Mặc định thì các thành phần con sẽ được sắp xếp nằm trên cùng một cột column.
import React, { Component } from 'react';
import { AppRegistry, View } from 'react-native';
class FlexDirectionBasics extends Component {
render() {
return (
// Try setting `flexDirection` to `column`.
<View style={{flex: 1, flexDirection: 'row'}}>
<View style={{width: 50, height: 50, backgroundColor: 'powderblue'}} />
<View style={{width: 50, height: 50, backgroundColor: 'skyblue'}} />
<View style={{width: 50, height: 50, backgroundColor: 'steelblue'}} />
</View>
);
}
};
AppRegistry.registerComponent('AwesomeProject', () => FlexDirectionBasics);
Chúng ta cùng xem kết quả thu được nhé
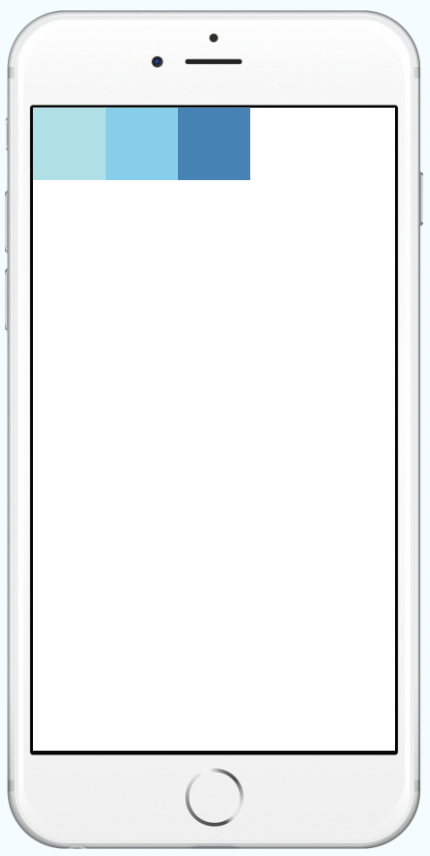
Justify Content
Thêm thuộc tính justifyContent tới style của một thành phần sẽ phân bổ theo vị trí tương đối của chúng trong cùng một hướng sắp đặt. Vậy các thanh phần con nên được phân bổ theo hướng từ điểm bắt đầu đến kết thúc, hay nằm chính giữa, hay từ điểm kết thúc lên điểm bắt đầu, hay ngang hàng nhau? Những tùy chọn đó sẽ tương ứng với những giá trị sau đây flex-start, center, flex-end, space-around, và space-between.
import React, { Component } from 'react';
import { AppRegistry, View } from 'react-native';
class JustifyContentBasics extends Component {
render() {
return (
// Try setting `justifyContent` to `center`.
// Try setting `flexDirection` to `row`.
<View style={{
flex: 1,
flexDirection: 'column',
justifyContent: 'space-between',
}}>
<View style={{width: 50, height: 50, backgroundColor: 'powderblue'}} />
<View style={{width: 50, height: 50, backgroundColor: 'skyblue'}} />
<View style={{width: 50, height: 50, backgroundColor: 'steelblue'}} />
</View>
);
}
};
AppRegistry.registerComponent('AwesomeProject', () => JustifyContentBasics);
Kết quả thu được sẽ như hình dưới đây:
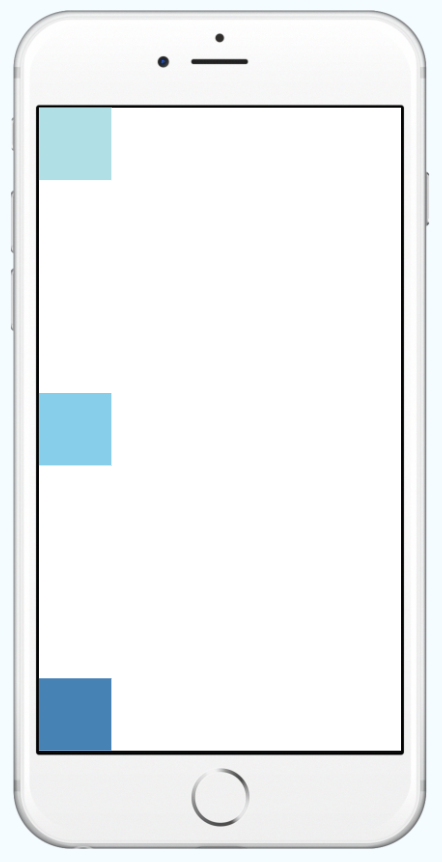
Align Items
Thêm thuộc tính alignItems tới style của một thành phần để thay đổi các đối tượng con theo hướng sắp đặt còn lại(ví dụ như nếu như hướng sắp xếp lúc đầu để là row thì hướng sắp xếp còn lại sẽ là theo column, và ngược lại thì tương tự). Vậy những thành phần con nên được đặt theo đầu đến cuối, ở trung tâm, hay tự động co giãn để lấp đầy đối tượng cha? Những giá trị tùy chọn đó sẽ tương ứng ở đây flex-start, center, flex-end, và stretch.
Để cho thuộc tính
stretchcó thể thể hiện được, thì những view con cần phải có một kích thước cố định trong hướng sắp đặt còn lại. Như ở ví dụ bên dưới đây, việc cài đặtalignItems: stretchsẽ không hoạt động trừ khi thuộc tínhwidth: 50bị xóa khỏi style của các view con.
import React, { Component } from 'react';
import { AppRegistry, View } from 'react-native';
class AlignItemsBasics extends Component {
render() {
return (
// Try setting `alignItems` to 'flex-start'
// Try setting `justifyContent` to `flex-end`.
// Try setting `flexDirection` to `row`.
<View style={{
flex: 1,
flexDirection: 'column',
justifyContent: 'center',
alignItems: 'center',
}}>
<View style={{width: 50, height: 50, backgroundColor: 'powderblue'}} />
<View style={{width: 50, height: 50, backgroundColor: 'skyblue'}} />
<View style={{width: 50, height: 50, backgroundColor: 'steelblue'}} />
</View>
);
}
};
AppRegistry.registerComponent('AwesomeProject', () => AlignItemsBasics);
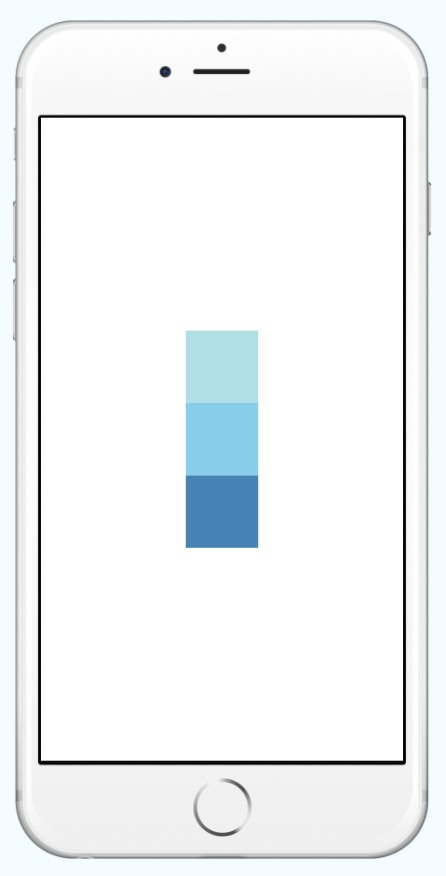
Đi vào sâu hơn nữa
Như vậy chúng ta đã khái quát được những thứ cơ bản, nhưng có rất nhiều những style khác mà bạn cần biết để điều chỉnh giao diện theo ý muốn. Danh sách đầy đủ các tham số và giá trị để có thể điều khiển được giao diện bạn nên tham khảo thêm ở link này.
Như vậy chúng ta cũng đã có tạm đủ kiến thức để có thể thể bắt đầu xây dựng các ứng dụng thực tế. Một điều rõ ràng chúng ta cũng biết là chúng ta vẫn còn đang bị hổng những kiến thức về điều khiển, nắm bắt các sự kiện trên màn hình khi người dùng tương tác. Ở phần tiếp theo tôi sẽ làm rõ kiến thức đó.
Nguồn tham khảo: React Native - The basic
All rights reserved