Xây dựng ứng dụng NativeScript với Sublime Text
Bài đăng này đã không được cập nhật trong 4 năm
NativeScript là một framework dùng để xây dựng các ứng dụng di động đa nền tảng. Nó cho phép các nhà phát triển sử dụng XML, CSS và JavaScript để xây dựng các ứng dụng dành cho Android, iOS, và cả Windows Universal Platform. Điều thú vị của NativeScript là có thể sử dụng nhiều môi trường để phát triển. Nếu dùng Telerik AppBuilder , có thể code từ trình duyệt, một trình soạn thảo Windows hay Visual Studio. Còn nếu dùng CLI của chính NativeScript thì có thể làm việc tại bất cứ đâu. Ví dụ như trong bài viết này, sử dụng Sublime Text trên OS X.
Hoạt động sẽ trông giống như thế này.
Bắt đầu
Giả sử, có Sublime Text 3 và NativeScript CLI đã được cài. Tất nhiên có thể dùng Sublime Text 2, nhưng cấu trúc tập tin có đôi chút khác biệt. Click vào đây nếu cần hỗ trợ.
Tạo một project NativeScript mới. Chạy lệnh sau:
$ tns create hello-world
Vào thư mục project mới tạo và thêm nền tảng cho ứng dụng:
$ cd hello-world
$ tns platform add android
$ tns platform add ios
Mở project bằng Sublime Text:
$ subl .
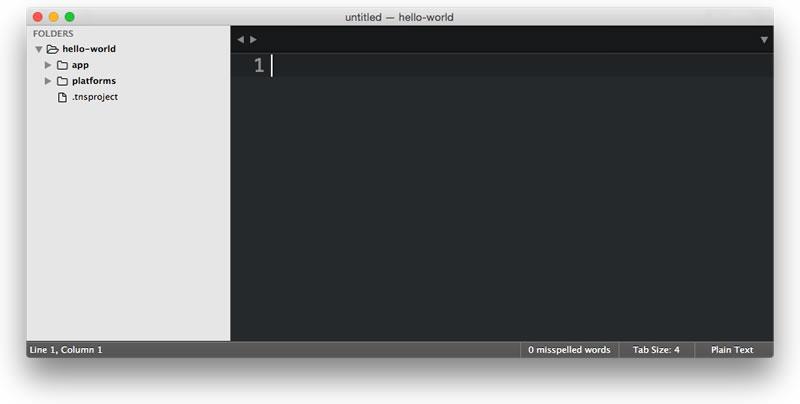 Ok, chạy thử ứng dụng trong trình mô phỏng iOS :
Ok, chạy thử ứng dụng trong trình mô phỏng iOS :
$ tns run ios --emulator
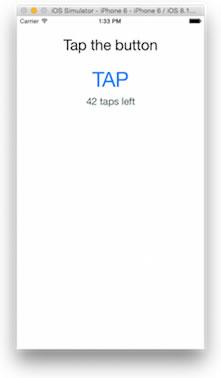
Cách này thật thủ công, mục đích là giúp bạn hình dung ra cách làm việc. Cùng cài đặt một cách build đơn giản hơn.
Xây dựng hệ thống
Sublime Textcó một khái niệm về build systems , ví dụ bạn có thể cấu hình tập tin hệ thống để chạy ứng dụng chỉ bằng phím Cmd+B, giúp tăng tốc độ khi làm việc với NativeScript.
Các file hệ thống được đặt trong cấu trúc thư mục với quy tắc khá khó nhớ. Bây giờ, cần tạo một file .sublime-build trong thư mục Packages. Cách đơn giản là bạn cứ làm theo các bước sau: Chọn Browse Packages trong Preferences trên menu:
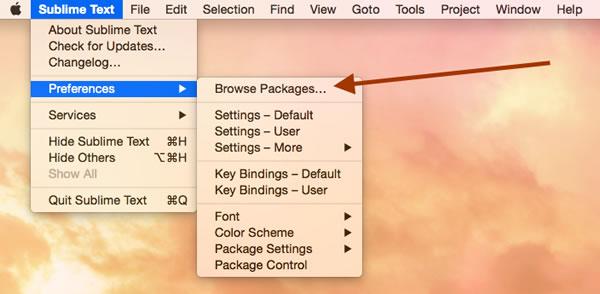
Tiếp theo, tạo một file nativescript.sublime-build trong thư mục Users như thế này:
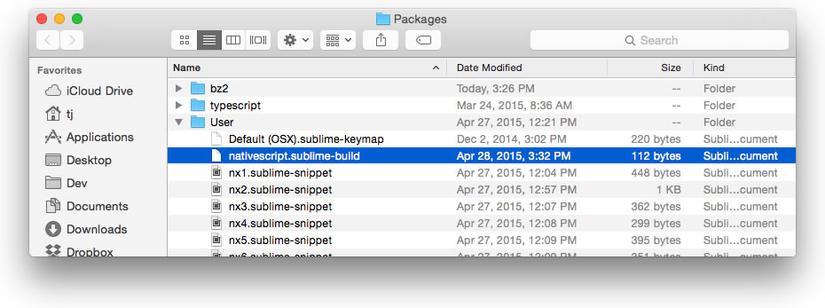
Có thể tạo thủ công, nhưng đơn giản hơn là bật Terminal và chạy dòng lệnh sau:
$ subl /Users/tj/Library/Application\ Support/Sublime\ Text\ 3/Packages/User/nativescript.sublime-build
Thay tên thư mục "tj" bằng tên thư mục người dùng của bạn.
Patse đoạn lệnh sau vào file nativescript.sublime-build vừa tạo:
{
"working_dir": "${project_path}",
"cmd": ["tns run ios --emulator --device iPhone-6"],
"shell": true
}
Tham khảo Sublime Text docs nếu muốn biết chính xác cách thức hoạt động, khi gõ Cmd+B, Sublime sẽ chạy các lệnh chỉ định trong thuộc tính "cmd", ở đây là tns run ios --emulator --device iPhone-6.
Quy trình phát triển
Quay trở lại ứng dụng trong Sublime và mở file main-page.xml. Bạn sẽ thấy đoạn mã sau:
<Page xmlns="http://www.nativescript.org/tns.xsd" loaded="pageLoaded">
<StackLayout>
<Label text="Tap the button" cssClass="title"/>
<Button text="TAP" tap="{{ tapAction }}" />
<Label text="{{ message }}" cssClass="message" textWrap="true"/>
</StackLayout>
</Page>
Gõ Cmd+B để build. Nếu mọi thứ đã đúng, ứng dụng sẽ bật trình mô phỏng trong vài giây:
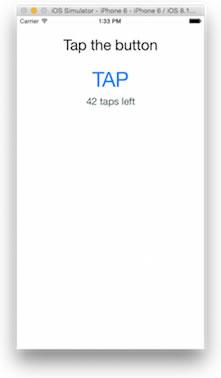
Nếu không thấy trình mô phỏng, thử tắt Sublime đi và bật lại, vì trình soạn thảo có thể cần khởi động lại để nhận file hệ thống mới. Ngoài ra, nếu gặp lỗi tns command cannot be found, thử tắt Sublime Text và mở bằng lệnh subl ., khi đó nó sẽ nhận ra các PATH thay đổi trong .bash_profile.
Tiếp theo, thử thay đổi code, ví dụ đổi thuộc tính text của phần tử <Button> từ "TAP" thành "CLICK ME". Cmd+B:
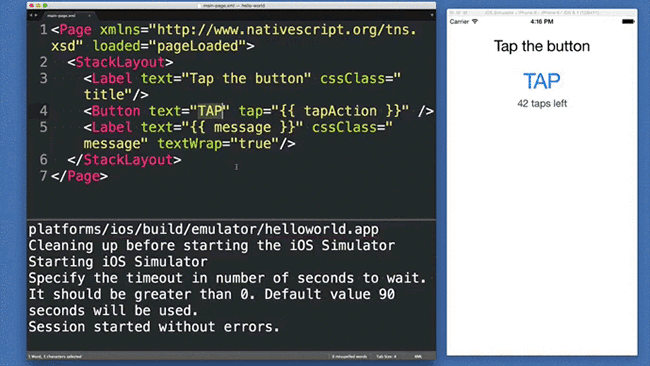
Good, giờ hãy làm ứng dụng phức tạp thêm đi 
Debugging
Phát triển đi đôi với sai sót, đặt console.log() để biết điều gì đang xảy ra. Mở file main-page.js và thay nội dung bằng đoạn code sau:
var vmModule = require("./main-view-model");
function pageLoaded(args) {
console.log("OMGOMGOMGOMGOMGOMGOMG");
var page = args.object;
page.bindingContext = vmModule.mainViewModel;
}
exports.pageLoaded = pageLoaded;
Tiếp tục Cmd+B để chạy ứng dụng và chú ý đến console trong Sublime Text. Mọi thứ đang hoạt động:
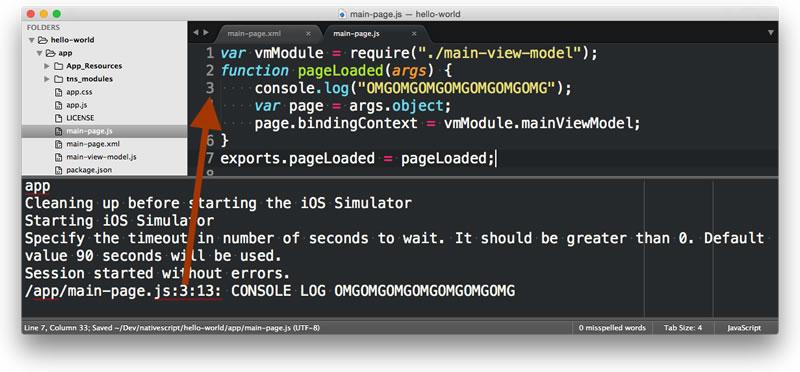
Trong bản cập nhật NativeScript 1.0 có nói là với quy trình làm việc này, bạn có thể trace các lỗi phức tạp hơn trong Sublime console. Ví dụ: thử thay đổi main-page.js để gọi phương thức không tồn tại:
var vmModule = require("./main-view-model");
function pageLoaded(args) {
// There is no tj method, but let's try anyways!
tj();
var page = args.object;
page.bindingContext = vmModule.mainViewModel;
}
exports.pageLoaded = pageLoaded;
Cmd+B để chạy các thay đổi và bạn sẽ thấy stack trace hữu ích được hiển thị bên dưới:
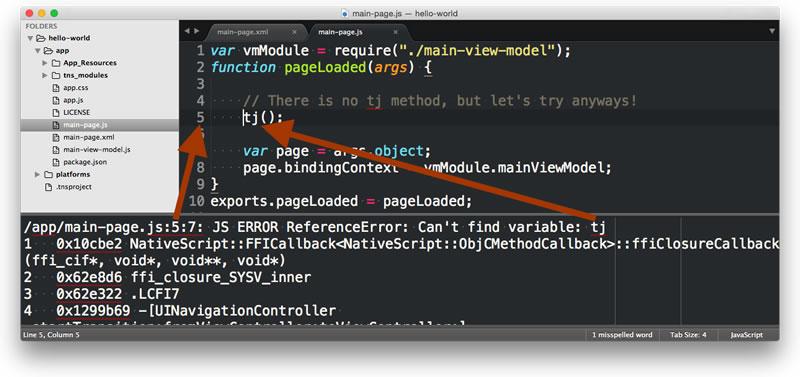
Các thiết bị khác
Đến thời điểm này, tất cả các trình diễn bạn nhìn thấy đang được chạy trên trình mô phỏng iOS, cụ thể là trình giả lập iPhone 6. Bởi vì file nativescript.sublime-build mà bạn tạo trước đó rõ ràng đã chỉ định thiết bị này:
{
"working_dir": "${project_path}",
"cmd": ["tns run ios --emulator --device iPhone-6"],
"shell": true
}
Tôi sử dụng trình giả lập iOS vì tôi thấy nó là cách nhanh nhất để thử nghiệm với NativeScript nhưng để thay đổi sang sử dụng thiết bị khác cũng rất dễ dàng.
Ví dụ: sửa tns run ios --emulator --device iPhone-6 thành tns run android --emulator bạn có thể chạy ứng dụng của mình trên trình mô phỏng Android.
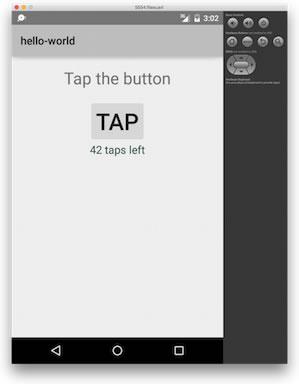
Nếu bỏ qua flag --emulator, bạn có thể build ứng dụng sang các thiết bị iOS và Android thật, hoặc thậm chí các trình giả lập Genymotion . Ví dụ chạy trên iPhone với tns run ios:
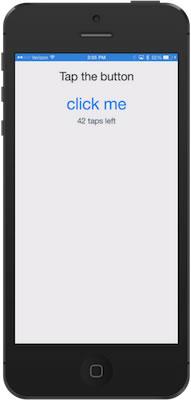
Hay chạy trên Nexus 4 sử dụng tns run android:
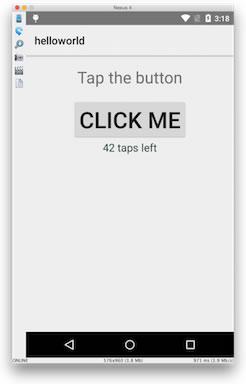
Quan trọng là khi thay đổi bất kỳ thiết bị nào, tất cả các logging và debugging vẫn được giữ nguyên.
Kết luận
NativeScript CLI có thể làm việc trên bất kỳ môi trường nào. Bài viết này tôi chia sẻ quy trình làm việc trên Sublime, nhưng nếu bạn có công cụ tiện lợi hơn, hay nếu bạn là người sử dụng Sublime Text, và biết một số mẹo hoặc thủ thuật bổ sung để cải tiến quy trình làm việc của mình, hãy chia sẻ trong phần bình luận bên dưới.
Nguồn: developer.telerik.com
All rights reserved