Tìm hiểu sơ lược về Macro trong Microsoft excel
Bài đăng này đã không được cập nhật trong 4 năm
Thú thật, tôi không phải dân công nghệ, và trình độ máy tính văn phòng thuộc level chấp nhận được, nhưng hiện tại, công việc của tôi liên quan nhiều đến excel, đặc biệt phải có sự giúp đỡ của Macro trong các thao tác hàng ngày. Chính vì vậy, trong bài viết này, tôi muốn nói về vài nét tôi đã tìm hiểu sơ lược về Macro như nó là gì, mục đích để làm gì, và cách để viết một Macro đơn giản như thế nào.
Theo ngôn ngữ chuyên ngành, Macro là lệnh thực thi một kịch bản công việc nào đó. Việc tạo Macro là việc ghi lại một tập các thao tác xử lý của người dùng (Record Macro), sau đó lưu lại thành 1 bộ lệnh được đặt trong "MacroName". Trong Microsoft Excel, ngôn ngữ ghi lại là VB (Visual Basic), và ta chỉ cần chạy MacroName (ấn Alt+F8) là một kịch bản sẽ được thực hiện.
Mục đích sử dụng Macro là giúp người dùng tiết kiệm thời gian do nó lặp đi lặp lại các thao tác chúng ta đă ghi.
Để tạo được 1 Macro có 2 cách phổ biến: hoặc sử dụng tính năng ghi Macro của phần mềm hoặc viết code. Tuy nhiên, trong bài viết này, tôi chỉ muốn tập trung vào Macro trong Ms excel, mà cụ thể là MsExcel 2013 mà thôi.
Giờ bắt đầu tạo Macro với 1 ví dụ vô cùng đơn giản sau. Đầu tiên, ta mở 1 file excel, nếu chưa xuất hiện thẻ Developer thì ta sẽ cài đặt như sau: Kích vào mũi tên nhỏ trên cùng bên trái giao diện Excel --> chọn Customize Ribbon --> Tích vào ô Developer bên góc phải của hộp thoại --> OK.
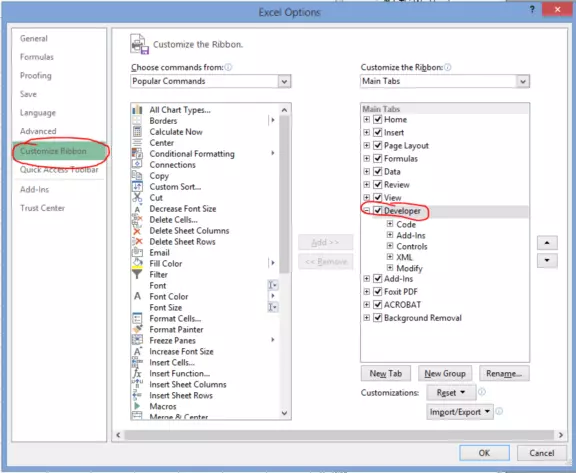
Được rồi, giờ chúng ta cùng nhau bắt đầu tạo một Macro đơn giản cho tiêu đề bôi vàng của bảng dữ liệu như sau:
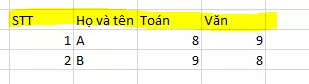
Ta chọn vùng tiêu đề bôi vàng rồi vào thẻ Developer, kích Record Macro và xuất hiện bảng bên dưới
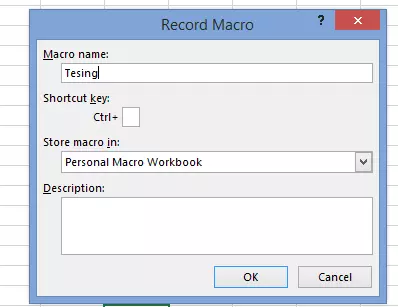
Sau đó ta điền tên Macro, tạo Shortcut key cho Macro (nếu muốn), trong 3 mục lưu trữ Macro chọn "Personal Macro Workbook" để áp dụng cho mọi bảng tính sau này, và cuối cùng mục "Decription" thì viết mô tả của mình về Macro đang tạo --> OK.
Bôi đen vùng dữ liệu cần tạo và kích vào mục "Use Relative References" vẫn trên thẻ Developer, rồi chỉnh dữ liệu, ví dụ là in đậm và tô màu đỏ, rồi nhấp Stop Record để hoàn thành việc tạo 1 Macro. Sau đó, tắt bảng tính đó đi.
Mở 1 bảng tính khác để bắt đầu sử dụng Macro vừa được tạo ra rồi bôi đen vùng dữ liệu mới cần chỉnh sửa, sau đó chọn nút 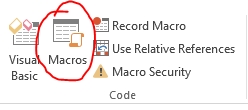 trong thẻ Code. Khi đó hộp thoại Macro xuất hiện và ta chỉ việc chọn Macro cần áp dụng cho dữ liệu rồi kích Run hoặc có thể ấn tổ hợp phím tắt mà trước đó mình đã đặt cho Macro mình cần áp dụng là thao tác được thực hiện.
trong thẻ Code. Khi đó hộp thoại Macro xuất hiện và ta chỉ việc chọn Macro cần áp dụng cho dữ liệu rồi kích Run hoặc có thể ấn tổ hợp phím tắt mà trước đó mình đã đặt cho Macro mình cần áp dụng là thao tác được thực hiện.
Chú ý: Ta có thể tạo nhiều Macro với các định dạng khác nhau để áp dụng cho những dữ liệu khác nhau trong 1 lần. Khi muốn dừng Macro đang chạy, chỉ cần ấn phím Esc là được.
Trên đây là kiến thức và ví dụ vô cùng cơ bản và đơn giản về Macro - một công cụ làm tăng tính linh hoạt và tăng hiệu suất làm việc trong excel. Trong các bài viết sau, tôi sẽ cố gắng tìm hiểu sâu hơn về các Macro phức tạp hơn cũng như các loại Macro (không chỉ trong excel).
All rights reserved